Broken registry items can lead to system errors and hamper your system’s normal functioning. How to delete broken registry items on Windows 11/10? MiniTool System Booster and other 4 ways help you do that.
Windows registry items are essential for your system to run smoothly. However, after using a computer for some time, unused registry files or corrupted registry items may be left in the database.
These junk files are left behind after uninstalling an app or deleting files. This can cause various system errors such as poor performance, and program crashes. In severe cases, your computer will fail to boot and display a blue screen of death. Therefore, it is good for your system to regularly delete broken registry items.
If you don’t have any backup, you can continue to read. We will teach you how to delete broken registry items for more computer space.
Method 1: Via MiniTool System Booster
How to delete broken registry items on Windows 10? You can try the PC cleanup tool – MiniTool System Booster. It can boost up the Internet, clear junk files, delete broken registry items, and release more memory on a Windows computer.
This tool can automatically scan and fix up to 30,000 issues on your PC in real-time to ensure you get peak performance while gaming, streaming, video editing, and downloading.
Now, download and install MiniTool System Booster Trial Edition and you can use it free for 15 days.
MiniTool System Booster TrialClick to Download100%Clean & Safe
1. Launch it to enter its main interface.
2. Under the Performance tab, click the drop-down menu to choose Performance Home.
3. Click RUN SCAN. After scanning, click FIX ISSUES to fix the found problems.
4. You can also click ISSUES FOUND to view the details and choose what to clean up. MiniTool System Booster will detect Internet junk files, Windows junk files, registry issues, and available memory for you. You need to click the CLEAN button directly.
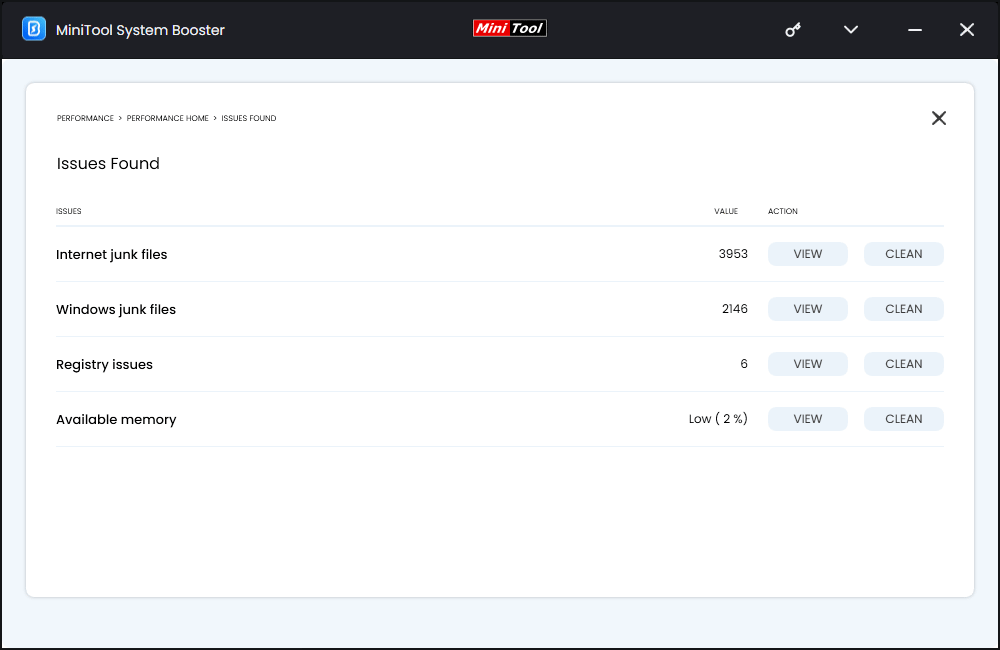
You can also use the Deepclean feature to delete broken registry items.
1. Under the Performance page, choose Deepclean > START CLEAN.
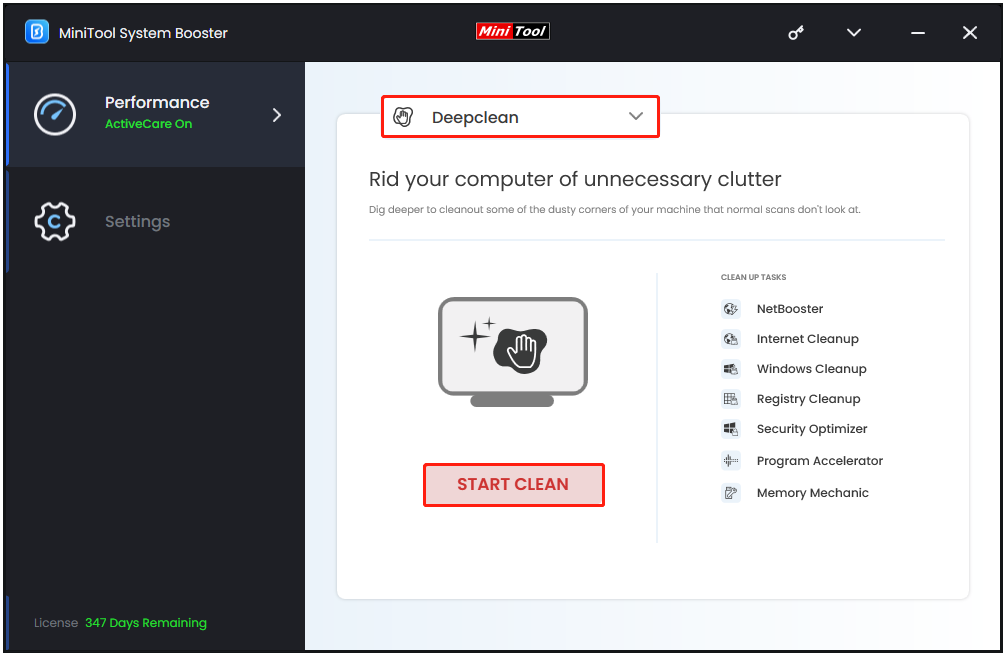
2. It will start 7 cleanup tasks and you can do them one by one or skip some depending on your needs.
- NetBooster
- Internet Cleanup
- Windows Cleanup
- Registry Cleanup
- Security Optimizer
- Program Accelerator
- Memory Mechanic
Since you want to delete broken registry items, you need to choose CLEAN SELECTED in the Registry Cleanup part.
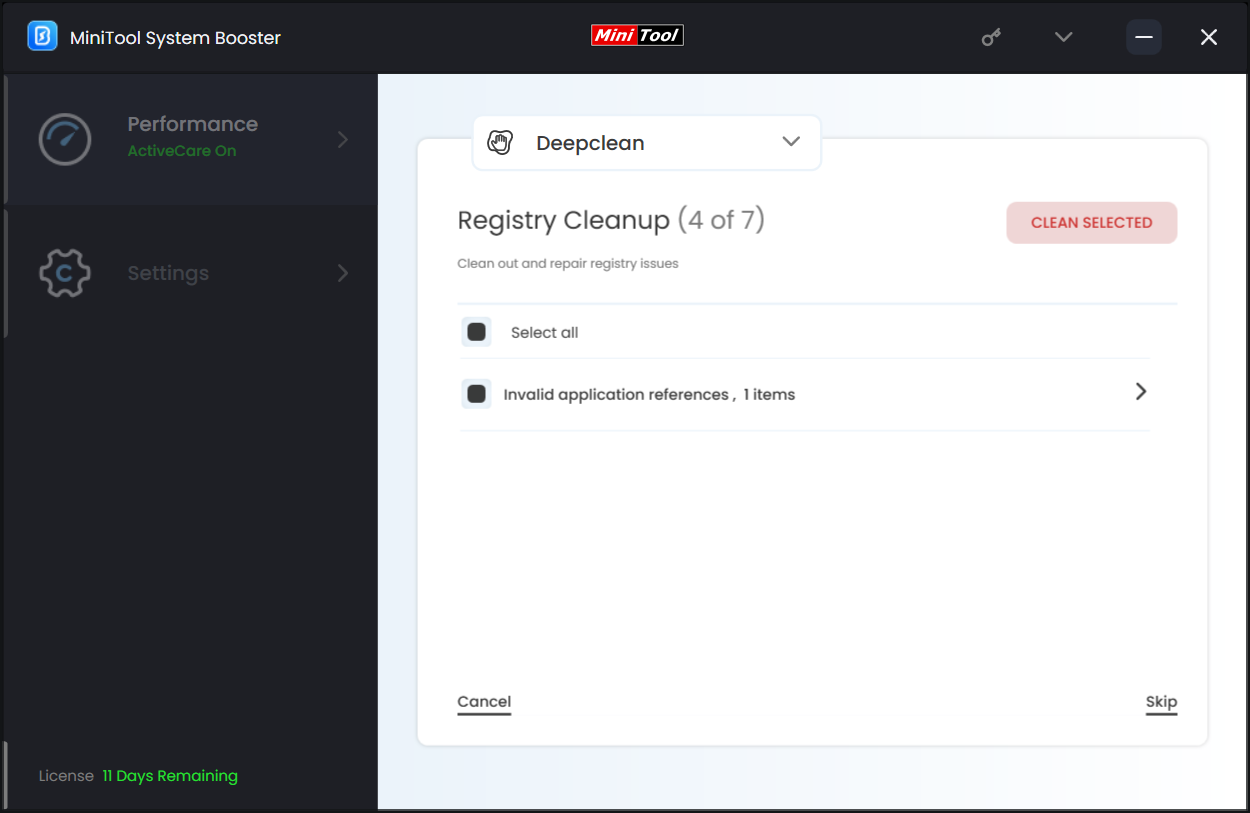
Method 2: Run Windows Automatic Repair
Windows 11/10 comes with a variety of tools that aid in maintaining and fixing your system. One such tool is Windows Recovery Environment. Using this solution, you can remove corrupt files, including registry entries.
1. Press the Windows + I keys together to open the Settings application.
2. Navigate to Update & Security > Recovery.
3. Click the Restart now option under the Advanced startup section. Now Windows will reboot to the Choose an option blue interface.
4. You need to click Troubleshoot in the popup window to continue.
5. Click Advanced options to go to the next page.
6. Choose the Startup Repair in the Advanced options screen and wait for the process to be completed.
Method 3: Via the Disk Cleanup Tool
The cleanup feature makes it easy to delete unnecessary files on your computer and save space. You can use it to delete broken registry items.
1. Type Disk Cleanup in the Search box and select the first option.
2. Disk Cleanup tool will launch. Select the C drive and click on the OK button.
3. Find and click the Clean up system files button
4. The Disk Cleanup tool will launch again. Keep the Drive selection as C disk and click the OK button.
5. Wait for the utility to scan the system. Then, click the OK button.
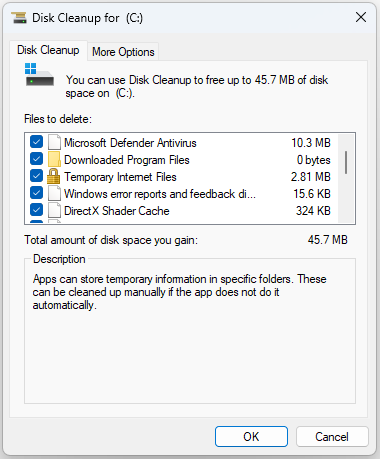
6. Disk Cleanup will reconfirm your decision. Click the Delete files button.
Method 4: Run an SFC Scan
SFC (System File Checker) is a Windows built-in tool used for replacing damaged, lost, or changed system files with good system files. Running this tool can delete broken registry items. To do that, type cmd in the Search box and choose Run as administrator. Then, type sfc/scannow and press the Enter key.
Method 5: Try a DISM Scan
Windows 10/11 has a command-line utility called DISM (Deployment Image Servicing and Management). DISM command can delete broken registry items and repair Windows images.
1. Launch Command Prompt as administrator.
2. Type the following commands and press Enter after each one.
- Dism /Online /Cleanup-Image /CheckHealth
- Dism /Online /Cleanup-Image /ScanHealth
- Dism /Online /Cleanup-Image /RestoreHealth
Final Words
That is all the information on methods to delete broken registry items on Windows. If you want to do that, you can try the above methods one by one. I believe that one of them can help you fix the issue.

