Google Chrome, Microsoft Edge, and Firefox are the three most popular desktop browsers. When you use them to search for something, they will record the search history. MiniTool System Booster can help you delete search history in Chrome, Firefox, and Edge.
All web browsers remember a list of web pages you have visited. You can delete this list at any time, clear your browsing history, and delete traces stored on your computer, smartphone, or tablet. Each browser has its separate history, so if you use more than one browser, you will need to clear your history in multiple places.
Clearing the browser history can help protect your privacy, especially if you’re logging in from a shared or public computer. You can choose to clear your search history in browsers. Besides, this action can help you free up hard disk space to make browsers run faster. The following introduces how to delete search history in Chrome, Firefox, and Edge.
How to Delete Your Search History in Chrome, Firefox, and Edge
1. Try MiniTool System Booster
First, you can try MiniTool System Booster, which is a PC optimization tool for Windows 11/10/8/7. It can safely wipe temporary internal files, cache, expired cookies, browsing history, saved passwords, download history, and more.
It also supports increasing the speed of CPU, RAM, Internet, applications, and hard drives. Besides, you can fix registry problems, resolve registry fragmentation problems, and back up the registry every 14 days with this tool.
Now, let’s see how to delete browser history in Chrome, Firefox, and Edge with MiniTool System Booster.
Step 1: Download and install MiniTool System Booster on your PC. You can use the Trial edition for 15 days.
MiniTool System Booster TrialClick to Download100%Clean & Safe
Step 2: After entering its main interface, you can see the Performance Home page. The ActiveCare button is turned on by default and you can click the RUN SCAN button.
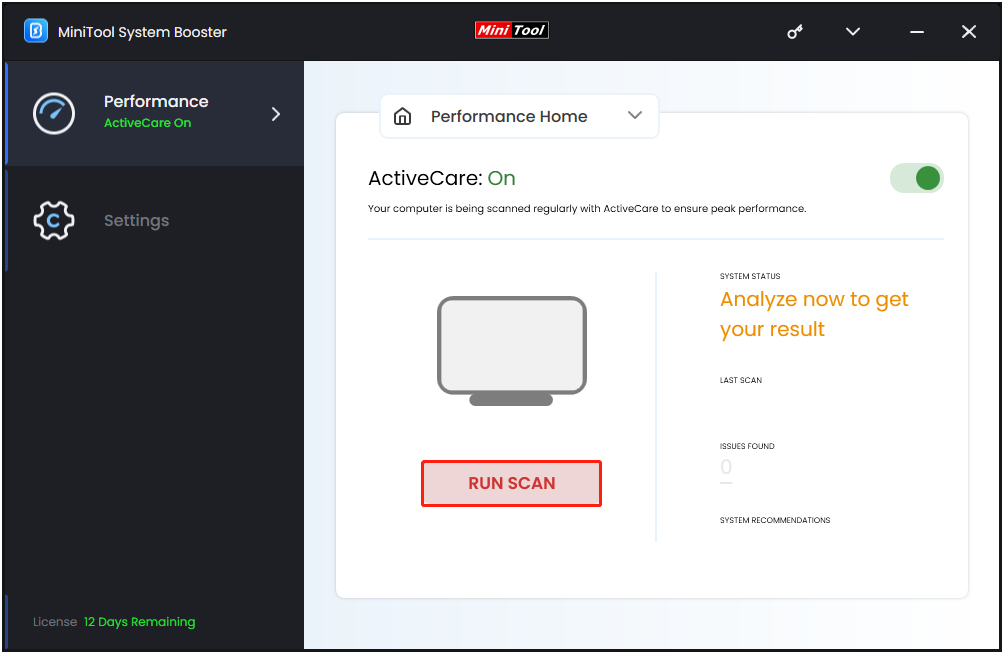
Step 3: It will start to scan your PC with ActiveCare. Then, you can click the RESULT FOUND part to see more scanning results.
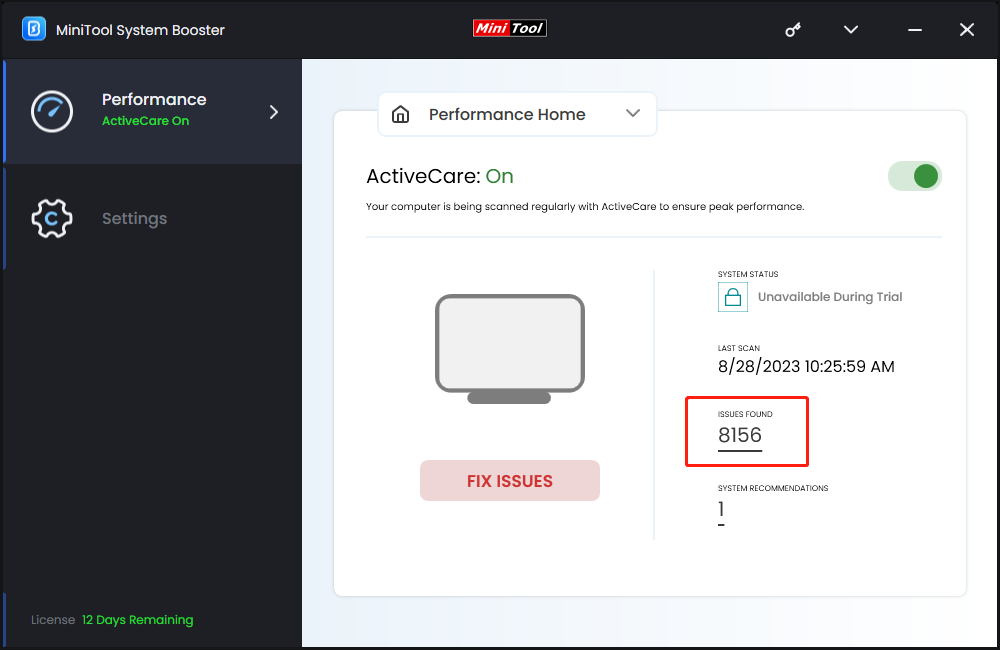
Step 4: There are 4 categories of issues – Internet junk files, Windows junk files, Registry issues, and Available memory. Click the VIEW button next to Internet junk files.
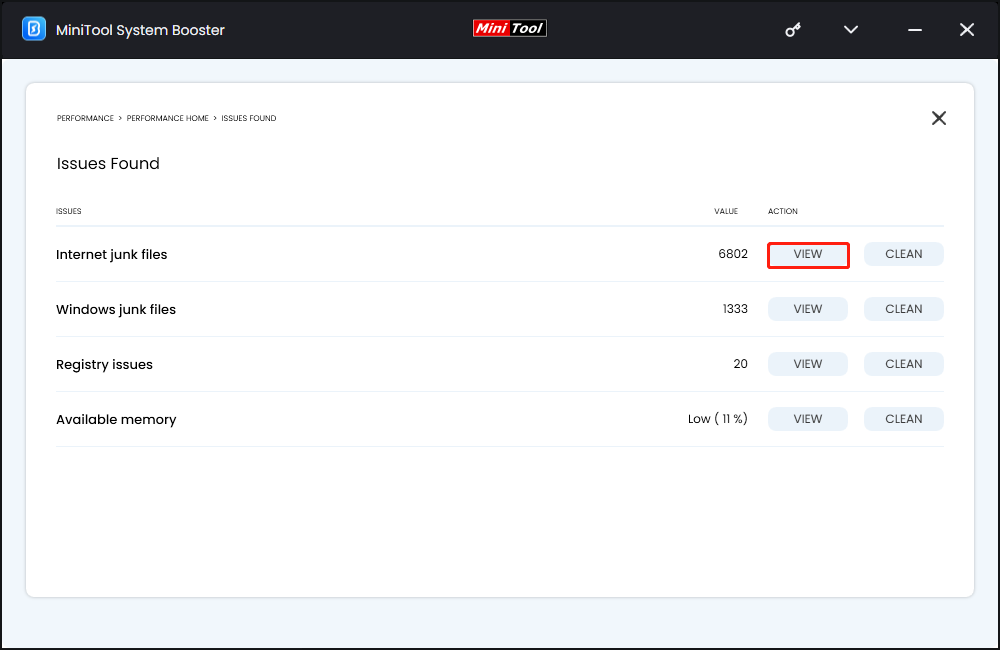
Step 5: Expand the Browser cache files option, you can see the browser’s cache files are listed. Check the browser that you want to remove the search history and click CLEAN SELECTED.
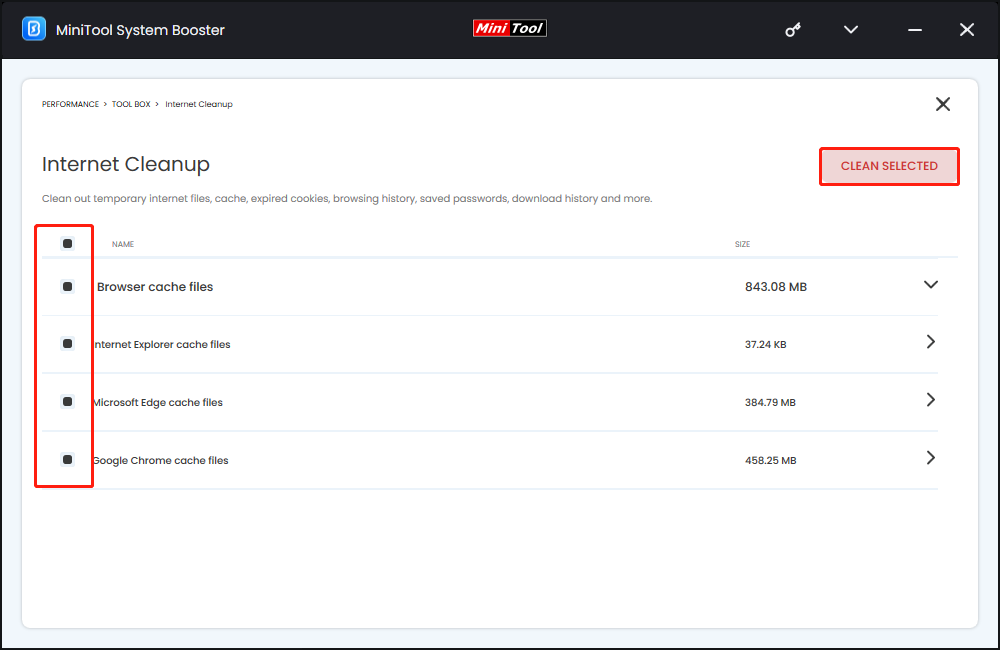
2. Use the Browser’s Setting
You can also delete search history in Chrome, Firefox, and Edge via the browser’s built-in setting.
Google Chrome:
To clear your browsing history in Chrome, follow the guide below:
Step 1: Click the three-dot menu icon in the top-right corner of the browser.
Step 2: Choose More Tools and choose Clear browsing data….
Tip: You can also press the Ctrl + Shift + Delete keys together to open this screen on Windows or press the Command + Shift + Delete keys together on a Mac.
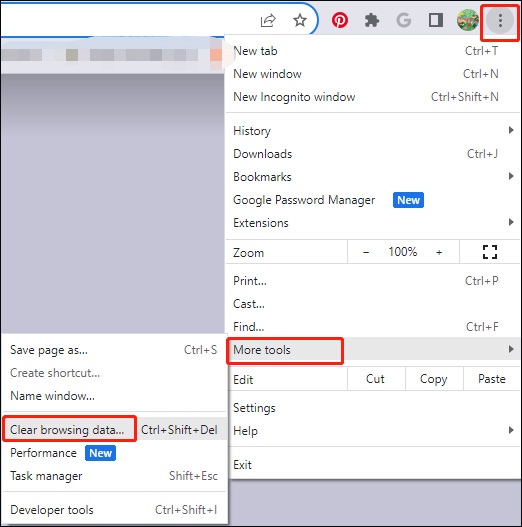
Step 3: To delete your entire browsing history, click the Time range drop-down menu to select the All time option and check the Browsing history option. Then, click Clear data.
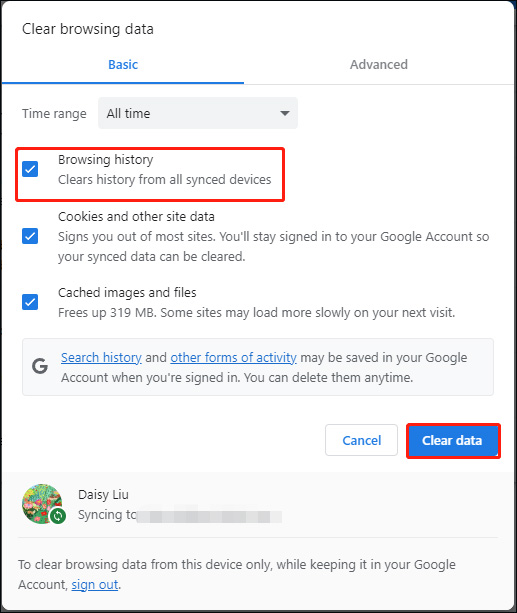
Microsoft Edge:
To clear your browsing history in Microsoft Edge, follow the below instructions:
Step 1: Click the three-dot menu and click History. Then, click the Clear browsing data icon.
Step 2: Click the Time range drop-down menu to select the All time option and check the Browsing history option. Then, click Clear now.
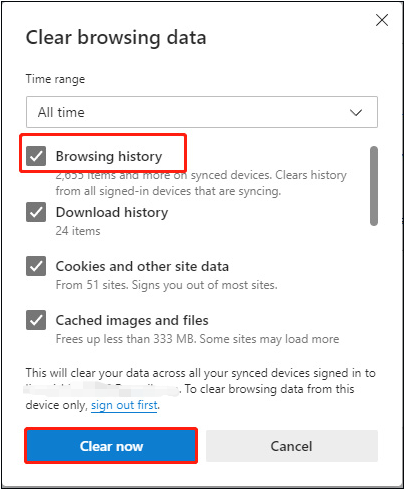
Firefox:
To clear your browsing history in Firefox, the steps are as follows:
Step 1: Click the three-line menu icon in the top-right corner of the browser
Step 2: Navigate to History > Clear recent history….
Step 3: To delete your entire browsing history, select Everything at the top of the window and check Browsing & download history. Then, click Clear Now.
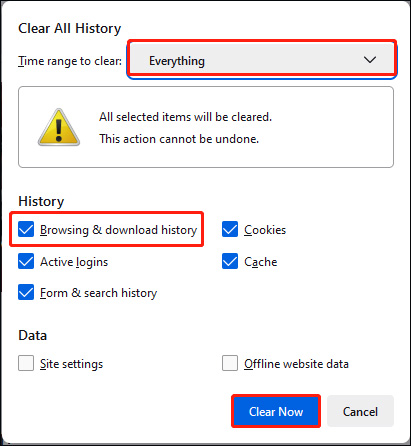
What Gets Deleted When You Delete Your Browser’s Data?
| Type of Information | What gets deleted? |
| Browsing History | The list of sites you have visited, including your frequently visited sites. |
| Cookies and Saved Website Data | Website files that store your information for those sites, such as sign-ins and locations. |
| Cached Data and Files | Copies of web pages, images, and such, that are kept to speed up page loading. |
| Download History | List of files you have downloaded (This does not affect the downloaded files.) |
| Passwords | Sites passwords that you have saved. |
| Pop-up Exceptions | The list of websites you allow to use pop-ups. |
| Location Permissions | The list of websites you allow to know your current location |
Final Words
This post has introduced 2 ways for you to clear search history in Chrome, Firefox, and Edge. It’s highly recommended to choose MiniTool System Booster since it can delete the browsing history of these three browsers at once. I hope that this post will be useful to you.

