Why does the high memory usage issue happen? How to fix the high memory usage issue? There are multiple triggers for this issue. If you are struggling with the problem, you may refer to this post and try the solutions provided for troubleshooting.
Windows High Memory Usage
Where can you check for high memory usage? You can right-click on the taskbar and choose Task Manager from the quick menu. Here, you can check for the memory usage from the specific column.
The high memory usage means that the computer’s RAM (Random Access Memory), ROM (Read Only Memory), or cache usages grow extremely high. So, why is my memory usage so high?
This abnormal situation can be led by startup programs, insufficient disk space, virus or malware infection, disk fragmentation, etc. To fix the “memory usage high” issue, you can follow the next moves.
A Full Guide for High Memory Usage Troubleshooting
Method 1: Use MiniTool System Booster
MiniTool System Booster is an all-in-one program designed to optimize the Internet, recover deleted files & folders, incinerate data, scrub drive, etc. When you run into a high memory usage issue, MiniTool System Booster can be an excellent choice to upgrade memory usage.
You can download and install the program and you are allowed to try it 15 days for free.
MiniTool System Booster TrialClick to Download100%Clean & Safe
Since the high memory usage issue can be triggered by multiple reasons, such as malicious attacks, disk fragmentation, and multiple background running processes, you can perform a deep clean for your computer.
The Deepclean feature can troubleshoot the above factors with Security Optimizer, Program Accelerator,and Memory Mechanic. Please follow the next steps to start it.
Step 1: Launch the program and expand the Performance Home menu to choose Deepclean.
Step 2: Then click START CLEAN to initiate the move.
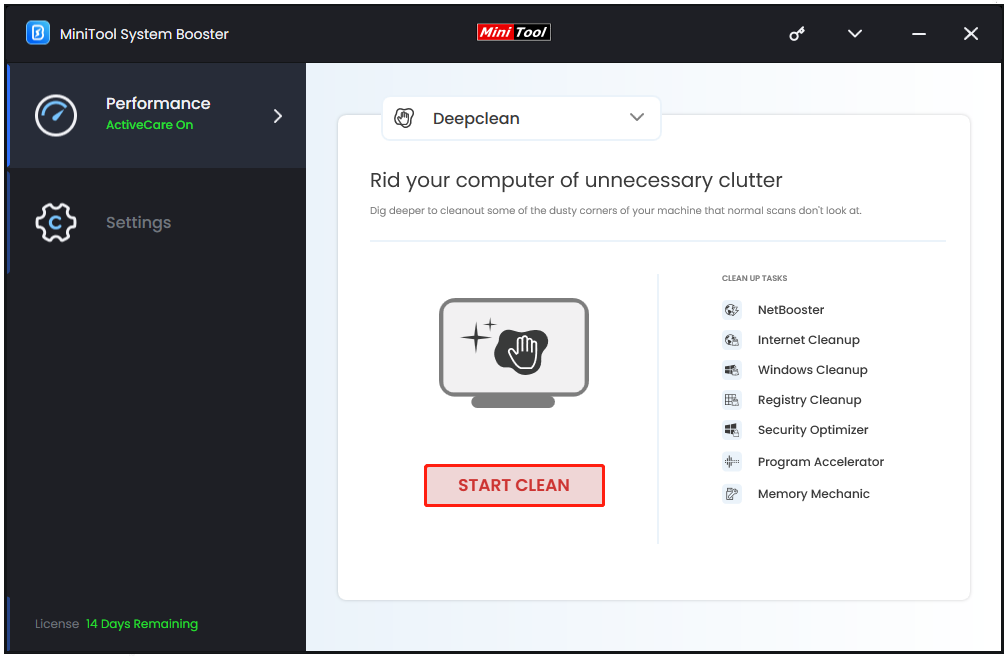
For the first four tasks, they can help accelerate the Internet and perform a cleanup for the Internet/Windows/registry. If you don’t need that check, you can click Skip to continue the move until you are prompted to Security Optimizer.
Step 3: When Security Optimizer shows you a list of security vulnerabilities, you can check the options to click Optimize selected to enhance the protection.
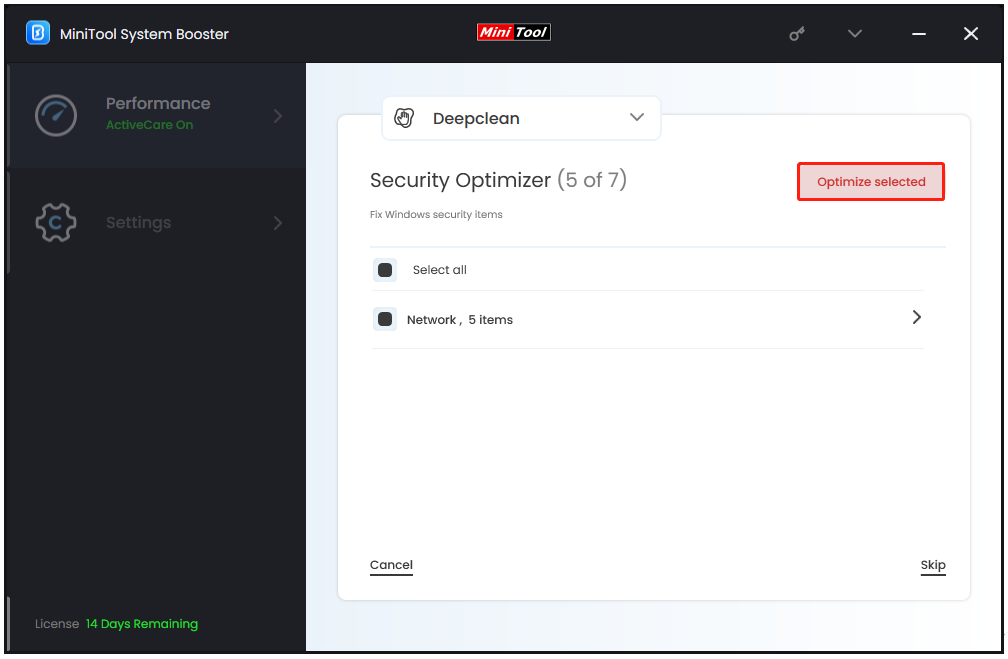
Then you will be taken to Program Accelerator; click OPTIMIZE NOW to defragment files in your hard drives.
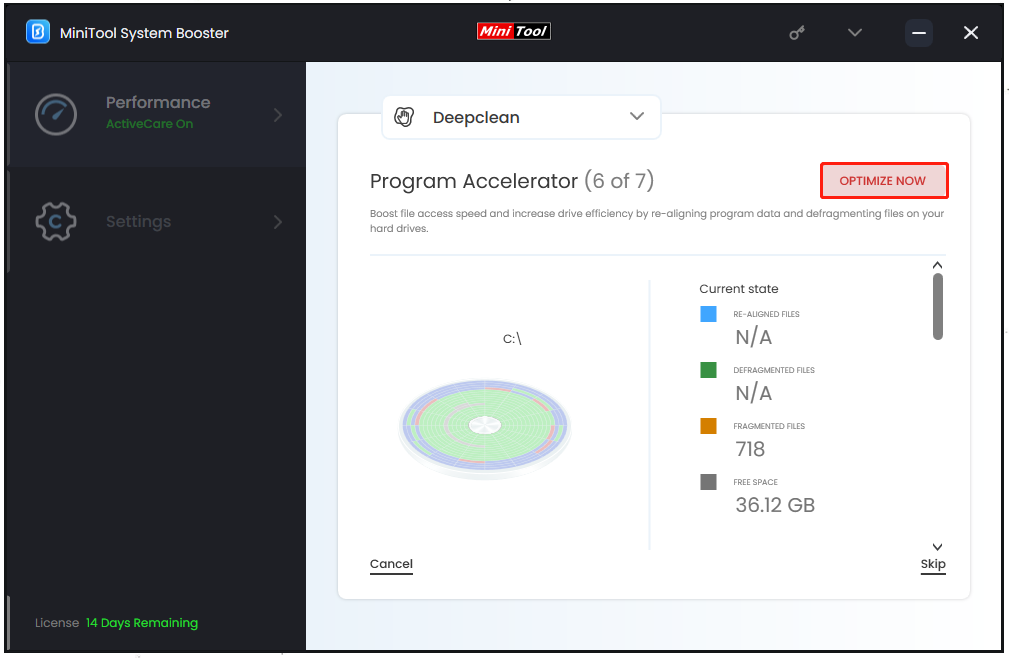
For the last task, you can click RUN MEMORY MECHANIC to clear up RAM space by closing old memory-intensive tasks.
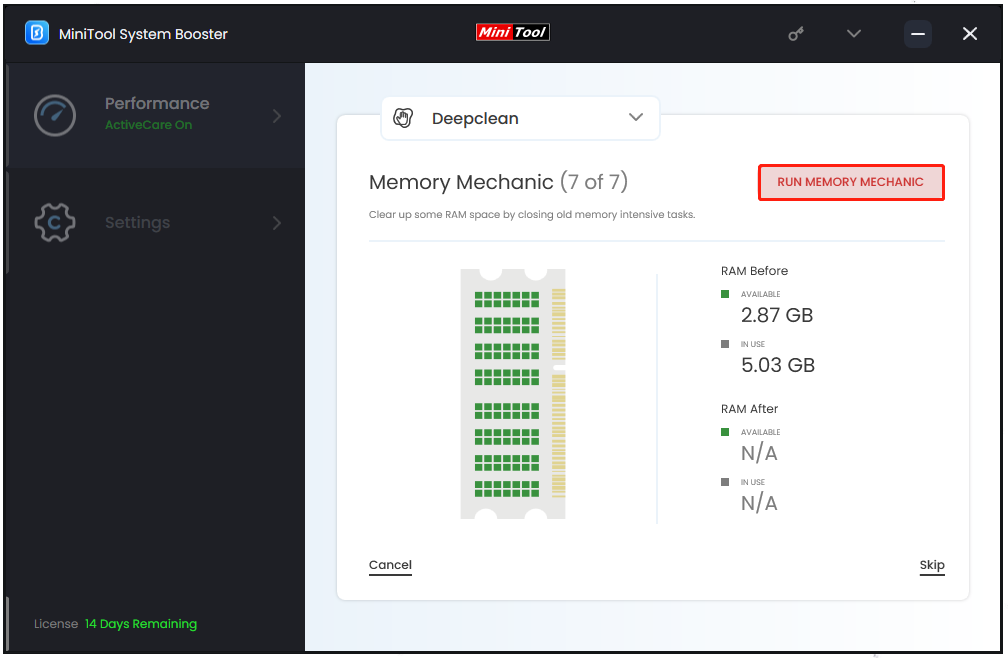
Or you can directly go to Toolbox by changing the top menu, and click Process Scanner to find and end the memory-intensive background tasks. Please click Scan now and choose Terminate Process next to the process you want to end.
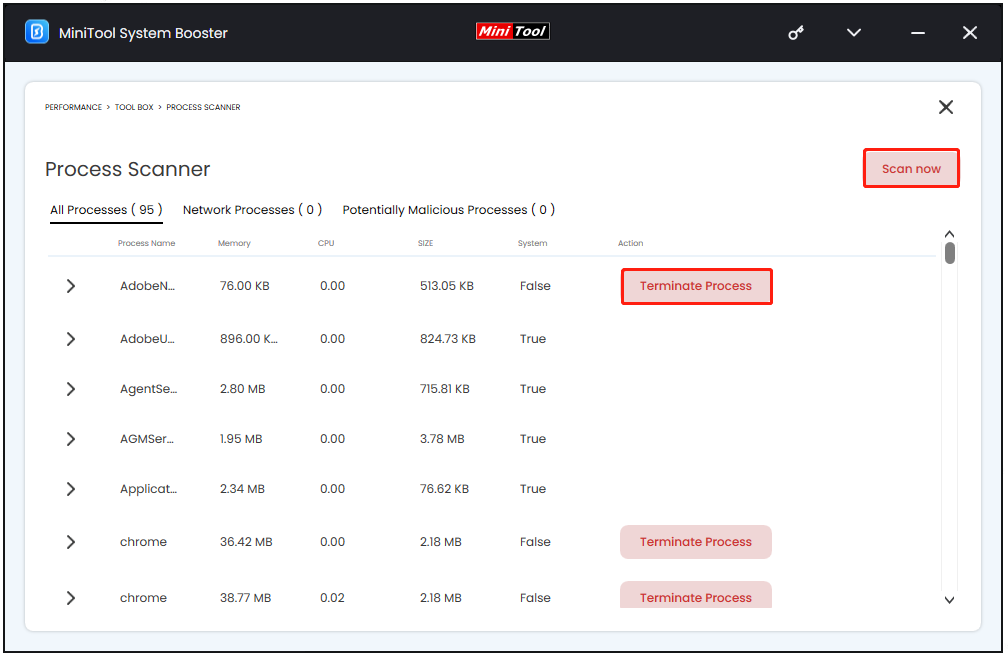
Method 2: Disable Startup Programs
Another method to fix “high memory usage Windows 10 or 11” is to disable startup programs.
Use MiniTool System Booster
Step 1: Open the program and choose Toolbox from the top menu.
Step 2: Choose Startup Optimizer under System Management and all the startup programs will be listed.
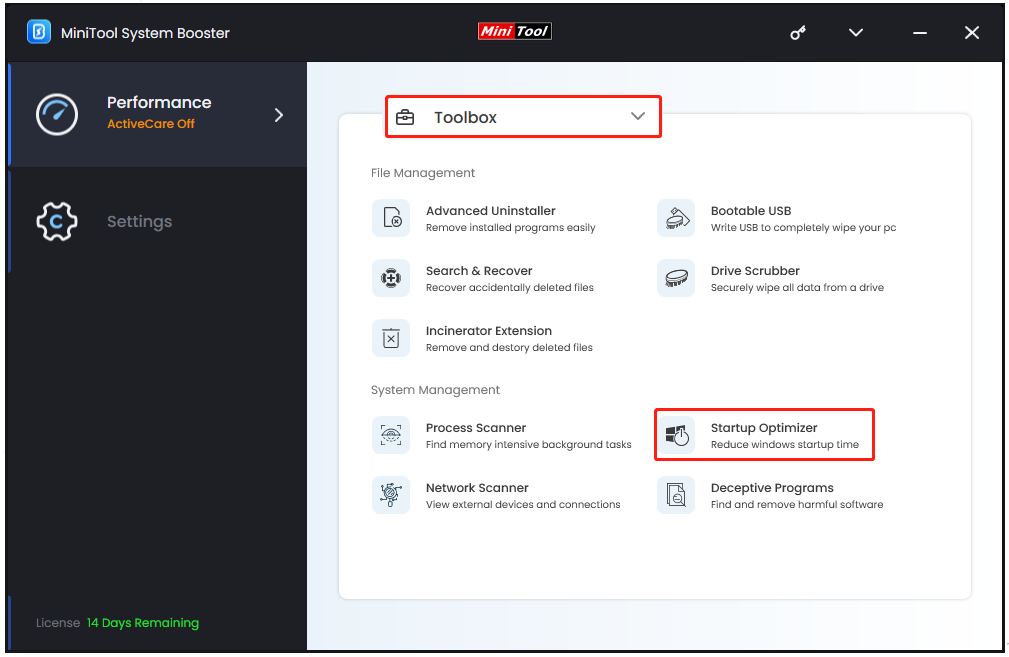
Step 3: Click Off to disable those unnecessary startup processes.
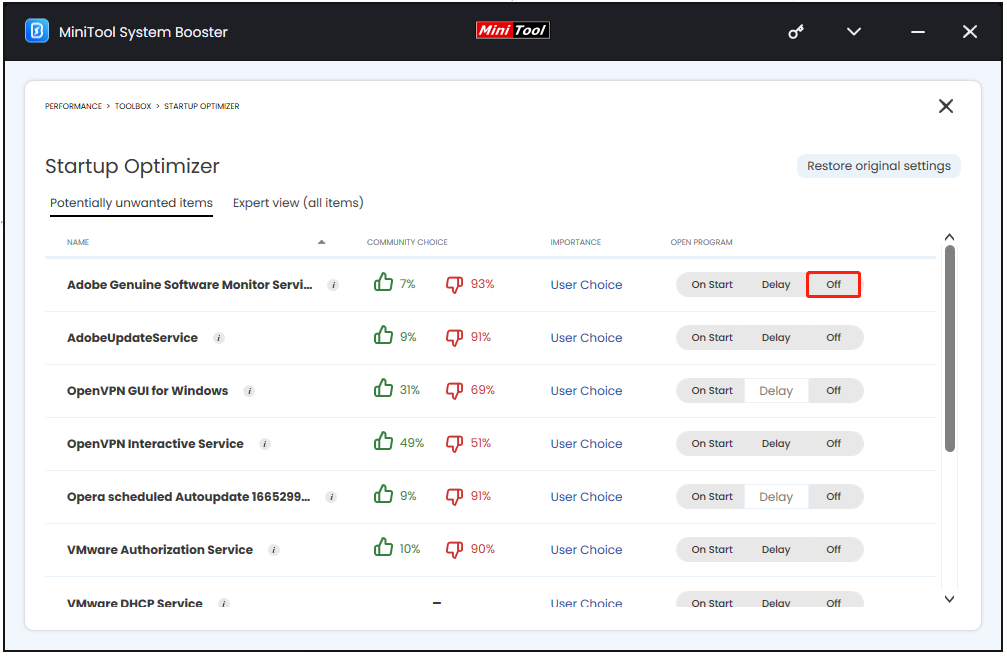
Use Task Manager
Please open Task Manager and go to the Startup tab where you can see all your startup programs. Select those enabled startup programs and choose Disable.
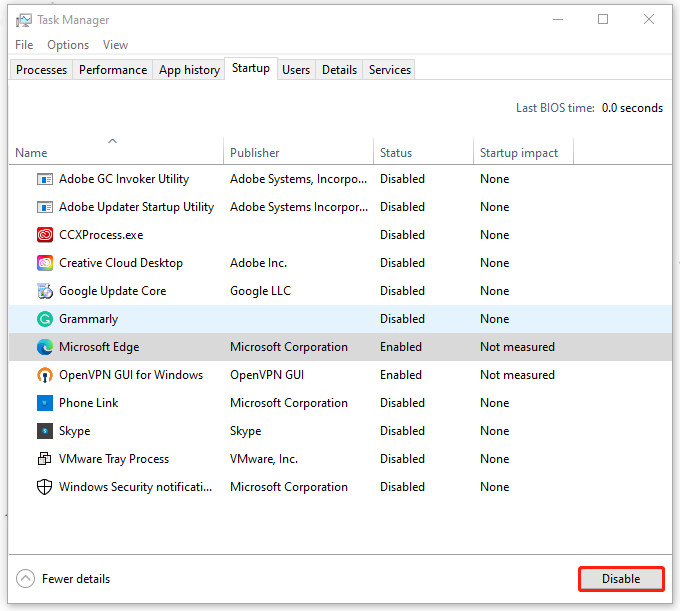
Method 3: Check for Malware
High memory usage is one of the significant signs of virus or malware infection. You may be under unwitting attacks from malicious vectors. You can check if your computer has any harmful software via the Deceptive Programs feature in MiniTool System Booster.
Then you can run a virus scan for your system.
Step 1: Type Virus & threat protection in Search and open it.
Step 2: Go to Scan options > Full scan > Scan now to perform it.
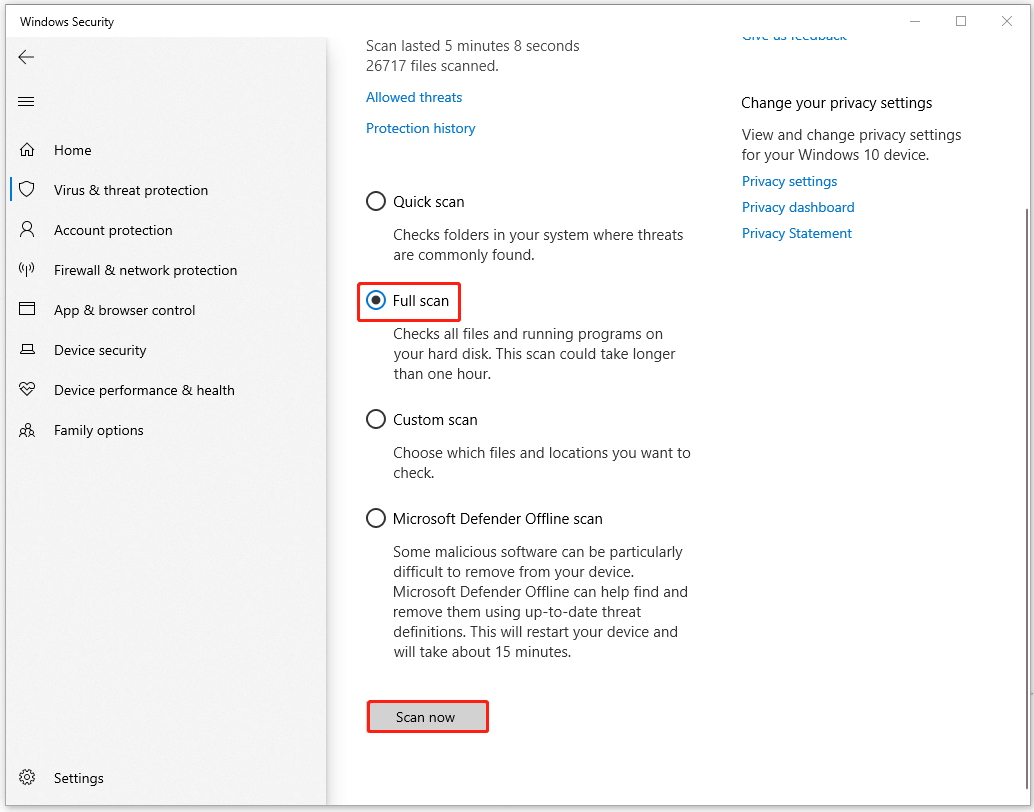
Method 4: Disable Superfetch/SysMain Service
Superfetch is a Windows feature designed to preload frequently used programs and files, occupying your memory. For the latest Windows version, it has been re-named SysMain. You can unleash your memory by disabling the service.
Step 1: Open Run by pressing Win + R and type services.msc to enter the Services window.
Step 2: When the window appears, scroll down to locate and double-click on SysMain. You can change its Startup type to Disabled and click Stop to cease the running.
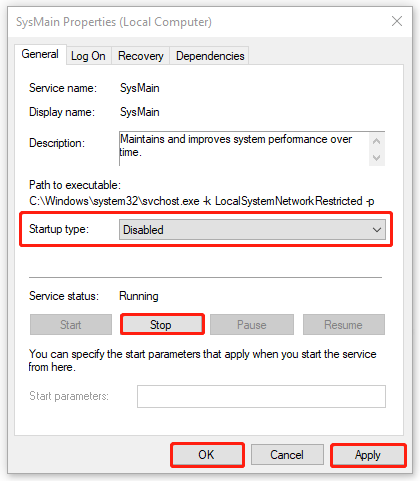
Then click Apply > OK to keep the change.
Method 5: Increase Virtual Memory
Virtual memory is a common technique used to temporarily transfer data from RAM, easing the burden on physical memory. You can fix the “high memory usage Windows 10/11” issue by increasing virtual memory.
Step 1: Open File Explorer and right-click on This PC to choose Properties from the menu.
Step 2: Scroll down to the Related settings section and select Advanced system settings.
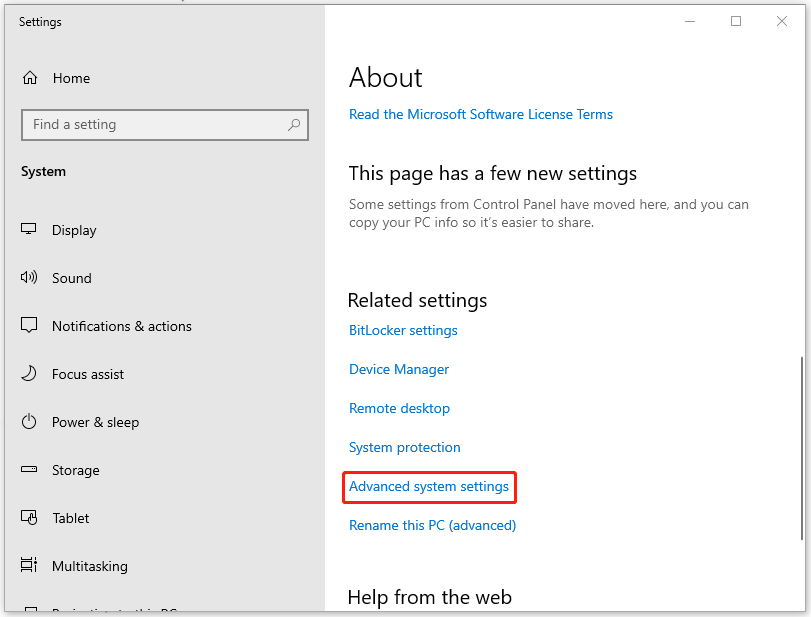
Step 3: Go to the Advanced tab and choose Settings… in the Performance section. When you are prompted to the Performance Options window, click Change… under the Advanced tab.
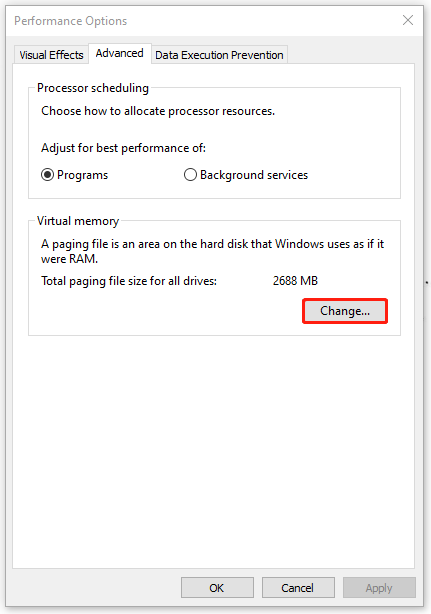
Step 4: In the Virtual Memory window, uncheck the option of Automatically manage paging file size for all drives and choose your C: drive. Then check the No paging file option and click Set.
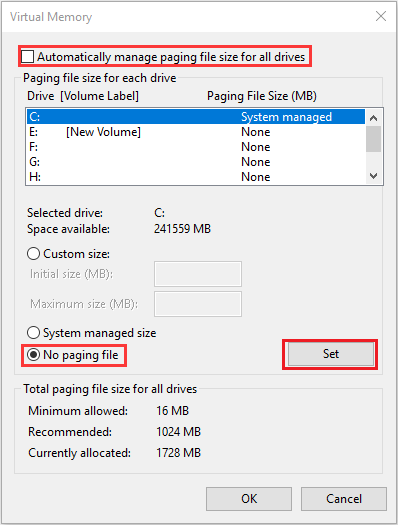
Then you may see a warning message and click Yes.
Step 5: Locate and choose a non-system partition and check the Custom size option. You can set the same value for both Initial size and Maximum size.
Step 6: Then you can click Set > OK to save the changes.
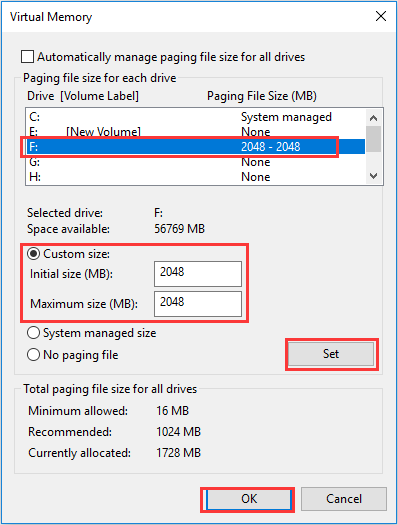
Method 6: Increase Physical Memory
The last method is to increase your physical memory by purchasing higher-capacity RAM modules.
You should make sure you have enough installed memory for your daily use. Usually, 4 GB could satisfy your demands but if you want to run some large programs, you can upgrade your memory to 8 GB.
Notice that you should select your memory type carefully to avoid the compatibility issue with your Windows. To check the information on your Windows, please do as follows.
Go to Start > Settings > System > About and here, you can see your device specifications.
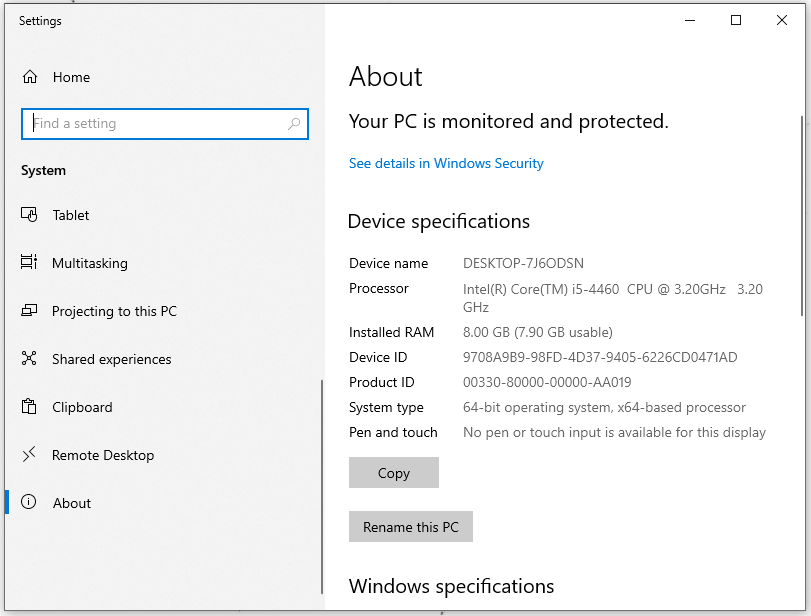
Related articles:
- How to Add RAM to a Laptop? See the Simple Guide Now!
- How To Upgrade Or Replace The RAM On Your Computer
Bottom Line:
After reading this post, you may have an overall picture of the high memory usage issue. Hope this article can be helpful for you. If you have any related issues, you can contact us via [email protected].

