Which Files in C Drive Are Safe to Delete?
It is widely known that you should leave your C drive with enough room for the system or application to run. Once the C drive full issue occurs, you may encounter some troublesome issues, such as ill PC performance, system or application crashing, file corruption, etc.
As time goes by, some useless files will accumulate in your C drive. So, how to clean C drive? Which files are available to delete without affecting your PC and program running?
Here, Windows suggests some types of files you are allowed to remove, which include recycle bin files, Windows Update Cleanup files, upgrade log files, device driver packages, temporary internet files, temporary files, language resource files, etc.
Then, to free up C drive space, the next ways can be helpful.
How to Clean C Drive Safely?
Way 1: Use MiniTool System Booster
If you worry that the mistaken operations in C drive cleanup lead to severe issues, you can resort to some third-party software dedicated to freeing up disk space. MiniTool System Booster is what you need.
It is a professional tune-up PC software, which can fix system issues, clean up your device, and recover lost files. It can work as a PC cleaner to remove over 50 types of hidden junk files and clean up unnecessary clutter for the Internet, Windows, Registry, programs, etc.
Go to try this software by clicking the button to download and install it. A 15-day free trial version is available for you.
MiniTool System Booster TrialClick to Download100%Clean & Safe
Step 1: Launch the program and in the Performance tab, choose Deepclean.
Step 2: Click START CLEAN to proceed with the scan. This cleanup will run seven tasks one by one automatically, including NetBooster, Internet Cleanup, Windows Cleanup, Registry Cleanup, Security Optimizer, Program Accelerator, and Memory Mechanic.
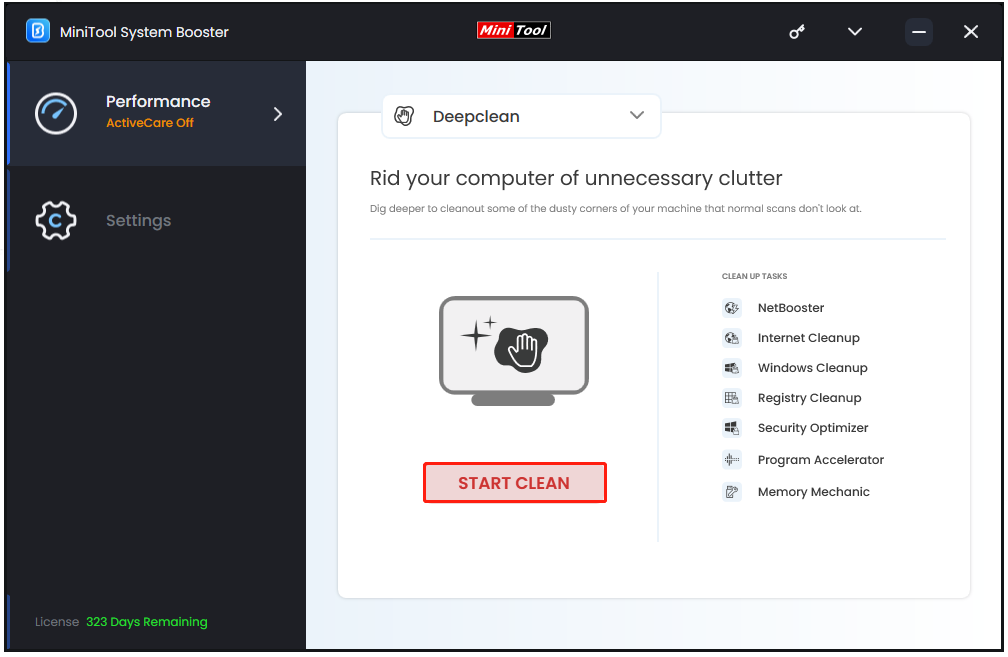
Step 3: When you run each cleanup task, they will show you the scan result and give you an option to fix the issue. The concise interface instructions can guide you to finish them and it won’t take much time.
Apart from the Cleanup feature, if you are inclined to manually delete some specific files or folders, the Incineration Extension feature in Toolbox can help remove all file traces and permanently and securely delete files and folders.
Way 2: Uninstall Unnecessary Programs
Some people are used to installing their programs on the C drive and that will occupy large parts of storage space. In this way, you can choose to uninstall those unwanted programs or move them to another drive.
MiniTool System Booster provides the Advanced Uninstaller feature to remove installed programs easily. Or you can follow the next steps to uninstall programs in Settings.
Step 1: Open Settings by pressing Win + I and go to Apps > Apps & features.
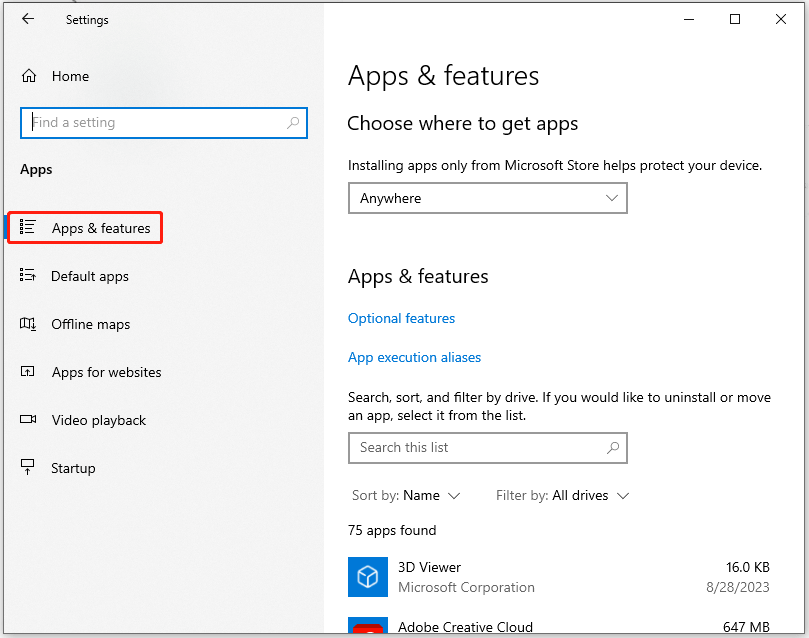
Step 2: Scroll down to locate and click on the program and click Uninstall > Uninstall to remove the app.
Way 3: Use Storage Sense
Storage Sense can be used to delete useless files automatically to clean C drive. Here is how to run this wonderful tool.
Step 1: Go to Start > Settings > System > Storage and turn on the “Storage Sense” toggle.
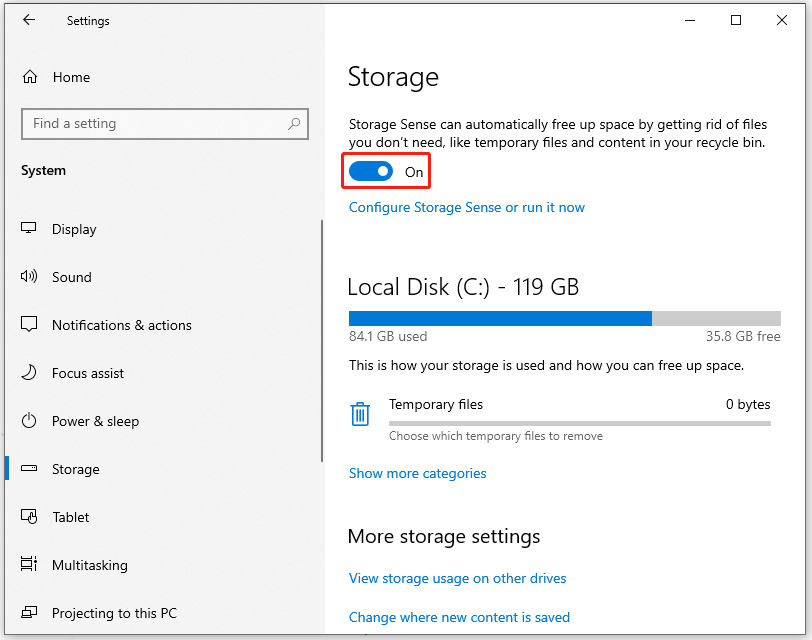
Step 2: To customize the Storage Sense settings, you can click Configure Storage Sense or run it now to set the time when the feature runs automatically. Or you can scroll down to click Clean now to free up C drive space immediately.
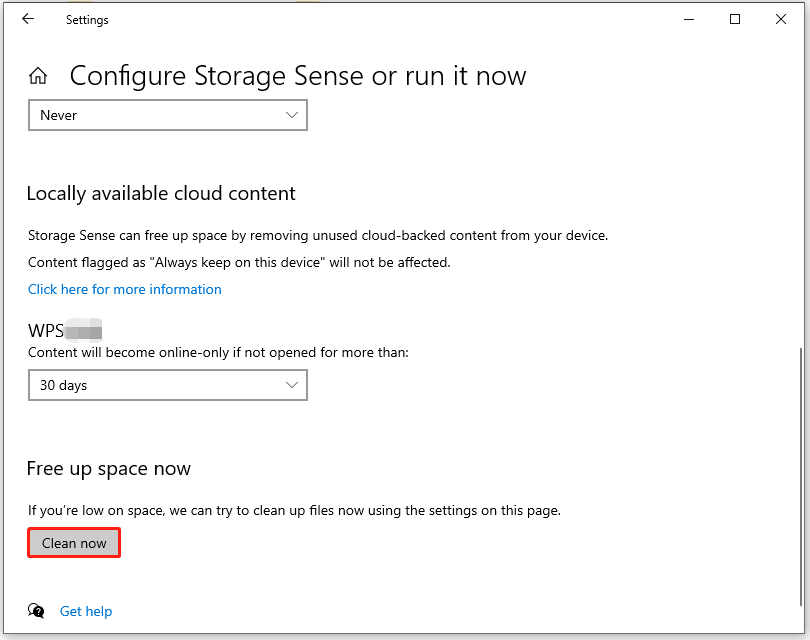
Way 4: Use Disk Cleanup
Another tool to clean up C drive is Disk Cleanup. We have listed a bunch of files available for deleting in the last part and you can use Disk Cleanup to perform that. If you want to know more about safe cleanup, you can read this post first: What Is Safe to Delete in Disk Cleanup? Here Is the Answer.
Step 1: Type Disk Cleanup in Search and open the result under Best match.
Step 2: Choose your C drive, check the options you want to delete under Files to delete, and click OK to start it. Furthermore, you can click Clean up system files to proceed with another cleanup for the C drive.
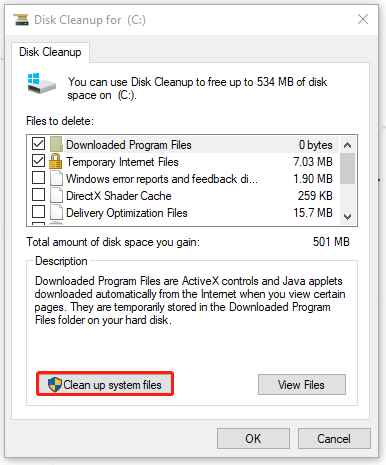
Step 3: In the Disk Cleanup tab, choose the files you want to delete and click OK.
Step 4: Then, you can free up space by removing your system restore points. In the More Options tab, click Clean up… under System Restore and Shadow Copies and then Delete.
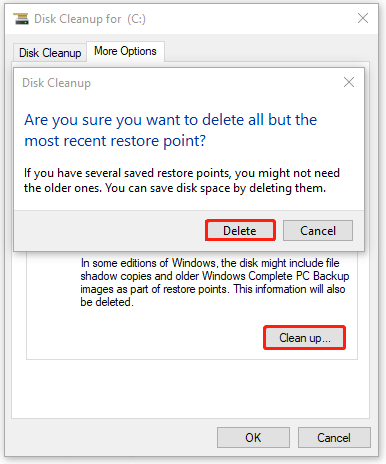
Way 5: Empty Recycle Bin
Recycle Bin is used to temporarily store what you have deleted from the system. In this way, you can directly clear these unwanted data permanently by emptying the Recycle Bin.
The move is easy to go. You just need to right-click on the Recycle Bin icon, choose Empty Recycle Bin from the drop-down menu, and confirm your choice. After a while, all the stored content from the Recycle Bin would be deleted.
Way 6: Disable Hibernation
The Hibernation feature can take you back to where you left off when the PC powers on again. However, this feature can eat up a huge amount of C drive space. To clean C drive, you can try to disable the feature.
Step 1: Open Control Panel, change View by: to Small icons, and click Power Options.
Step 2: Click Choose what the power button does from the left panel and then click Change settings that are currently unavailable.
Step 3: Uncheck the option of Hibernate under Shutdown settings and click Save changes to save it.
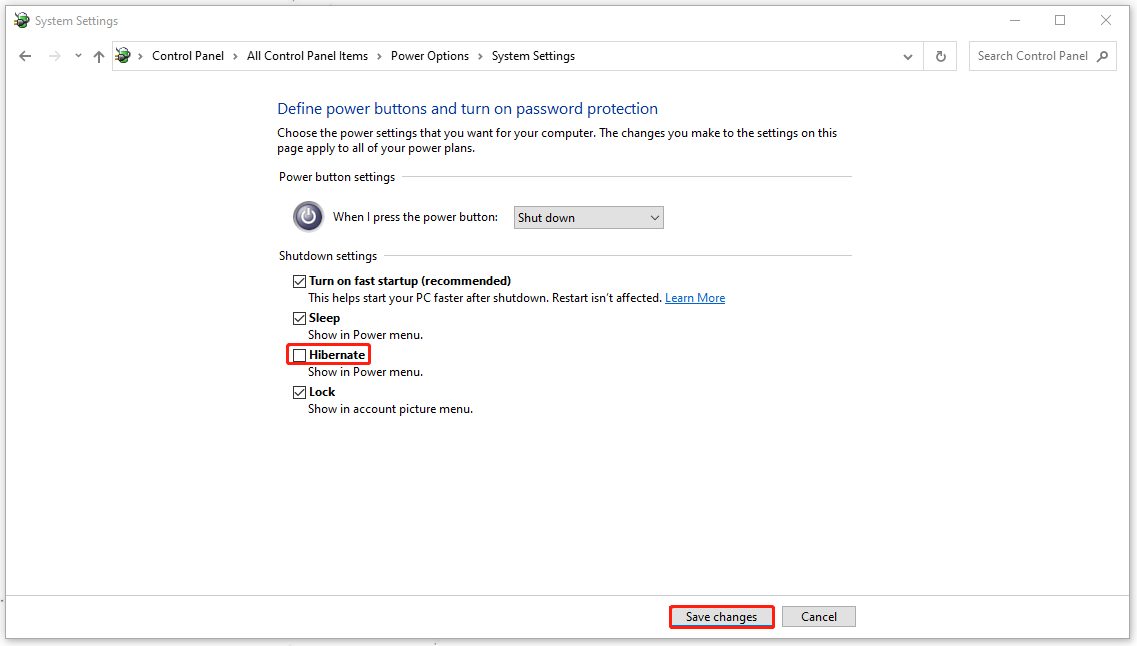
Bottom Line:
This post has given you a comprehensive guide to cleaning your C drive. Let’s try these tricks and offer a clean environment for PC running.

