The file can get corrupted for many reasons, such as hardware or software failure or cyber-attacks. You may choose to delete the file but can you delete it? How to delete a corrupted file? This post will show you a series of solutions.
Can You Delete a Corrupted File?
Can you delete corrupted files? Of course, you can. However, according to what we have surveyed, many people are complaining that they are stopped from deleting a corrupted with an error message.
The message may tell you that an unexpected error is keeping you from deleting the file. Don’t worry, this post can list some possible reasons and you can check for that.
1. The files are occupied by a running program.
2. Virus or malware infiltration.
3. Your computer experienced a sudden power outage or improper shutdown and you can try to restart it.
4. Some temporary application bugs stop you from deleting the files.
Those “can’t open” culprits can be resolved easily by closing background programs, scan viruses, etc. You can try the next methods to delete a corrupted file on Windows.
How to Delete a Corrupted File?
Way 1: Use MiniTool System Booster
How to delete a corrupted file? You can use this professional third-party program – MiniTool System Booster – with ActiveCare to provide regular scans to ensure peak performance. It also boasts many functions, such as Deepclean and a series of features for improving file and system management.
Among them, we would like to introduce Incinerator Extension which can help you remove all file traces and permanently and securely delete files and folders, including your corrupted files.
To try this data eraser, you can download and install the program by clicking the following button and you will get a 15-day free trial.
MiniTool System Booster TrialClick to Download100%Clean & Safe
Step 1: Launch the trial edition and expand the top menu to choose Toolbox.
Step 2: Click Incinerator Extension under the File Management section and toggle on the Incinerator option.
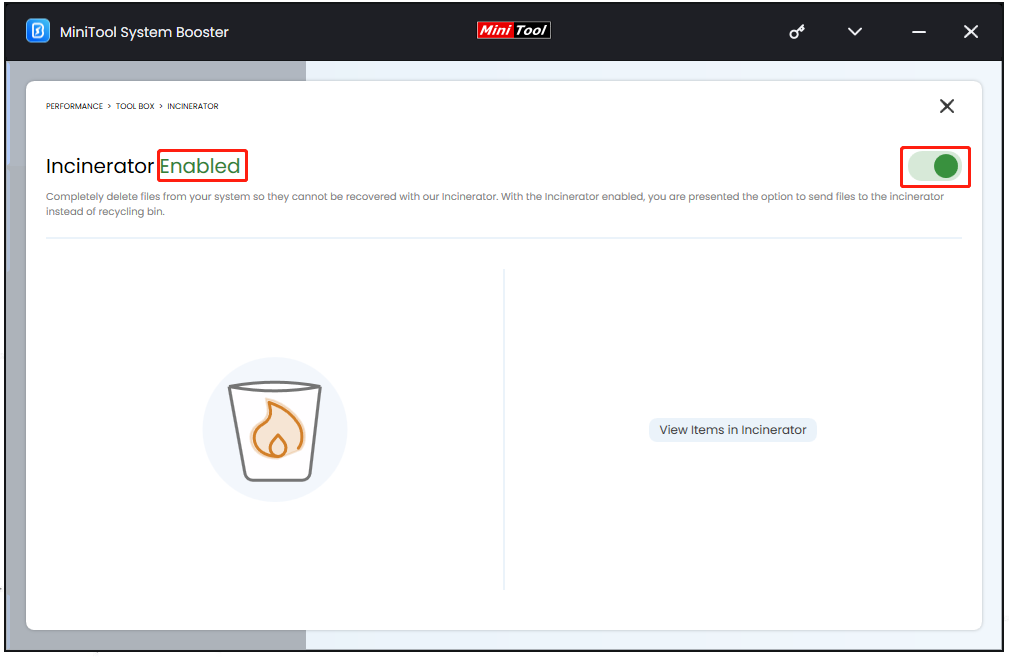
Step 3: Go back to the desktop and an Incinerator icon will appear.

Step 4: You can directly drag the corrupted files into Incinerator from the desktop and right-click on the bin icon to choose Incinerator all items.
If you mistakenly drag some files into this bin before you start the incineration, you can double-click on the icon to locate those files and click Restore the selected items.
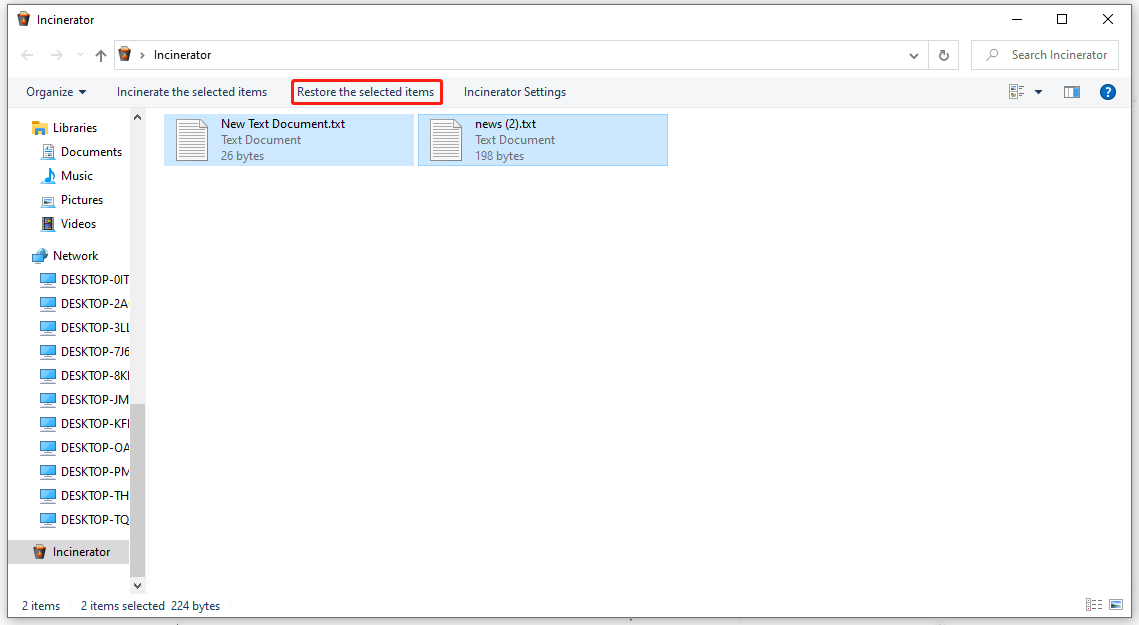
Additionally, there is another way to incinerate your corrupted files. You can directly locate the corrupted file and right-click on it to choose Send to Incinerator or Incinerate now.
For these settings, you can open Incinerator and click Incinerator Settings to configure them. Here, you can change your Windows menu options and Incineration method.
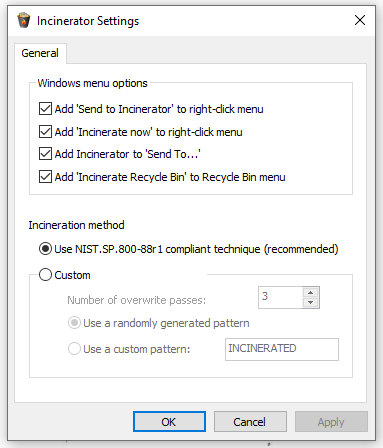
When you finish your task, you can go to MiniTool System Booster to disable the Incinerator option.
Way 2: Use MiniTool Partition Wizard
Here, you can choose another professional file cleaner – MiniTool Partition Wizard. This tool is also an all-in-one partition manager that can organize disk partitions to maximize performance.
Its Space Analyzer feature can help permanently delete corrupted files and folders. You can click the button to download and install it.
MiniTool Partition Wizard DemoClick to Download100%Clean & Safe
Step 1: Open the program and click Space Analyzer from the top toolbar.
Step 2: Choose the drive that contains your corrupted file and click Scan.
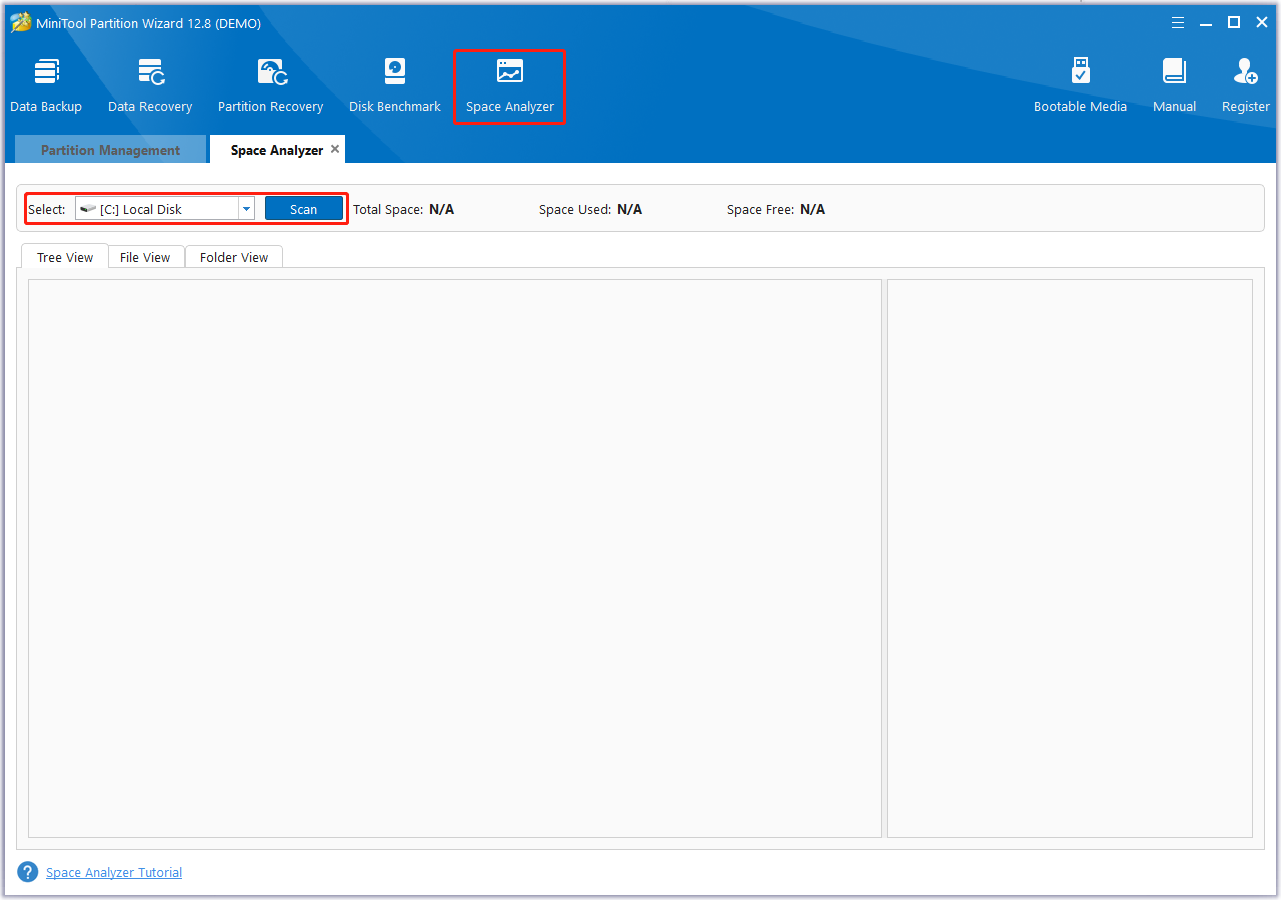
After a while, the scan will list all detected files and folders and you can locate the one you want to delete. Or go to the File View tab and search for the file name to locate it.
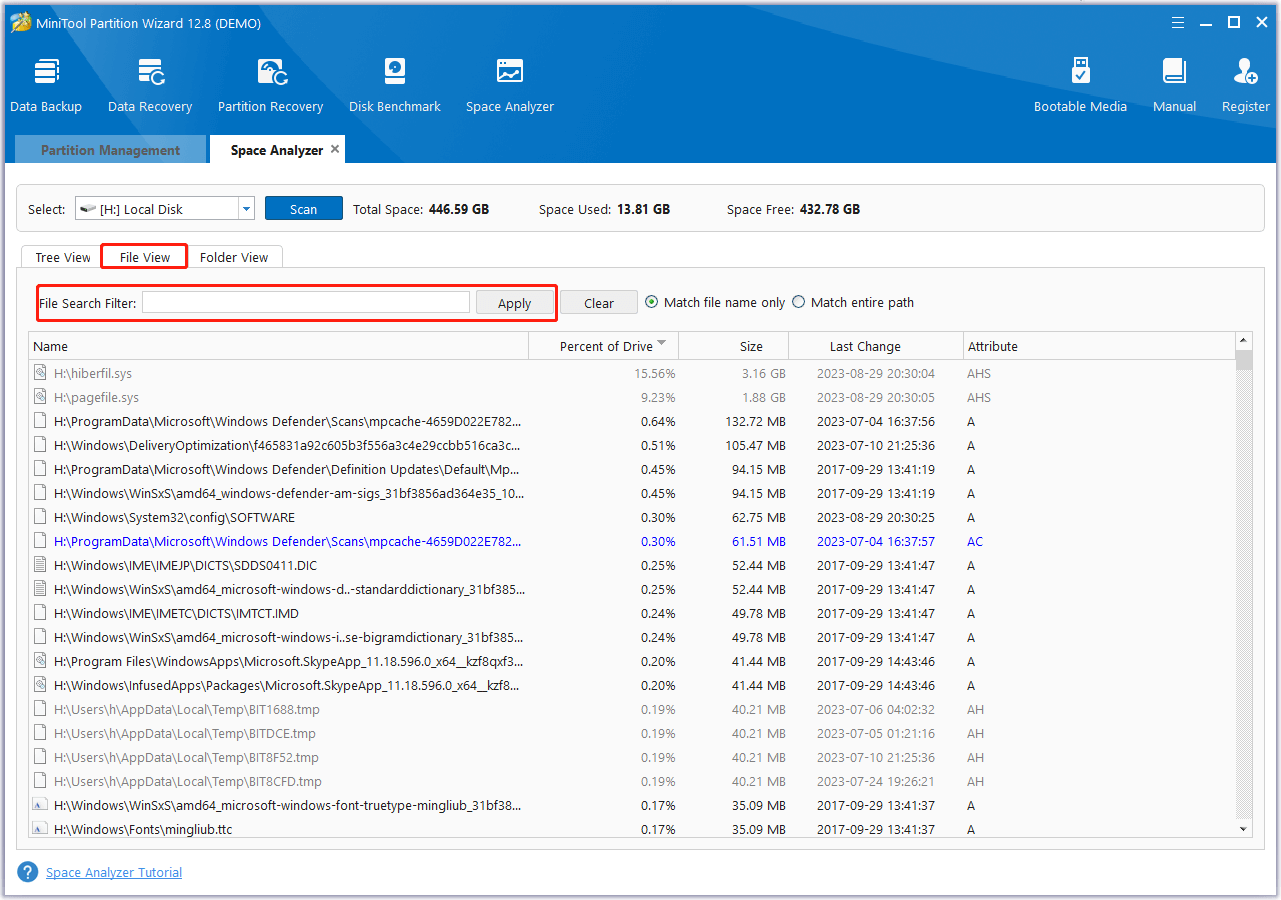
Step 3: Right-click on the file to choose Delete (Permanently) and click Yes to confirm the operation.
Way 3: Delete Corrupted Files with the Admin Right
Since some certain files require the admin privilege to delete, you can restart your computer to try it with an administrator account.
Please close all your programs and press the Windows icon to choose Power > Restart. Then on the welcome screen, select your administrator account to log in to it.
Or you can press the Ctrl + Alt + Delete keys simultaneously and select Switch user to select the administrator account and log in to it.
Then you can locate the corrupted file and press the Shift + Delete keys to permanently delete the file. When a message asks for your confirmation, click Yes.
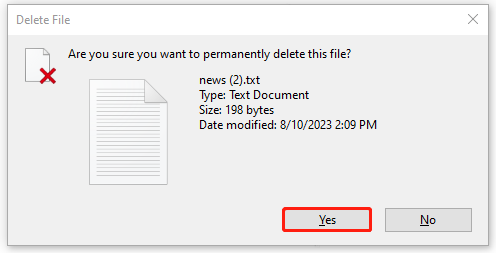
Way 4: Delete a Corrupted File via Command Prompt
How to delete corrupted files? You can finish that via Command Prompt. Command Prompt can perform entered commands and advanced administrative functions.
Step 1: Type cmd in Search and choose Run as administrator under Command Prompt.
Step 2: In the elevated Command Prompt window, type this command and press Enter to execute it.
Del /F /Q /A “file path”
- F means deleting files forcefully.
- Q means deleting read-only files without asking if it’s okay.
- A means selecting the desired files with the archiving attribute.
Then you can close the window to check if the corrupted file has been removed.
Way 5: Delete a Corrupted File in Safe Mode
Safe Mode can exclude interferences from other applications and automatically release control of these files. With the help of Safe Mode, you can delete a corrupted file on Windows.
Step 1: Go to Start > Settings > Update & Security > Recovery and click Restart now under Advanced startup.
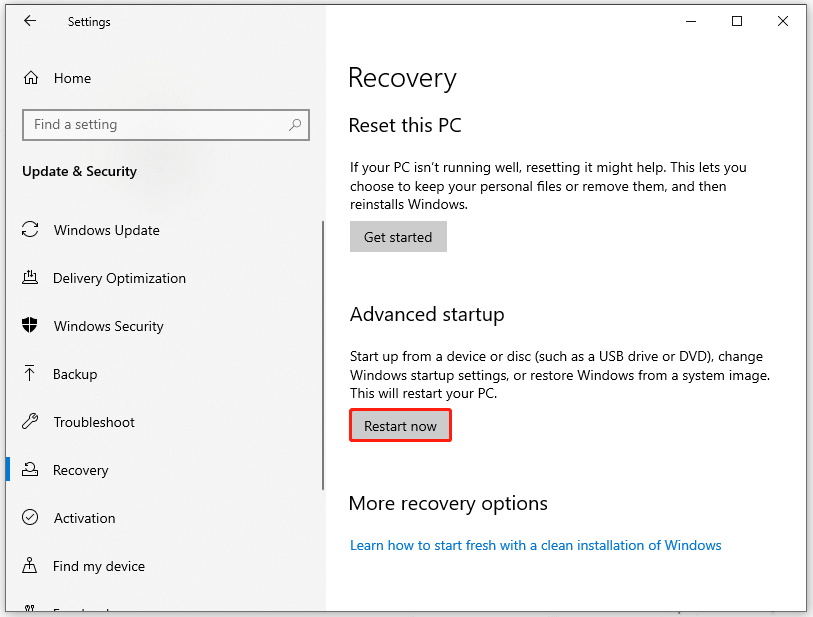
Step 2: When your PC restarts to the Choose an option screen, go to Troubleshoot > Advanced options > Startup Settings > Restart.
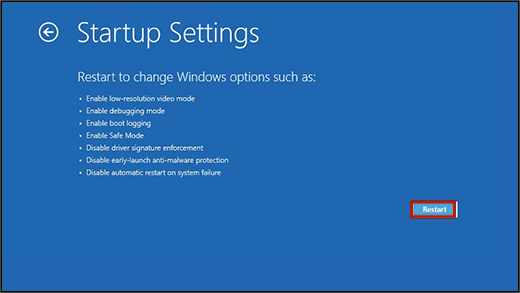
Step 3: After the PC restarts, please press F4 or 4 to start your PC in Safe Mode.
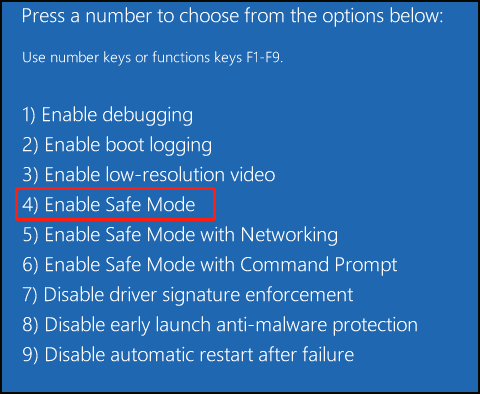
Then you can delete corrupted files in Safe Mode.
When you finish the work, you can do the following steps to return your Windows.
Step 1: Open Run by pressing Win + R and type msconfig to enter.
Step 2: In the Boot tab, clear the option of Safe boot and click Apply > OK. Then restart your PC.
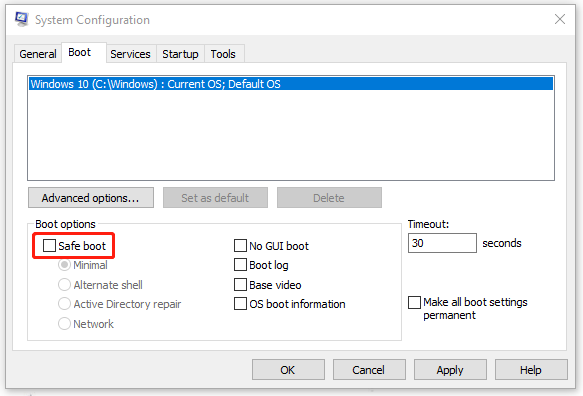
Bottom Line:
Are you still struggling with the issue – how to delete a corrupted file? This article has given you four useful methods to help resolve that. If you have any other related questions, welcome to contact us via [email protected].

