People may want to discard their old hard drives and attempt to find a safe way to destroy the hard drives filled with sensitive data. That should attract your attention because destroying a hard drive is more than physical damage. How to destroy a hard drive? You can read this post and find the way.
What Should You Do Before Destroy a Hard Drive?
Before you start destroying a hard drive, you need to make some preparations for your data backup. Your old hard drive may have some important data and once you destroy the drive, data recovery will be hard to accomplish.
It is highly advised to use MiniTool ShadowMaker free to back up your important data. If you want to move Windows to another drive, MiniTool ShadowMaker can also satisfy your demands.
Besides, the Clone Disk feature allows you to clone SSD to larger SSD, as well as cloning HDD to SSD.
Download and install the program and you can get a 30-day free trial version. Make sure your new drive and the old one have been connected to your computer.
MiniTool ShadowMaker TrialClick to Download100%Clean & Safe
Step 1: Open the program to click Keep Trial and go to the Backup tab.
Step 2: Choose your backup source. You are allowed to back up systems, files & folders, and partitions & disks. After that, go to DESTINATION to choose where you want to save the backup.
Then click Back Up Now or Back Up Later to execute the task.
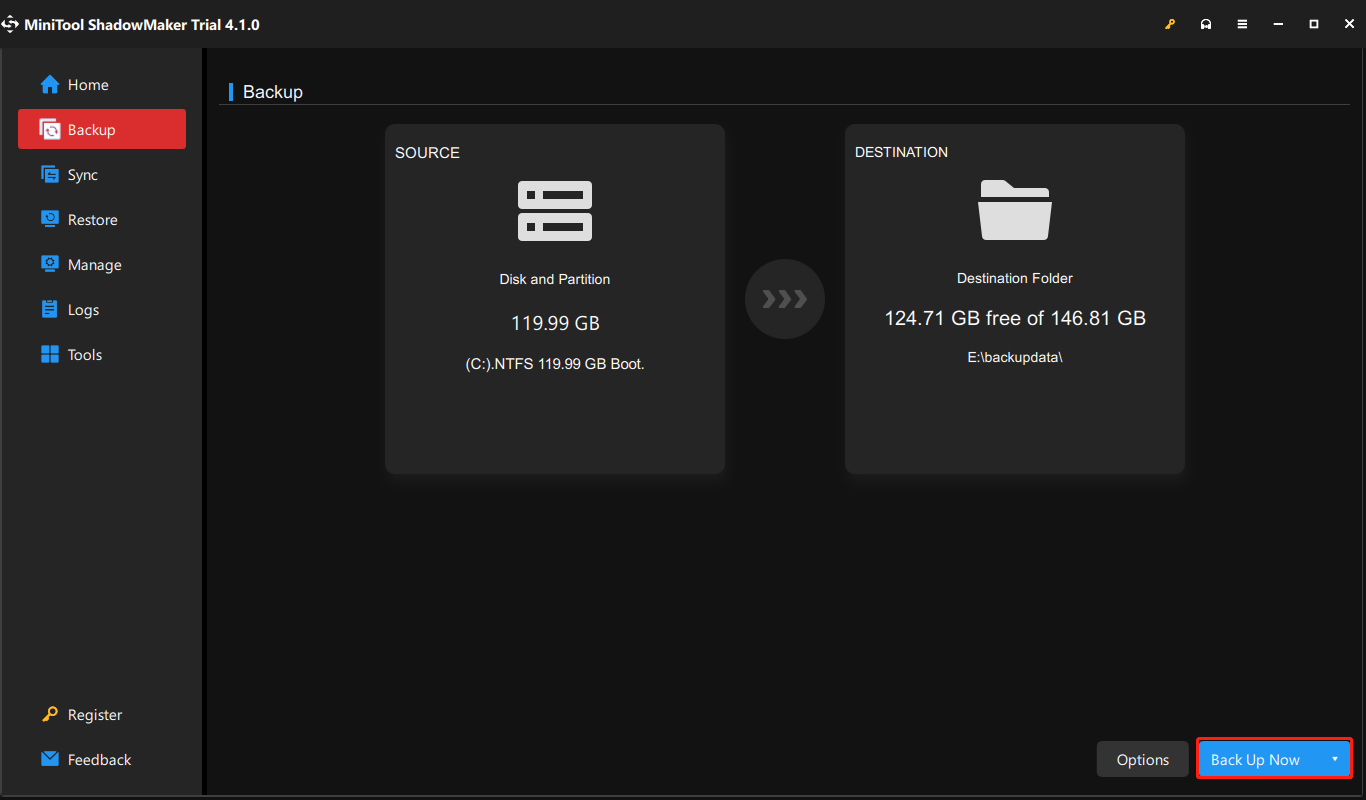
How to Destroy a Hard Drive?
How to destroy a computer hard drive? There are two steps you should follow.
Step 1: Incinerate Data and Scrub Drive
After you have backed up the data in need, you need to completely wipe the data in the old hard drive. It is definitely required before you proceed to the next move because physically damaged drives, sometimes, can be restored by technicians, let alone the data in it.
We would like to recommend two excellent software that can help safely destroy a hard drive. You can choose the one that you regard better for you.
Tool 1: MiniTool System Booster
MiniTool System Booster is an all-in-one program used to maximize the speed of your computer and improve overall performance.
Its Drive Scrubber and Incinerator Extension features can help completely and permanently wipe data.
- Drive Scrubber – You can completely wipe the contents from a drive.
- Incinerator Extension – You can remove all file traces and permanently and securely delete files and folders.
You can directly use Drive Scrubber for wiping drive data and you don’t need to worry that your data will be retrieved by others even after you have deleted them.
Drive Scrubber can wipe each partition of the detected drives, including internal/external drives. But notice that the system partition is not allowed for this feature. If you want to wipe the whole drive data, you need to choose the partitions one by one and make sure all the partitions in the drive have been scrubbed.
Besides, this tool can help recover your deleted files and folders and search for your potentially harmful programs.
After downloading and installing this program, you can get a free trial version for 15 days.
MiniTool System Booster TrialClick to Download100%Clean & Safe
Step 1: Launch the program and expand the top menu to choose Toolbox.
Step 2: Click Drive Scrubber from the File Management section.
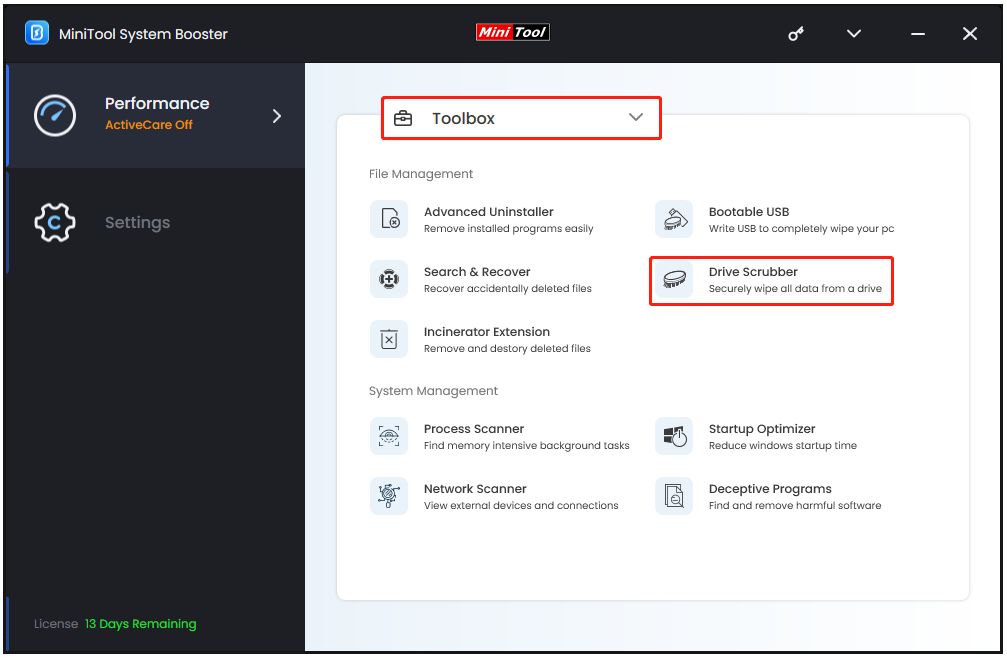
Step 3: Choose the drive partition you want to wipe from the drop-down menu and the wipe method. Then click WIPE SELECTED DRIVE to start it.
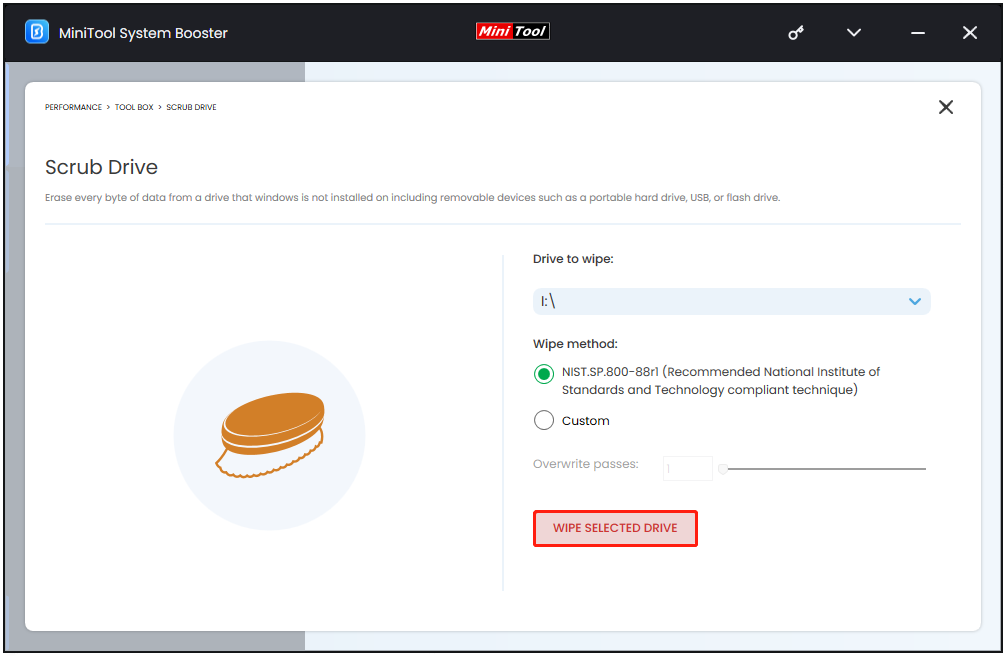
You will see two warning messages showing to require your confirmation. When you affirm the requests, the tool will start scrubbing the drive. You need to wait for some time until the process ends.
Tool 2: MiniTool Partition Wizard
MiniTool Partition Wizard is a free partition manager offering a feature called Wipe Disk. This feature can erase the drive permanently. Let’s see how to run it.
Click the button to download and install MiniTool Partition Wizard.
MiniTool Partition Wizard DemoClick to Download100%Clean & Safe
Step 1: Open the program and right-click on the drive you want to wipe to choose Wipe Disk.
Step 2: Then you can choose your wiping methods and click OK.
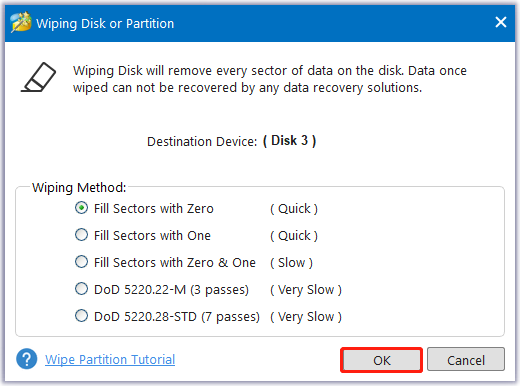
Step 3: At last, click Apply in the left column to start the process.
Step 2: Destroy a Hard Drive Physically
After you have thoroughly wiped data in the old drive, you can physically destroy it. So, how to destroy a hard drive? Please keep reading.
1. Disassemble the computer case. The outlook of the hard drive is a slim and rectangular metal box that you can find after removing the computer case.
2. Open up the metal casing and access the platters that look like CDs or DVDs and the circuit board. You can remove the screws and take out the read/write arm by using a Torx screwdriver.
3. Remove the platter from the spindle and use a screwdriver to remove the top layer material from the platter.
4. Destroy the platter by scratching it with a screwdriver or burn it off. You can also use a hammer to smash the disk platter.
5. Remove the circuit board by using a precision screwdriver and break it in half.
For the left computer components, you can choose to recycle them after dismantling and destroying the hard drive.
Bottom Line:
Your hard drive is home to data and privacy. Once the drive is utilized by people with an ulterior motive, you will face some unexpected results. So, it is important to figure out how to destroy a hard drive safely.

