Some apps start automatically when you log into Windows. However, too many startup applications can slow down your computer's performance. Here's how to disable startup apps on Windows 11/10/8/7.
Startup apps are applications that launch automatically on your PC without any input. Usually, they don’t open visibly during startup, but they start running in the background. You can see their icons in the system tray.
Critical security software will always load without your intervention, ensuring your PC is constantly protected. Your frequently accessed programs are preloaded, and system tray icons are also available to provide quick access to programs – saving you time and effort.
However, having too many startup programs is bad for your computer. There are two reasons. First, Windows takes longer to boot due to the startup apps. Second, many background applications starting with Windows consume RAM and other system resources.
So, the following part introduces how to disable startup apps.
How to Disable Startup Apps
Method 1: Via MiniTool System Booster
First, you can try the free Startup Optimizer – MiniTool System Booster to disable startup apps. This software supports various operating systems including Windows 11/10/8/8.1/7. It can also help you uninstall apps that you don’t want to use and optimize the running speed of your PC.
Now, let’s see how to disable apps on Windows 11/10/8/7 with MiniTool System Booster.
MiniTool System Booster TrialClick to Download100%Clean & Safe
1. After installing MiniTool System Booster, double-click it to run it.
2. On the main interface, click the drop-down menu to choose Toolbox.
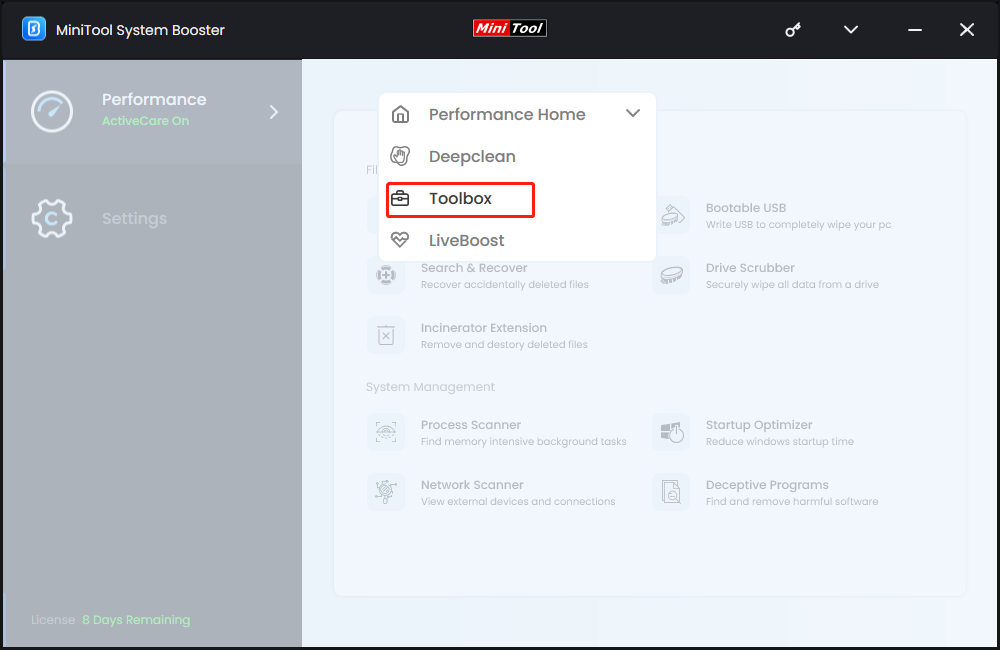
3. Under the System Management part, choose the Startup Optimizer option to continue.
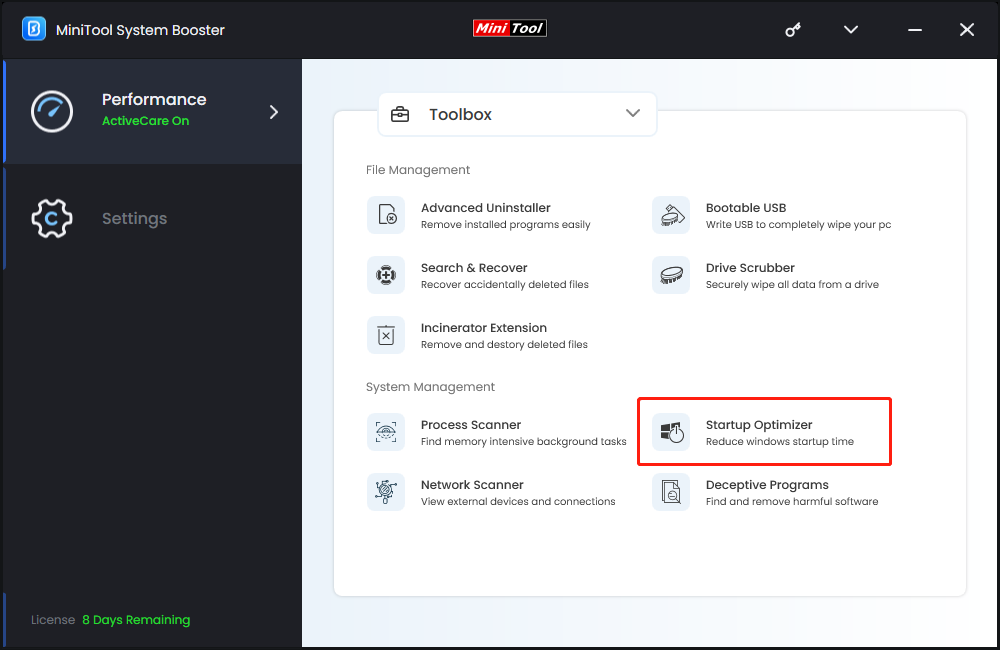
4. Then, you can see the potentially unwanted items and you can click the Expert view (all items) tab to check more startup services. You can enable, disable, or delay startup items.
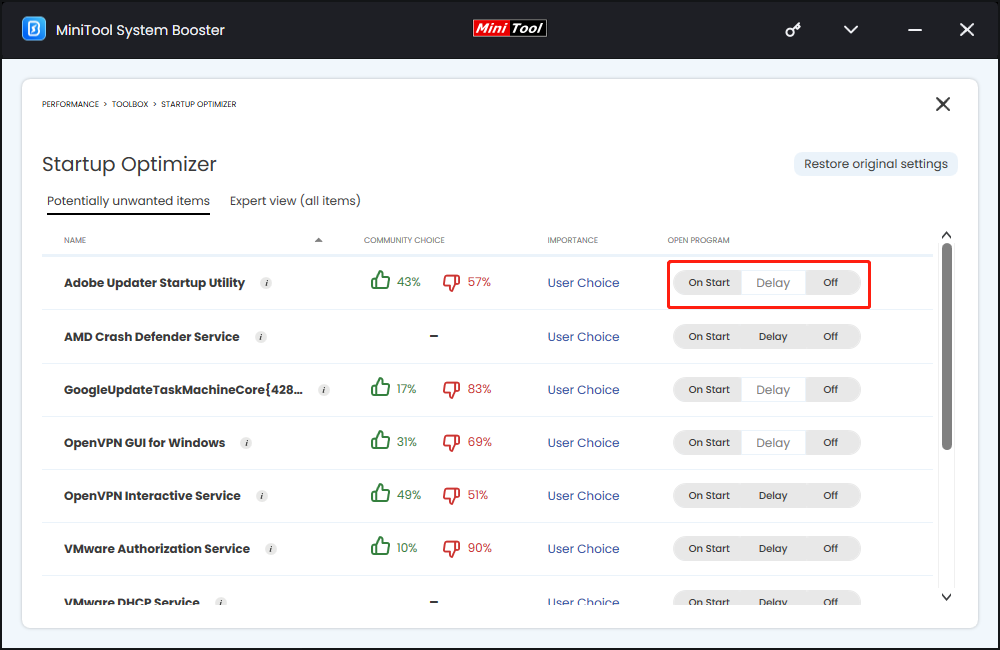
Method 2: Via Task Manager
Another option to disable your startup apps is via Task Manager. This method is suitable for Windows 11/10/8.
For Windows 11:
1. Press the Ctrl+Shift+Esc keys together to open Task Manager.
2. Then, switch to the Startup apps tab. You’ll see a list of all the apps that start up automatically each time Windows loads.
By default, the list should be sorted by name, software publisher, and startup status. Right-click the startup app you want to disable to choose the Disable button.
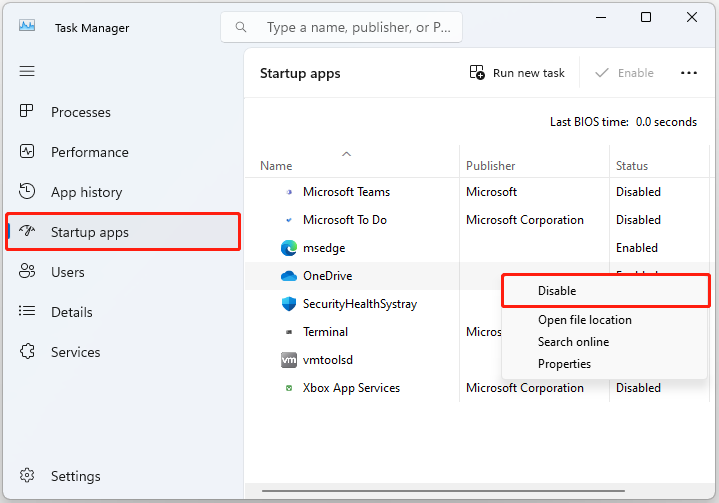
Also see: How to Disable Efficiency Mode in Task Manager on Windows 11?
For Windows 10:
1. Press the Ctrl+Shift+Esc keys together to open Task Manager.
2. Then, switch to the Startup tab. You’ll see a list of all the apps that start up automatically each time Windows loads. By default, the list should be sorted by name, software publisher, startup status, and startup impact.
You can choose the high-impact app and click the Disable option.
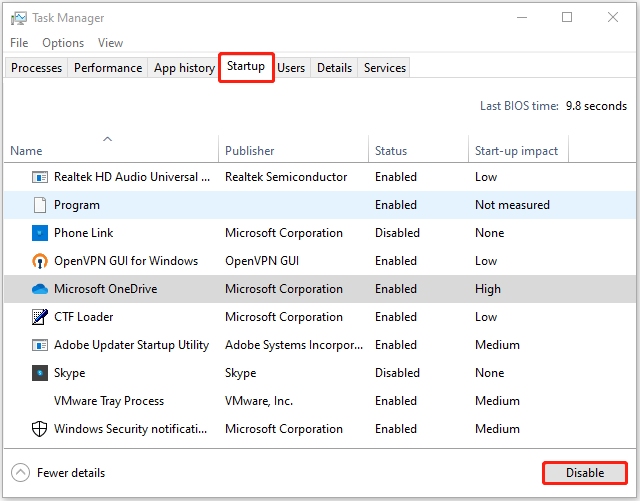
For Windows 8:
1. Press the Windows + Shift + Esc keys to launch Task Manager.
2.Go to the Startup tab and select the program you want to disable. Then, click Disable in the lower right-hand corner.
Method 3: Via Settings
You can also use the Settings app to remove programs from the startup list. This method is suitable for Windows 11/10.
1. Press the Windows + I keys together to open the Settings application.
2. Go to Apps > Startup. Then, you can see the listed startup apps. A switch next to each app indicates a status of On or Off to tell you whether or not that app is currently in your startup routine.
Below the switch is an indicator of impact. There are 4 statuses: No impact, Low impact, Medium impact, or High impact. These indicators measure the impact a startup program has on your PC’s CPU and disk drive at startup.
You can turn off the button to disable the app you want to close.
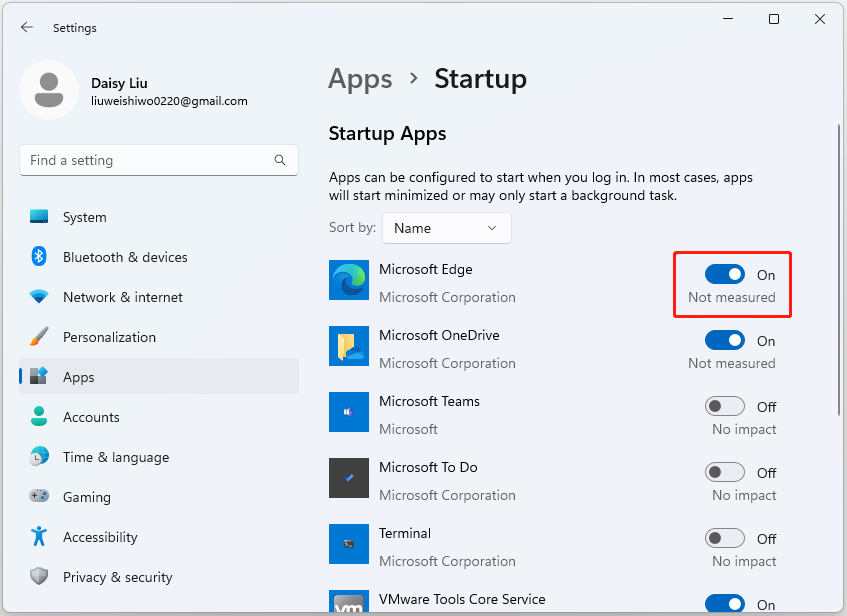
Method 4: Via System Configuration Tool
How to disable startup apps on Windows 7? You can use the System Configuration Tool to review and deselect any programs you want to stop automatically loading. MSConfig in Windows 11/10 does not support disabling apps in the startup section.
1. Open the Run box by pressing Windows + R together and type msconfig.exe to open the System Configuration Tool.
2. Go to the Startup tab on the System Configuration window. All the startup programs are displayed with a check box next to each one.
3. Then, you need to uncheck the box next to the desired program. Click OK to save the changes.
Method 5: Via Registry Editor
You can also disable startup programs by deleting registry entries for them. However, we recommend that you back up the registry before deleting any string values.
1. Open the Run box by pressing Windows + R together and type regedit in it.
2. After opening Registry Editor, go to the following path:
Computer\HKEY_LOCAL_MACHINE\SOFTWARE\Microsoft\Windows\CurrentVersion\Run
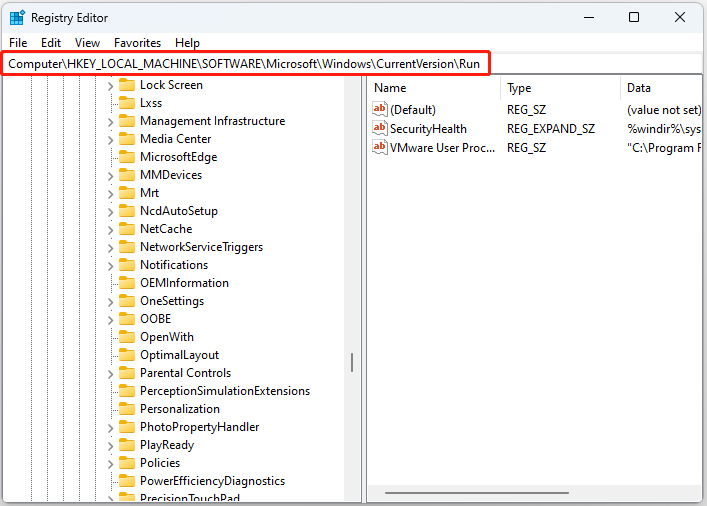
3. In the right panel, right-click a REG_SZ string value for a startup item and select Delete.
4. Other registry keys include startup items. Go to the following path to find more:
Computer\HKEY_CURRENT_USER\SOFTWARE\Microsoft\Windows\CurrentVersion\Explorer\StartupApproved\Run
5. Then, delete the items one by one.
Final Words
To sum up, this post has introduced how to disable startup apps. If you have any problem with the MiniTool System Booster, please don’t hesitate to email us at [email protected] and we will reply to you as soon as possible.

