Struggle to delete a file that won’t get deleted? Why does that happen? And how to force delete a file? To resolve those questions, this article will present a detailed description of the causes and fixes. Please go on with your reading and you can get the answer.
Why Can’t I Delete a Certain File?
Are you looking for a way to delete a certain file that turns out to tell you the file can’t be deleted? For that, you may try to force delete a file or a folder.
Some people may wonder why they can’t delete a file and in most cases, people will be stopped from deleting, editing, or moving the file when it is in a locked state.
This state can be unlocked when it is not in use but sometimes, the process may be halted or lag for some reason. If you want to force Windows to delete the file, you can try the next move first to unlock it.
1. Close all your running programs and end the related running processes in Task Manager.
2. Close all your opened windows, especially File Explorer.
4. Restart your computer.
Then you can try the following methods to force delete files.
How to Force Delete a File/Folder?
Method 1: Force Delete a File via MiniTool System Booster
MiniTool System Booster is a great tune-up PC software that can be used to maximize your PC’s performance. It can help boost PC speed, repair system issues, clear or recover files/folders, etc.
You can also use MiniTool System Booster to end those running tasks with the Process Scanner feature and then the Incinerator Extension feature can help you remove and destroy the files.
You can download and install the program via the following button and it allows you to try it for free for 15 days. To force delete files, you can do as follows.
MiniTool System Booster TrialClick to Download100%Clean & Safe
Step 1: Launch this program and expand the Performance Home menu to change to Toolbox.
Step 2: Click Incinerator Extension under File Management and turn on the Incinerator toggle.
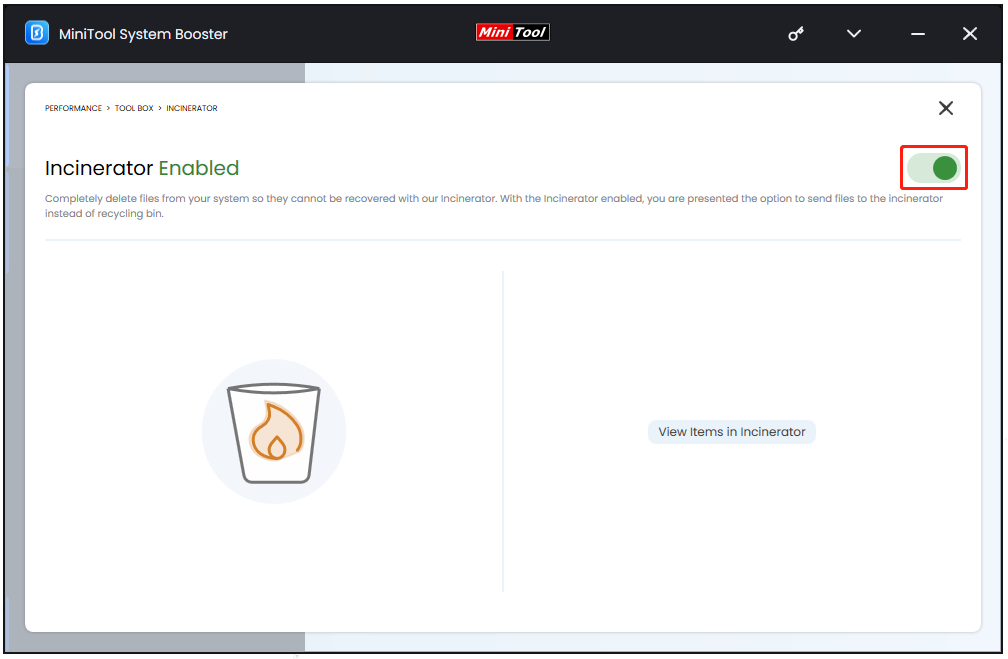
Then you can see an Incinerator icon appear on the desktop. You can directly drag the file or folder to this icon and then right-click on the icon to choose Incinerate all items.

Alternatively, you can directly right-click on the wanted file and choose Incinerate now. If you mistakenly drag a wrong file into it, you can open the Incinerator bin, choose the file, and click Restore this item.
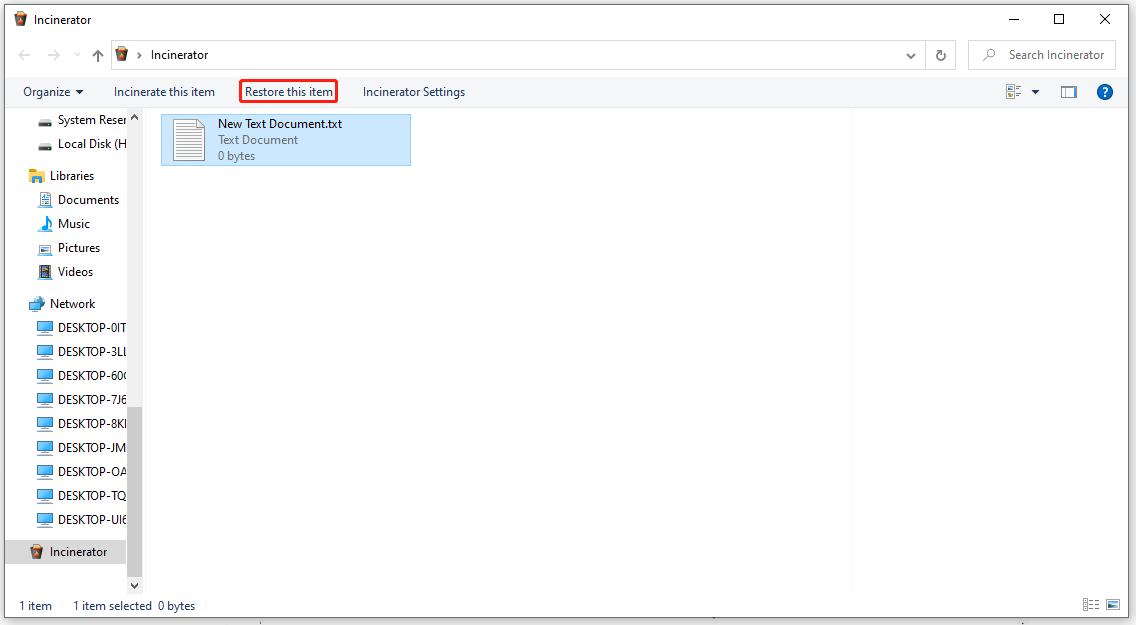
Method 2: Force Delete a File via Keyboard
You can use the key combination to force delete a file or folder. This is a quick and easy way. You just need to choose the file or folder you want to delete, press the Shift + Delete keyboard shortcut, and click Yes when a pop-up appears.
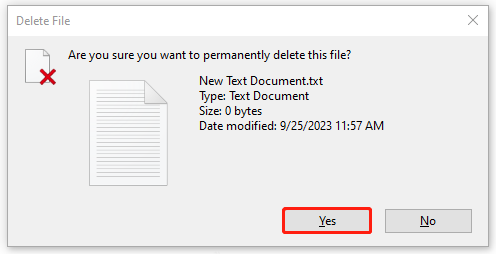
Method 3: Force Delete a File via CMD
You can use Command Prompt to force delete a file with the “DEL” command. Then there is the way.
Step 1: Press Win + R to open Run, type cmd, and press Ctrl + Shift + Enter to open Command Prompt with admin rights.
Step 2: Please click Yes if a User Account Control window pops up.
Step 3: When the window opens, type del file/folder link and press Enter to execute the command. Please replace the file/folder link with the real one. To get the file link, you can refer to this post: How to Create a Link to a File or Folder Easily? Three Ways.
For example, the link of the file that you want to delete is C:\Users\bj\Desktop\test.txt and then the command you should type is del C:\Users\bj\Desktop\test.txt.
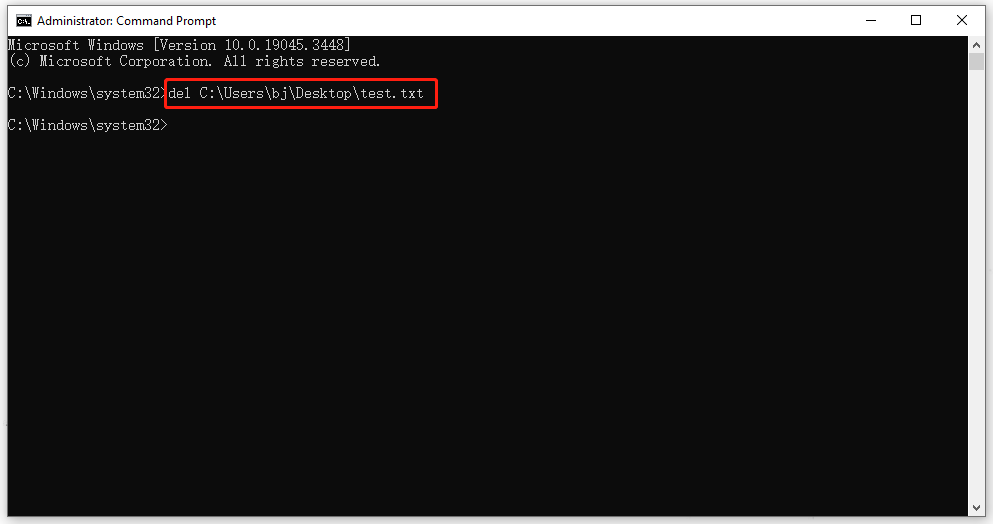
Method 4: Force Delete a File via Safe Mode
If the above methods can’t help you force delete a file, you can boot your computer into safe mode and then delete your file.
Step 1: Please open Settings by pressing Win + I and go to Update & Security > Recovery > Restart now.
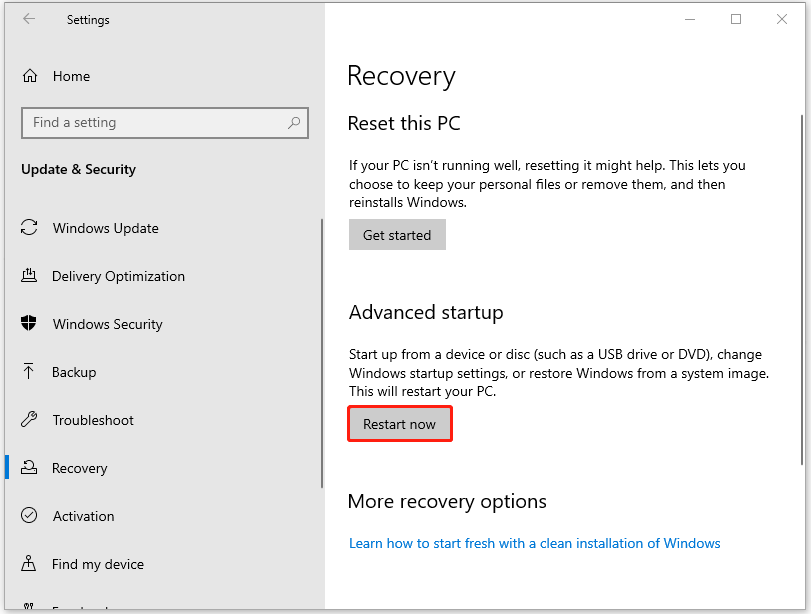
Step 2: Then go to Troubleshoot > Advanced options > Startup Settings > Restart.
Step 3: In the Startup Settings window, you can press F4 or F5 to enable Safe Mode.
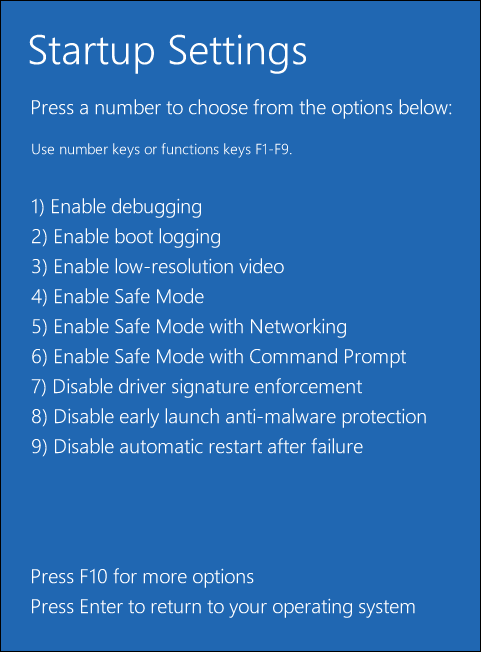
Step 4: When you get into the Safe Mode, please delete the file and then restart your Windows to auto-exit Safe Mode.
There are some other available ways to get into Safe Mode and you can read these posts for that:
- How to Start Windows 10 in Safe Mode (While Booting) [6 Ways]
- How to Start/Boot Windows 11 in Safe Mode? (7 Ways)
How to Recover a Deleted File?
Accidentally delete your files? Don’t worry, MiniTool System Booster can recover your deleted files. Here is the way.
Step 1: Launch the program and go to the Toolbox page.
Step 2: Choose Search & Recover under File Management and choose your search location and a place for saving recovered files.
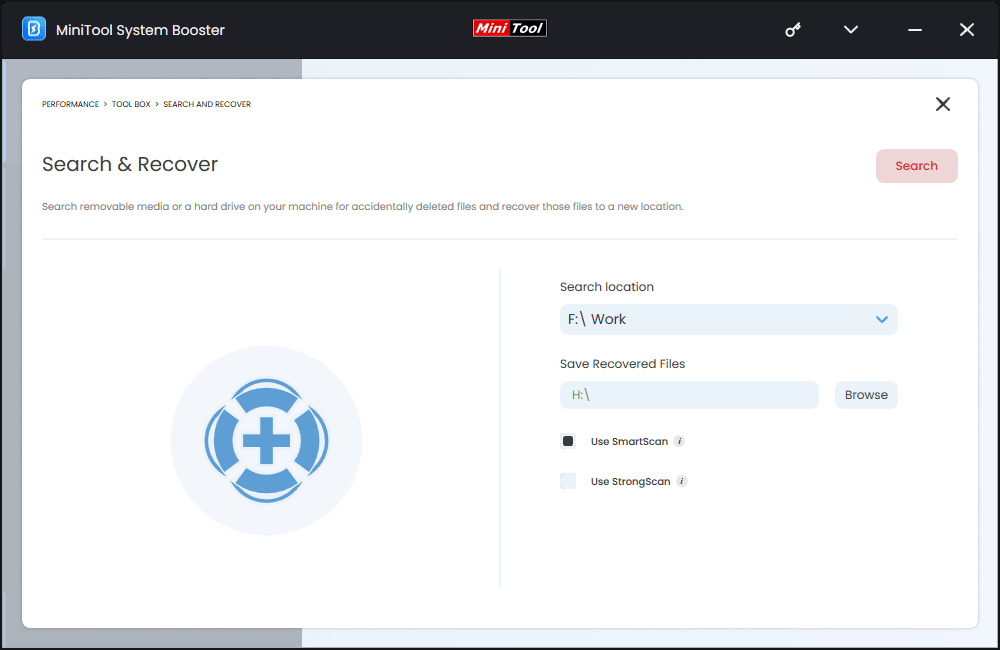
Step 3: Click Search to start scanning the drive. Then you can choose the files you want to recover and click Recover selected files to save them.
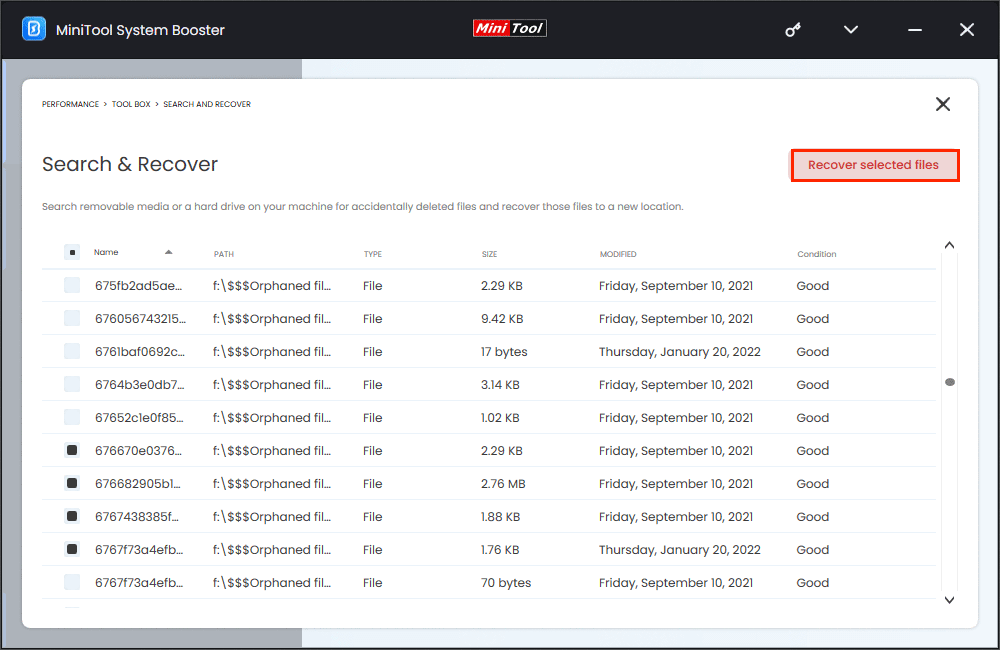
Bottom Line:
This article has taught you how to force delete a file and if you encounter the “can’t delete a file” issue next time, you may try the above fixes and that would be helpful.

