Uninstalling apps can free up more space on your laptop or desktop, and make your machine have a better performance. How to uninstall programs on Windows 11? This post provides 8 ways for you to do that.
If there are some applications you no longer need on your PC/laptop, you can remove them completely. This will free up unnecessary disk space. The following part teaches you how to uninstall programs on Windows 11.
Also see: The App You’re Trying to Install Isn’t a Microsoft-Verified App
Way 1: Via MiniTool System Booster
How to uninstall programs on Windows 11? First, you can try the professional uninstall tool – MiniTool System Booster. It can uninstall any unwanted programs such as Microsoft software, any stubborn programs, bloatware, bundled software, etc.
It can also recover accidentally deleted files, photos, emails, and more from any drive or media and optimize your Internet speed for faster downloads, video quality, and smoother gaming.
Now, we will introduce how to delete apps on Windows 11 with MiniTool System Booster.
Step 1: Download and install the MiniTool System Booster Trial edition. Then, you can use it free for 15 days.
MiniTool System Booster TrialClick to Download100%Clean & Safe
Step 2: Launch it to enter its main interface and click the drop-down menu to choose Toolbox.
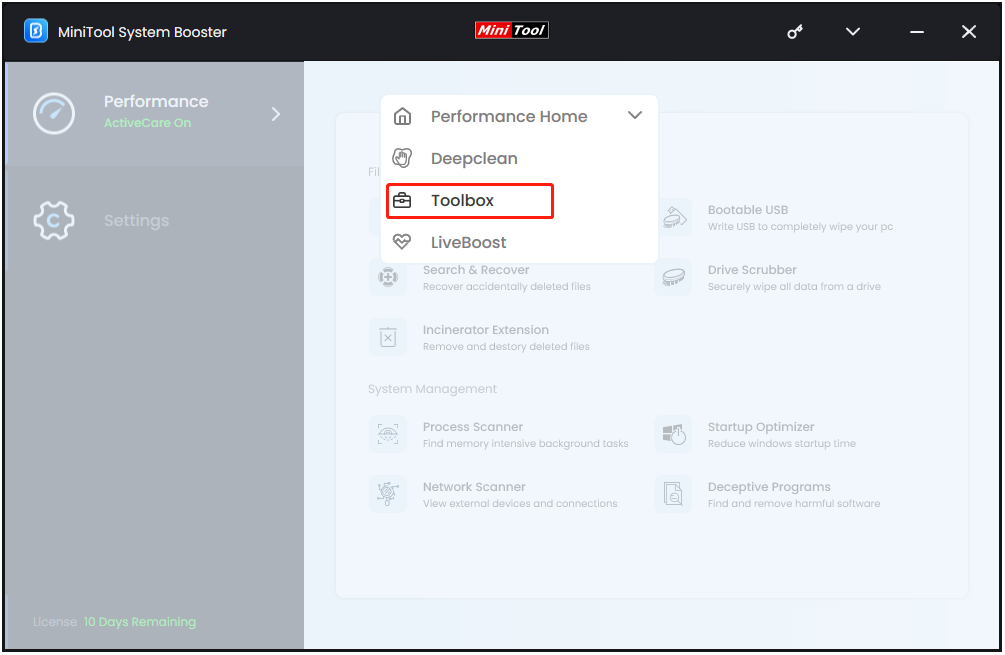
Step 3: Under the File Management part, choose Advanced Uninstaller.
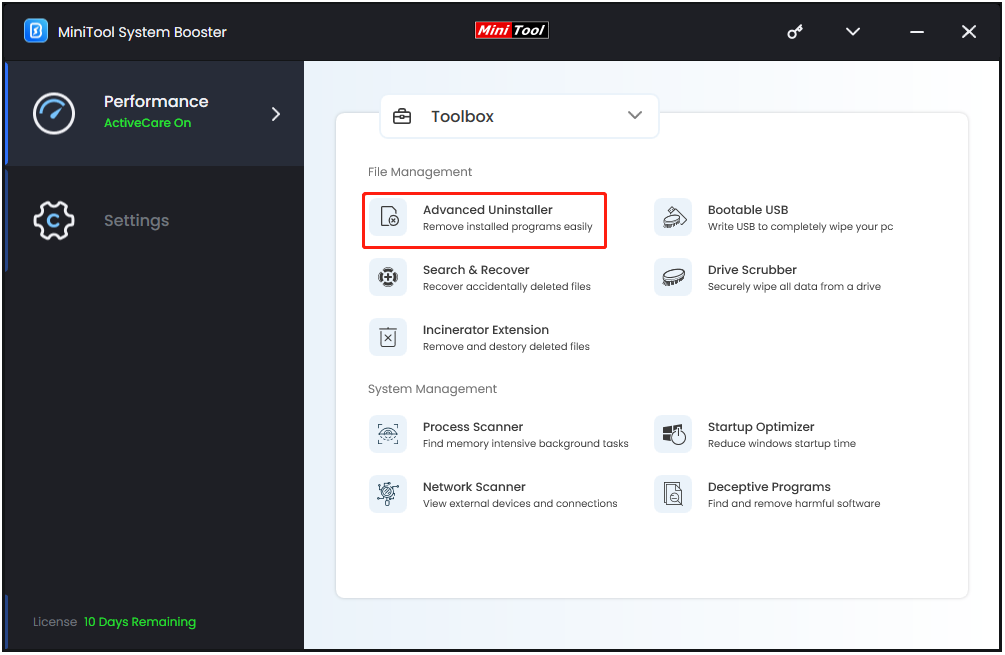
Step 4: Then, you can see the installed programs have been listed. You can find the app that you want to remove and click the UNINSTALL button.
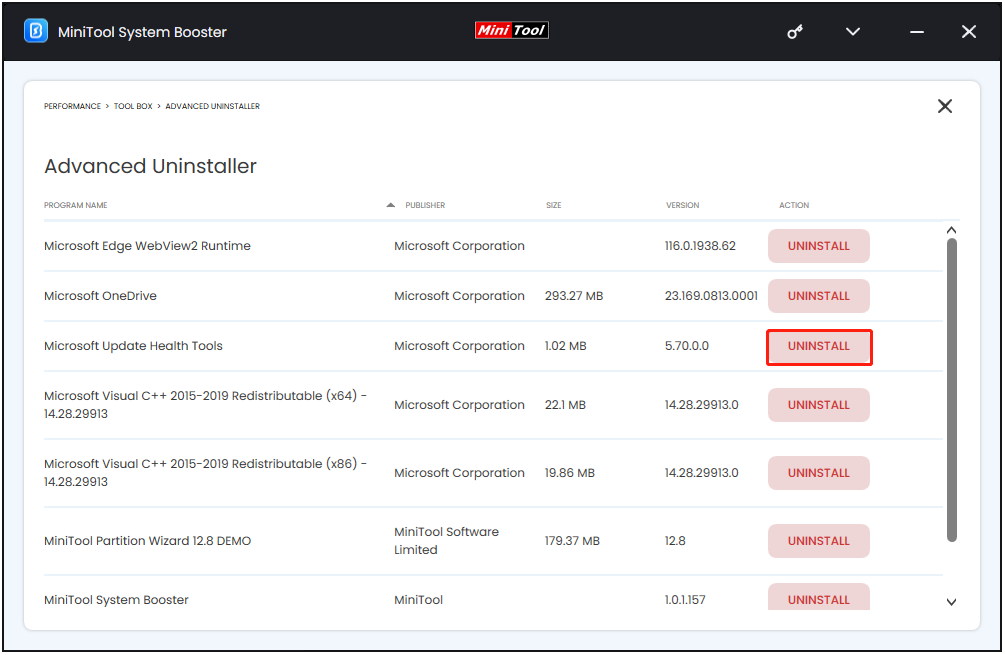
Way 2: Via Settings
How to remove programs on Windows 11? You can use the Settings app. Here is how to do that:
Step 1: Press the Windows + I keys together to open Settings.
Step 2: Go to App > Installed apps. The installed apps are listed here including the Windows pre-installed programs and you can click the app menu (three-dots) button and choose the Uninstall button.
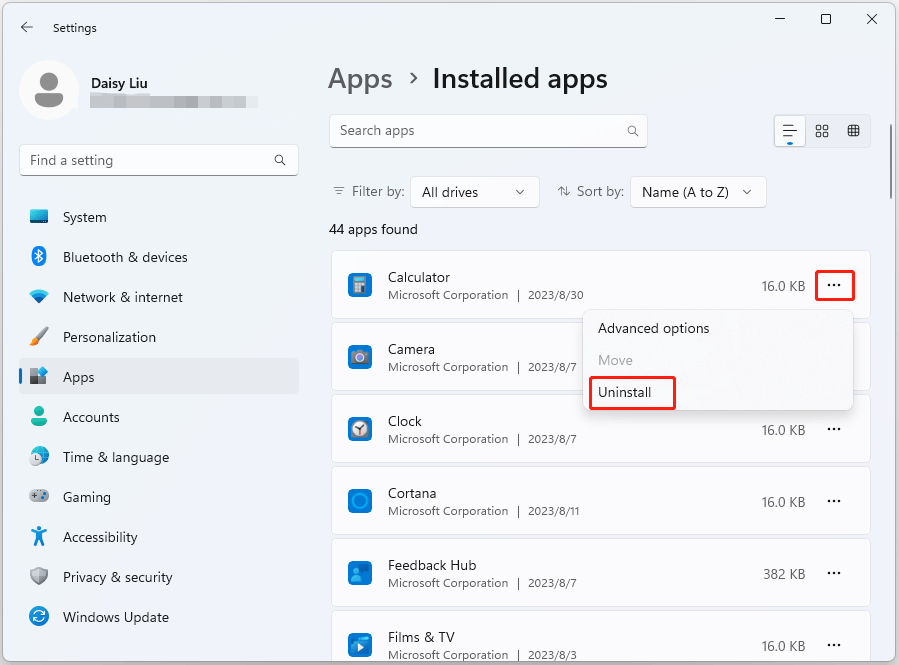
Way 3: Via Control Panel
To uninstall Windows 11 programs from Control Panel, use these steps:
Step 1: Type Control Panel in the Search box and click Open to launch it.
Step 2: Change the view method to Category. Click Uninstall a program under the Programs part.
Step 3: Find and right-click the app you want to remove and click Uninstall.
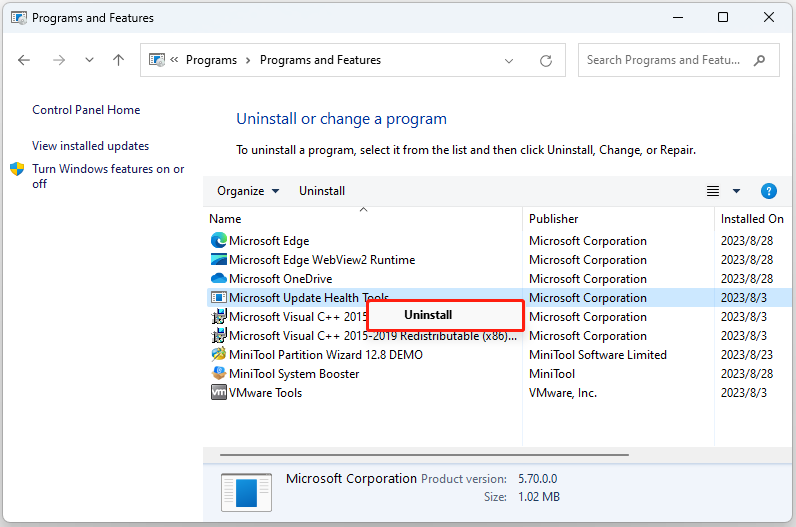
Step 4: Follow the on-screen instructions to uninstall it.
Way 4: Via the Start Menu
You can also delete or uninstall unnecessary programs via the Start menu.
Step 1: Click the Start menu icon on your taskbar. Click the All apps option.
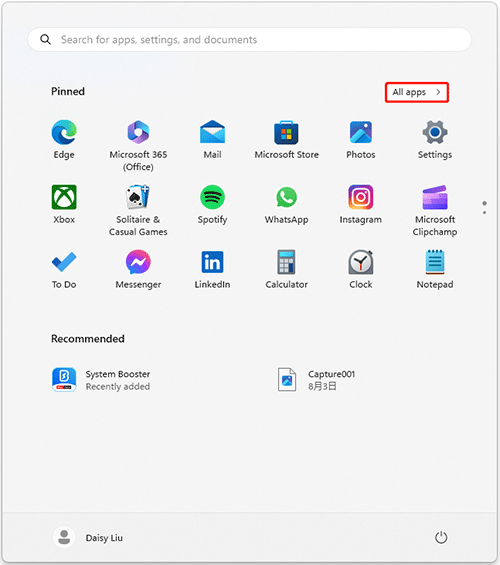
Step 2: Find the app you want to delete and right-click it to choose Uninstall. Then, it will ask you to confirm the action and you need to click Uninstall again.
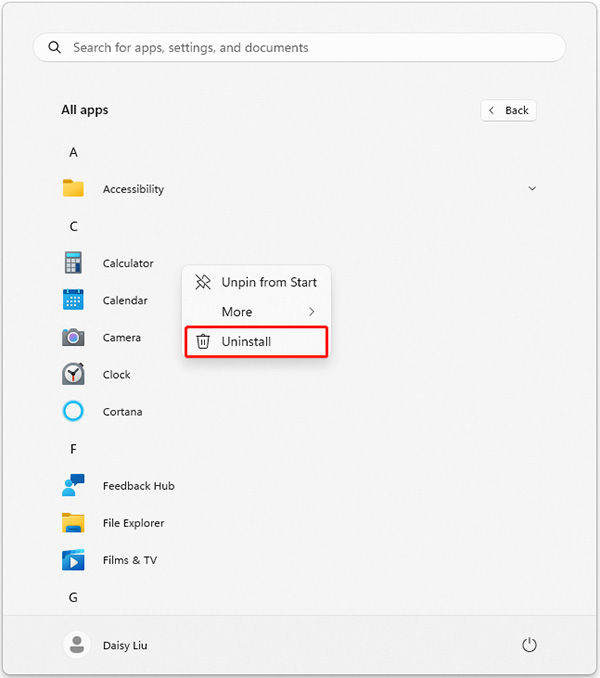
Related post: How to Remove Recommended on Windows 11? Here Are 5 Ways!
Way 5: Via the Search Box
The fifth method for you to uninstall programs on Windows 11 is via the Search box.
Step 1: Type the name of the app that you want to remove in the Search box.
Step 2: Choose the Uninstall option.
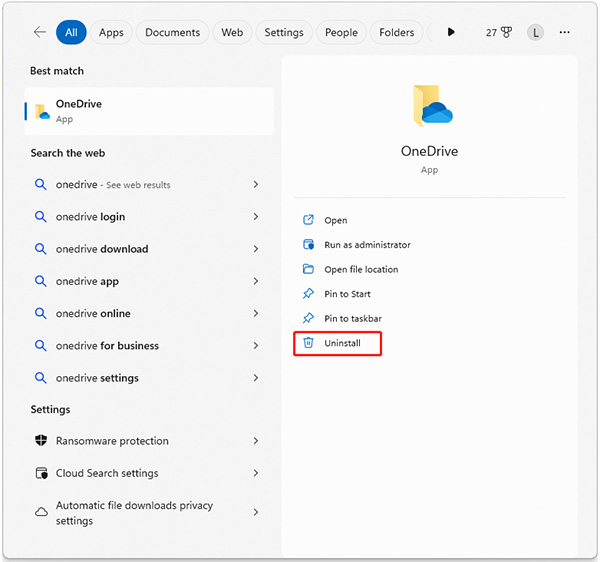
Step 3: Then, the Programs and Features page will open. Find and right-click the app you want to remove and click Uninstall.
Way 6: Via Command Prompt
Command Prompt also supports deleting apps on Windows 11.
Step 1: Search for Command Prompt in the Search box, and right-click the top result to choose Run as administrator.
Step 2: Type the following command to list all the apps installed on Windows 11 and press Enter:
winget list
Step 3: Type Y to agree to the source agreement terms.
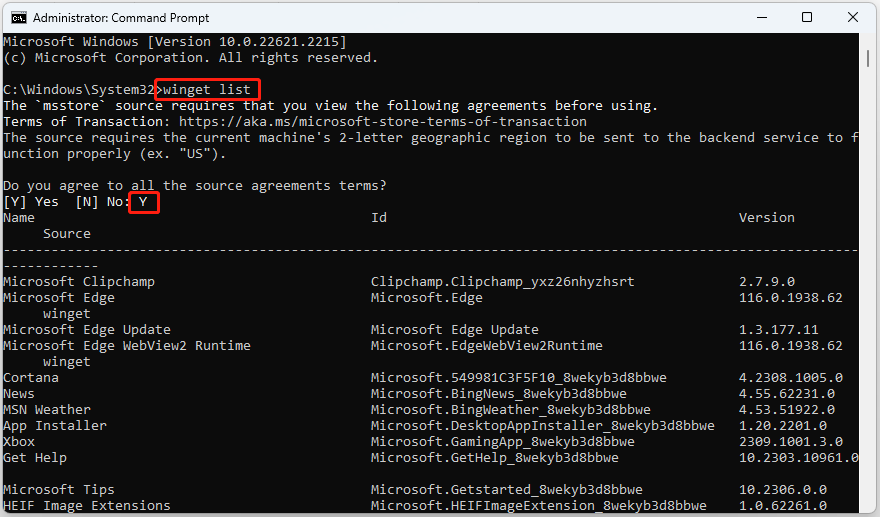
Step 4: Type the following command to uninstall an app and press Enter:
winget uninstall –id APP-ID
In the command, change the APP-ID for the Id of the app. This command example removes the Microsoft 365 (Office) app:
winget uninstall –id Microsoft.MicrosoftOfficeHub_8wekyb3d8bbwe
Way 7: Via Windows PowerShell
If you want to uninstall some built-in apps like Cortana, Camera, Clock, Get Help, and others don’t have an uninstall option, you can use Windows PowerShell.
To uninstall apps with PowerShell commands, use these steps:
Step 1: Search for Windows PowerShell in the Search box, and right-click the top result to choose Run as administrator.
Step 2: Type the following command to view all the installed apps and press Enter:
Get-AppxPackage
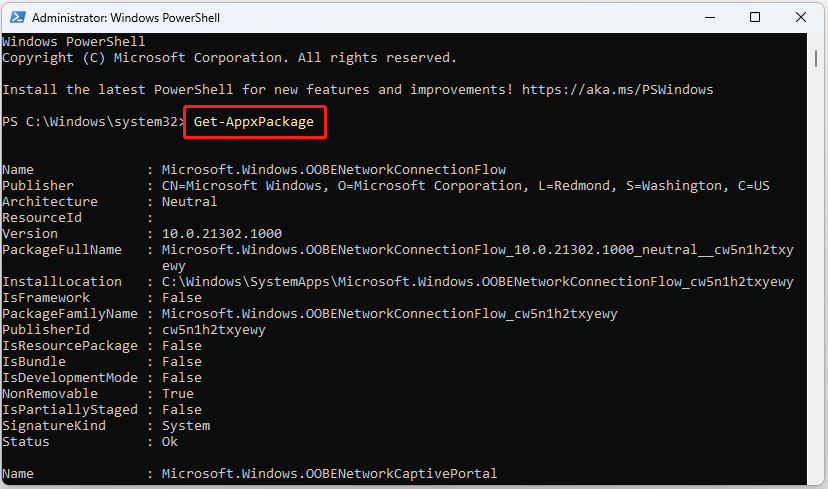
Step 3: You may find it hard to find your app. To solve that, right-click the title bar of Windows PowerShell and choose Edit…. Then click the Find option in the sub-menu.
In the Find window, type the name of the program you want to remove and click Find Next. After that, PowerShell will quickly navigate your program. Copy the FullPackageNmage of the target app.
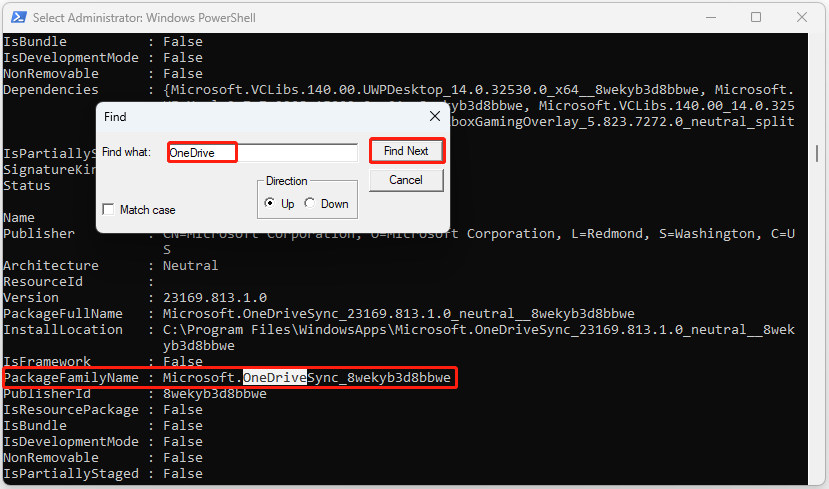
Step 4: Type Remove-AppxPackage [Name] and press Enter.
Way 8: Via Registry Editor
You can remove programs on Windows 11 by modifying Registry Editor too. Here are the steps for you.
Step 1: Press the Windows + R keys together to open the Run dialogue box. Then, input regedit and press Enter.
Step 2: Then, go to the destination by following the path below.
HKEY_LOCAL_MACHINE\SOFTWARE\Microsoft\Windows\CurrentVersion
Step 3: After that, find and right-click the app you want to remove and click Delete. In the next window, click Yes to confirm the operation. Then wait for the finish of the process.
Final Words
To sum up, this post has introduced 8 ways to uninstall programs on Windows 11. If you have come across the same error, try these solutions.

