How do I completely wipe my hard drive? If you wonder about this topic “how to scrub a hard drive”, this post could help you a lot. Here a simple guide on how to wipe a hard drive in Windows 11/10/8/7 (in 3 ways) will be introduced. Now let’s look through it.
Necessary to Scrub a Hard Drive
Do you plan to sell or donate your computer? Before doing this thing, one important thing that you should do is erasing the disk data. This is because data security is essential – if your sensitive data like bank information, emails, financial data, and other privacy data fall into the wrong hands, it can be a disaster.
Only deleting files on the hard drive is not enough since the deletion only removes the record of the file’s location, not the actual data. Besides, formatting cannot completely erase disk data. Running data recovery software like MiniTool Power Recovery can get deleted/formatted files back. Instead, you should wipe/scrub your hard drive that can permanently and fully wipe the disk data to keep data unrecoverable.
So, how to completely wipe a hard drive? Move to the next part to find 3 useful methods.
Related post: How to Wipe a Hard Drive Windows 10/8/7? Here Are 3 Ways!
Suggestion: Back up Vital Disk Files Before Wiping
As mentioned above, the wiping operation thoroughly deletes disk data. If you store many crucial files on the hard drive and you need them soon after, we strongly recommend creating a backup for these files before proceeding.
To do this thing, run the free backup software – MiniTool ShadowMaker. This tool enables you to easily back up files, folders, partitions, a disk, and a Windows system. Scheduled backups and incremental & differential backups can be created with simple clicks. Get its trial edition now to have a trial.
MiniTool ShadowMaker TrialClick to Download100%Clean & Safe
Step 1: Launch MiniTool ShadowMaker and tap on Keep Trial to continue.
Step 2: Head to Backup, click SOURCE > Folders and Files to choose the files you want to back up, and click DESTINATION to select a path.
Step 3: Hit Back Up Now to start the data backup.
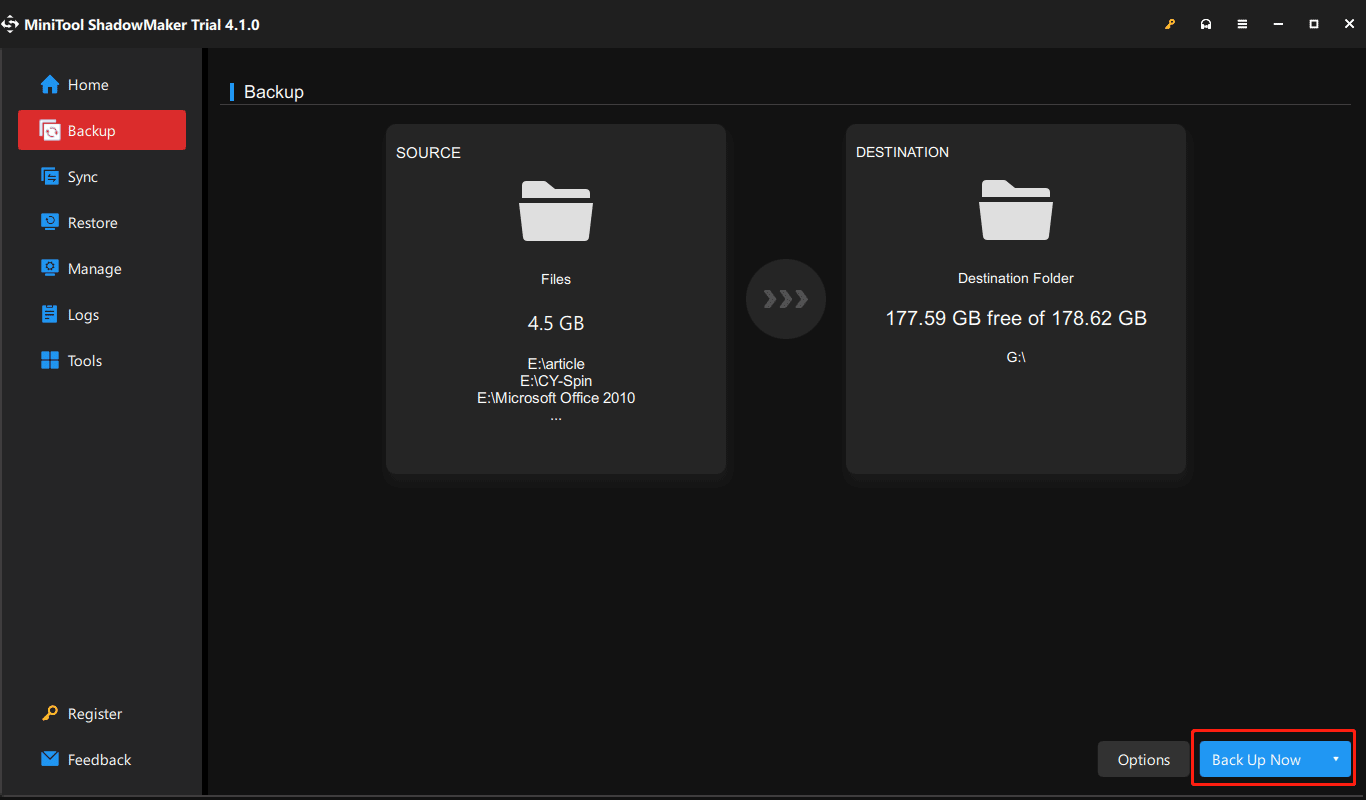
Related post: How to Back up Windows 11 (Focuses on Files & System)?
How to Wipe a Hard Drive Windows 10/11/8/7
Run MiniTool System Booster
MiniTool System Booster, a professional PC cleaner for Windows 11/10/8/7, allows you to perform a deep clean of the PC, optimize the system performance, and repair some issues.
Besides, it can be a good assistant in wiping a hard drive. Its Drive Scrubber feature helps erase every byte of data from a drive. You can choose each partition of the detected devices like an internal hard drive, external hard disk, USB flash drive, pen drive, SD card, etc. to wipe. Note that the current system partition cannot be wiped.
MiniTool System Booster offers two wiping methods – NIST.SP.800-88rl and Custom. The second lets you customize the value of overwrite passes to erase the drive. Now, download and install this hard drive eraser to wipe your hard drive. Its trial edition allows you to free use in 15 days.
MiniTool System Booster TrialClick to Download100%Clean & Safe
A guide on how to wipe a hard drive:
Step 1: Launch MiniTool System Booster to enter the Performance page.
Step 2: Click the inverted triangle icon to choose Toolbox. Then, choose Drive Scrubber to go on.
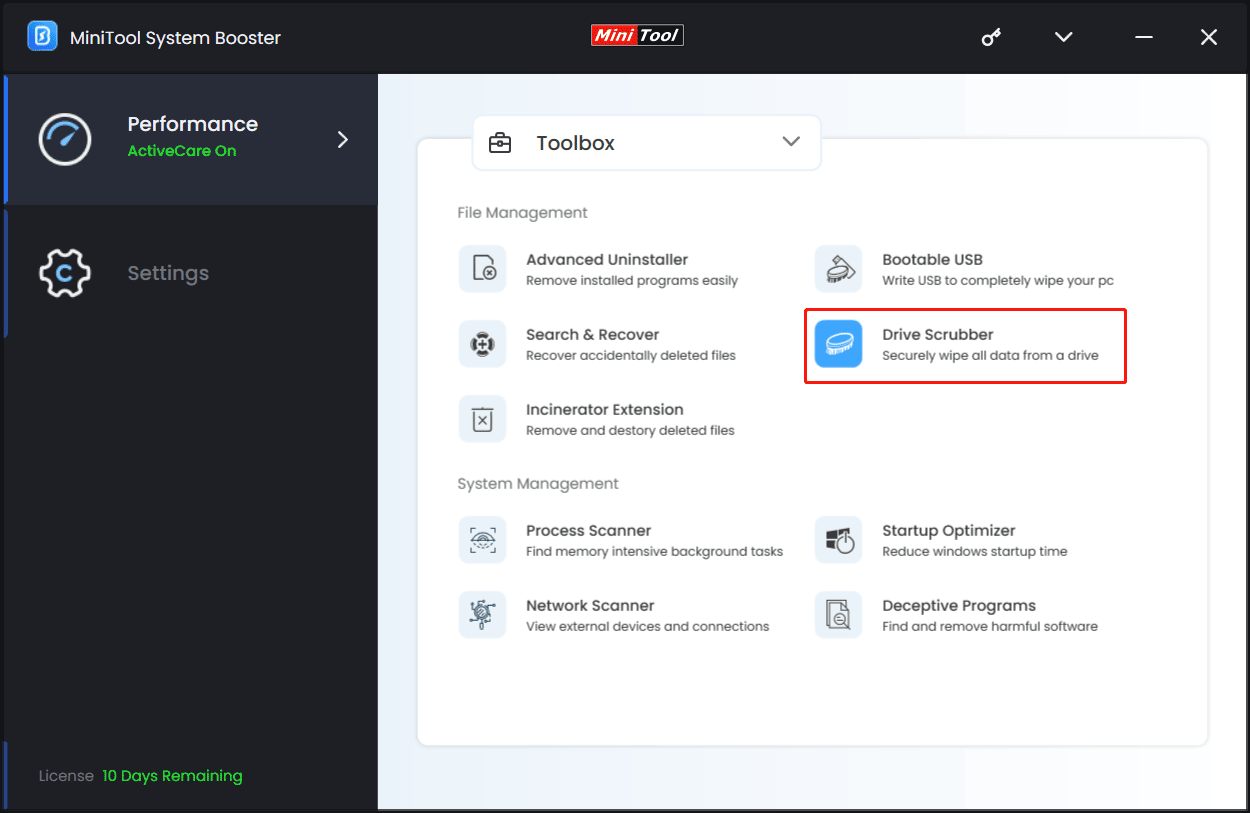
Step 3: Select a drive and a wipe method, then click WIPE SELECTED DRIVE.
To wipe the entire hard drive, you should choose the partitions one by one on the internal or external hard drive, second hard drive, or other disks and perform the wiping operation.
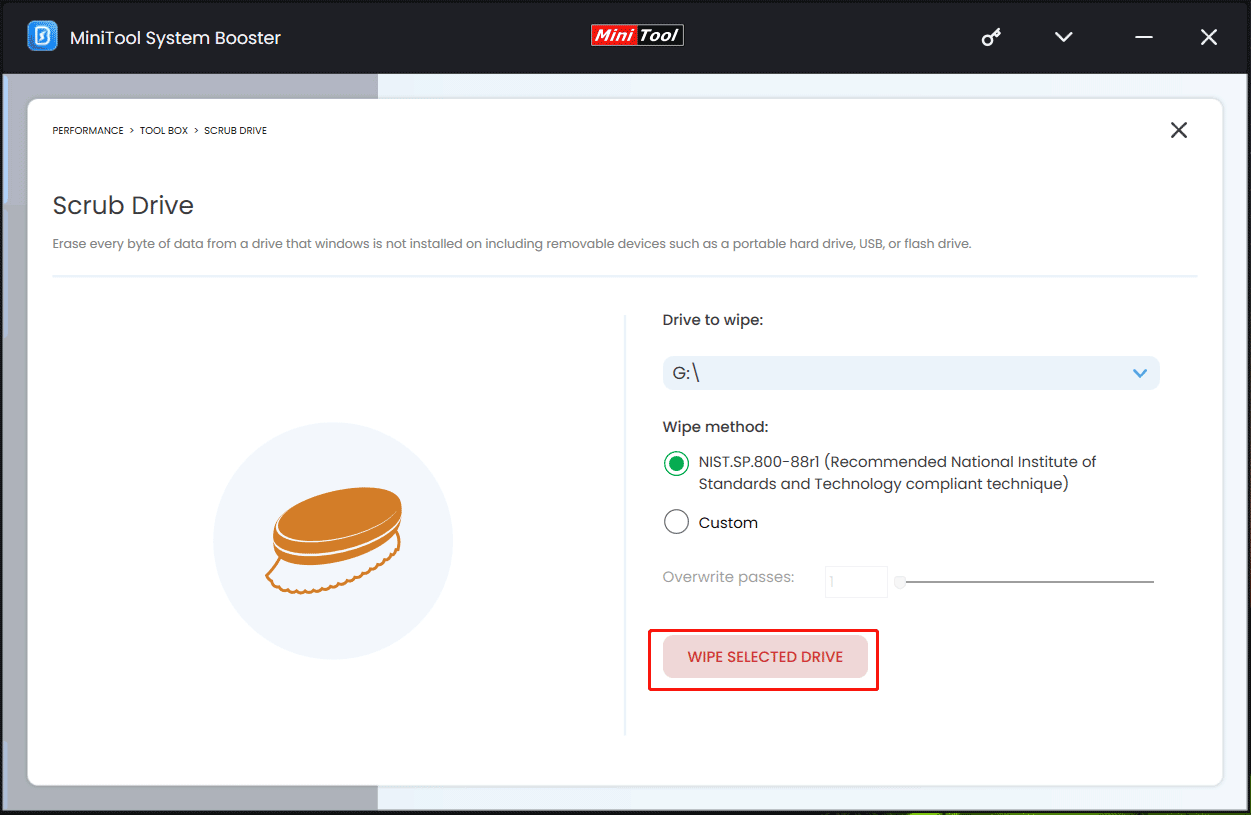
Step 4: Confirm the wiping operation – check the box in the popup and click OK. After wiping, the drive is inaccessible and you need to format it for use again.
Use MiniTool Partition Wizard
If you want to wipe the entire hard drive at a time instead of wiping a partition one by one, another hard drive eraser – MiniTool Partition Wizard can help you. As a professional and free partition manager, Partition Wizard enables you to format/delete/wipe/create/extend/resize/merge partitions, convert a disk from MBR to GPT and vice versa, clone a disk, check file system, wipe a disk, etc.
If you wonder about “how to completely wipe a hard drive including OS”, “how to wipe an external hard drive Windows 11/10” or “how to wipe a secondary hard drive Windows 10”, MiniTool Partition Wizard is the best software. Free download and install it on the PC to begin wiping your disk.
MiniTool Partition Wizard FreeClick to Download100%Clean & Safe
See how to wipe a hard drive completely:
Step 1: Run MiniTool Partition Wizard to enter its main interface.
Step 2: Right-click on the hard drive to choose Wipe Disk.
Step 3: Choose a wiping method and click OK.
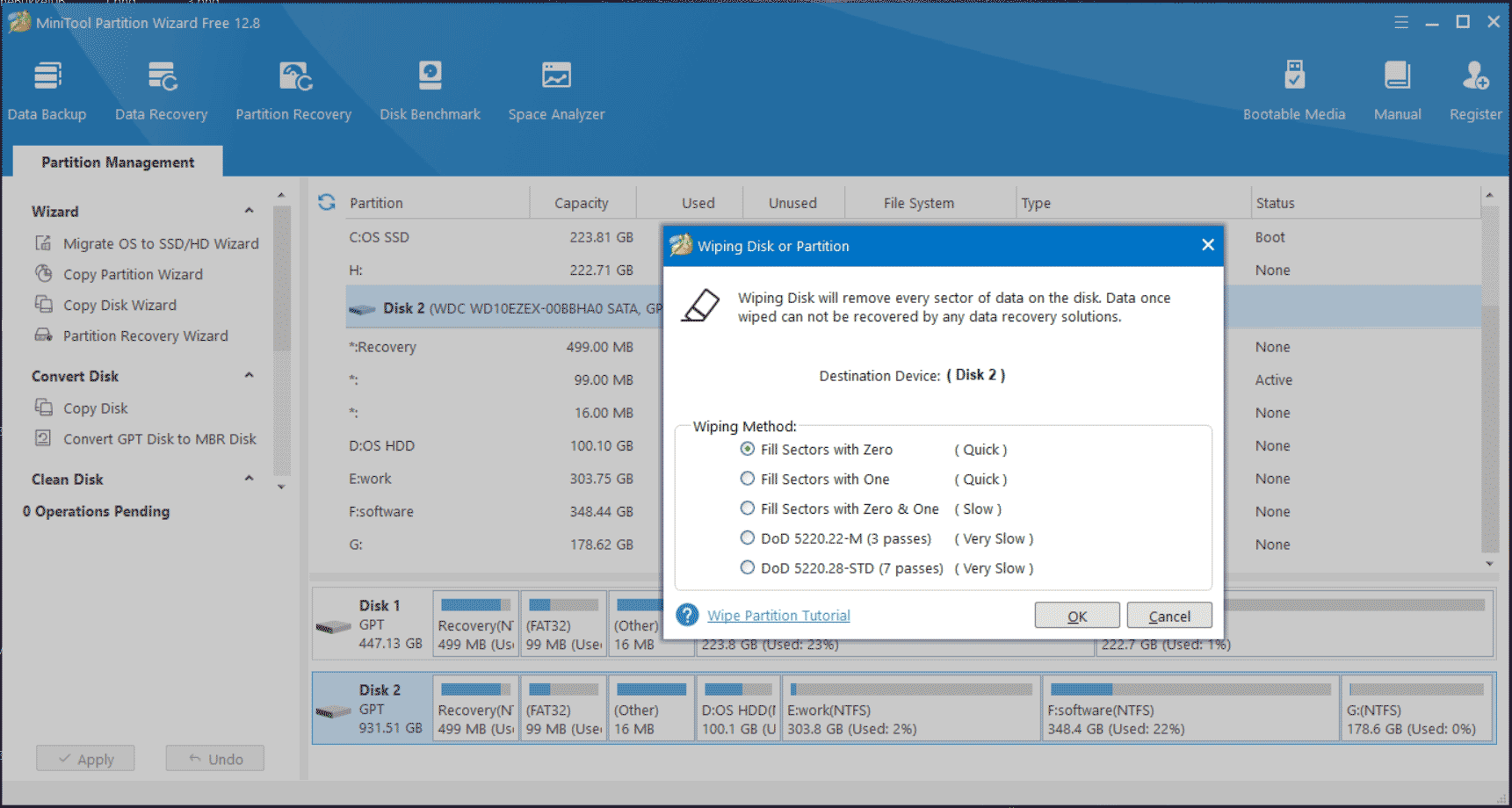
Step 4: Finally, tap on Apply.
Wipe a Hard Drive Using CMD
Besides using software to wipe your hard drive, you can run the command tool Diskpart. See how to wipe a hard drive Windows 10/11 using Command Prompt:
Step 1: Run Command Prompt with admin rights.
Step 2: Type diskpart into the window and press Enter.
Step 3: Execute these commands below one by one:
list disk
select disk n: n refers to the disk number of the one you want to wipe
clean all
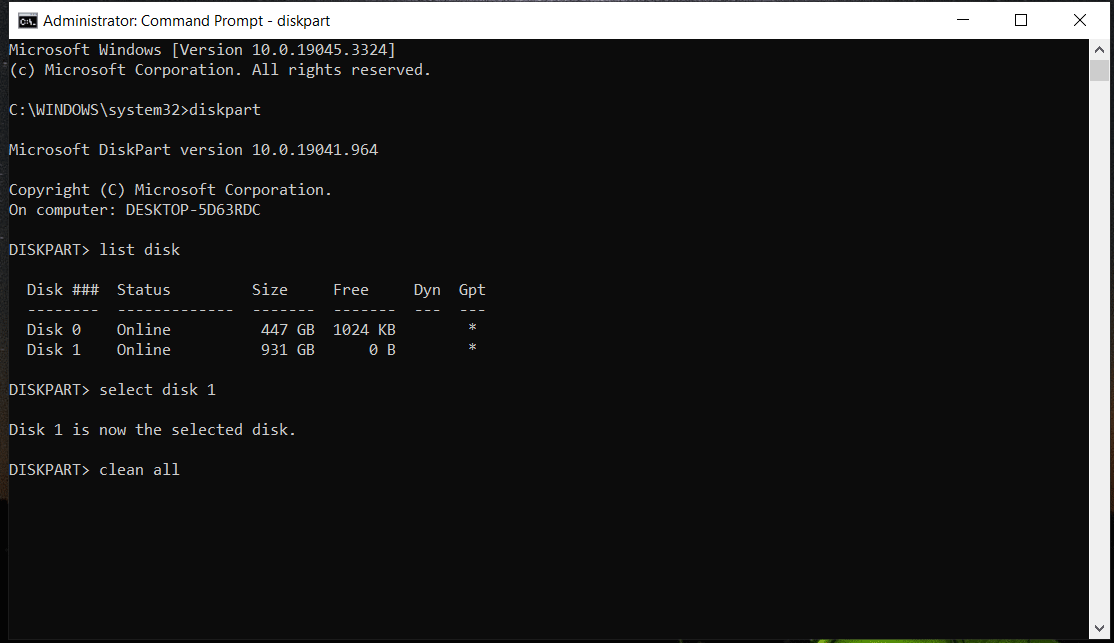
Related post: Diskpart Clean vs Clean All: Choose a Way to Wipe Disks
Verdict
How to wipe a hard drive in Windows 7/8/10/11 before donating or selling your PC? You can run two MiniTool software to wipe the disk or perform some commands to completely erase your hard disk. Just choose a way based on your needs to wipe your external hard drive, internal hard drive, secondary hard drive, USB drive, SD card, or other devices.

