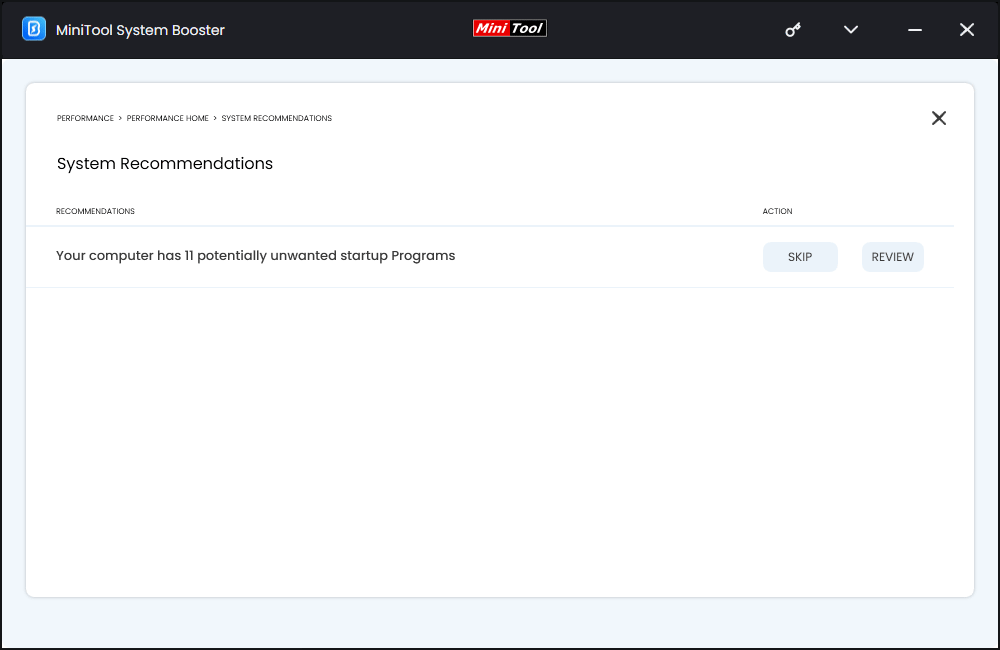Users can run the ActiveCare feature in MiniTool System Booster to get peak performance of a computer. This article introduces how to turn it on or off and how it works to guarantee the computer’s performance.
In MiniTool System Booster, users can find ActiveCare on the Performance Home window.
What Does ActiveCare Do?
When a computer runs slowly, users can run ActiveCare in MiniTool System Booster to monitor the device and find issues. Then ActiveCare can automatically run the required repairs to ensure the computer’s peak performance.
With ActiveCare, the following items can be completed automatically:
- Clean up excessive system clutter.
- Fix registry problems.
- Optimize startup configuration.
- Re-align program files for maximum application speed.
- Correct hard drive errors.
- Close security vulnerabilities.
- Repair unoptimized Internet configuration.
- Optimize hard drives.
- Eliminate low memory problems.
- Mend broken shortcuts.
- Back up registry every 14 days.
- Resolve registry fragmentation problems.
- Repair broken Internet connections.
- Update TuneUp Definitions for improved optimization potential.
ActiveCare works silently in the background – only when a PC is on but not in use – and it only processes actions when needed. If users return to the computer during ActiveCare processing, they can either cancel the process or let it continue.
How to Run ActiveCare?
After launching MiniTool System Booster, users can see the Performance Home window by default. ActiveCare is available on this window.
How to Turn on/off ActiveCare?
Users can turn ActiveCare on or off as desired by toggling the switch on the Performance Home pane.
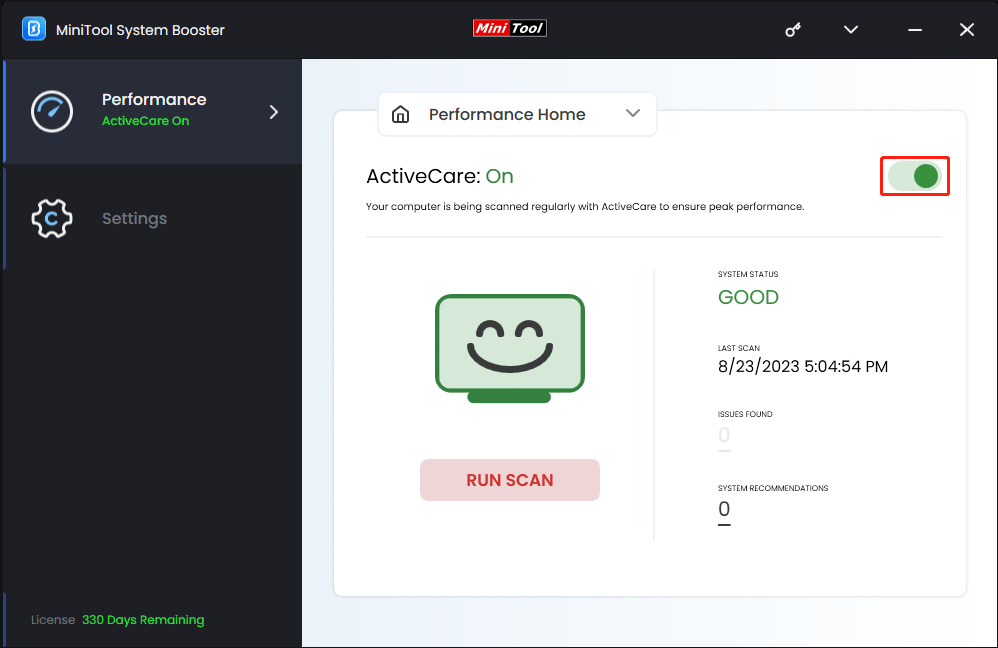
When ActiveCare is on, it will run in the background when the computer is not in use but is turned on.
How to Scan the Computer?
Step 1: Click the RUN SCAN button to start scanning the computer for issues. During the scanning process, users have the option to click on Cancel Scan to halt the scanning process.
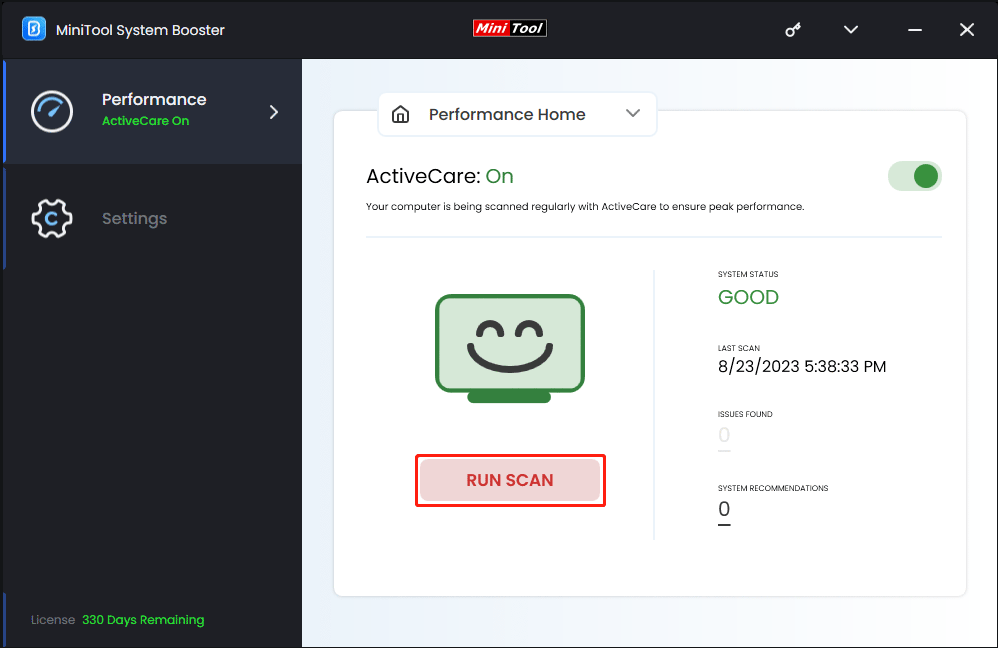
Step 2: Click the FIX ISSUES button to solve all the found problems at once.
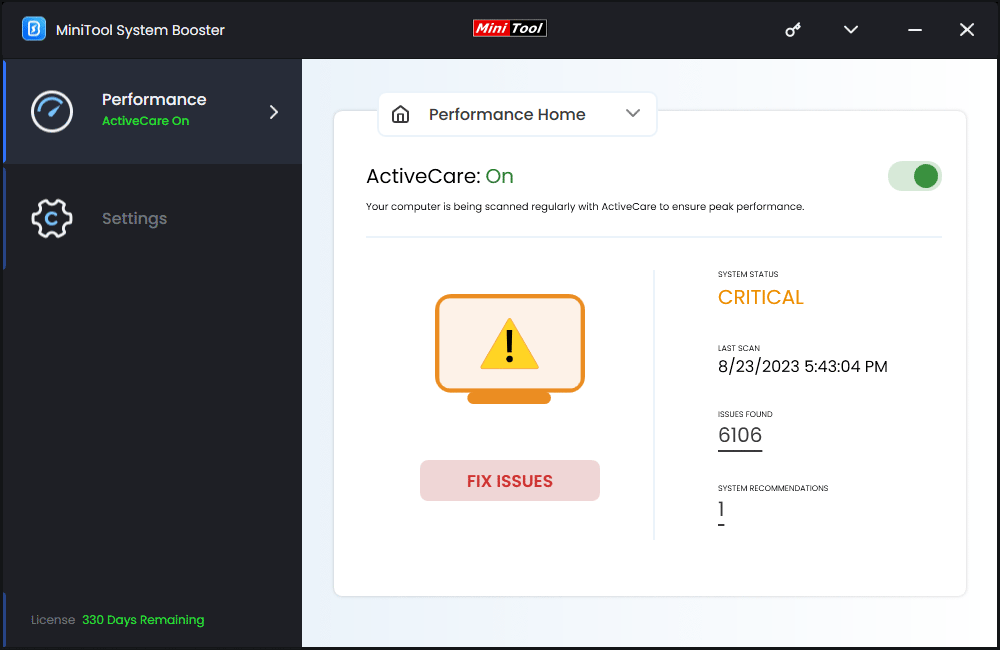
In addition, users can also click the number under ISSUES FOUND to view the details and choose what to clean up.
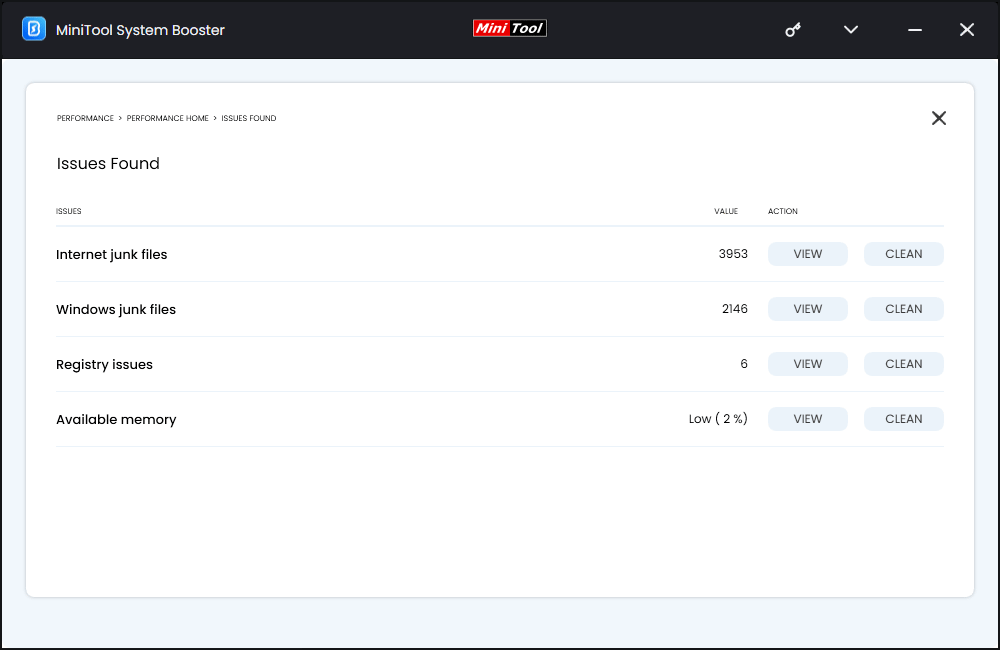
Or click the number under SYSTEM RECOMMENDATIONS to view the details and choose what to review.