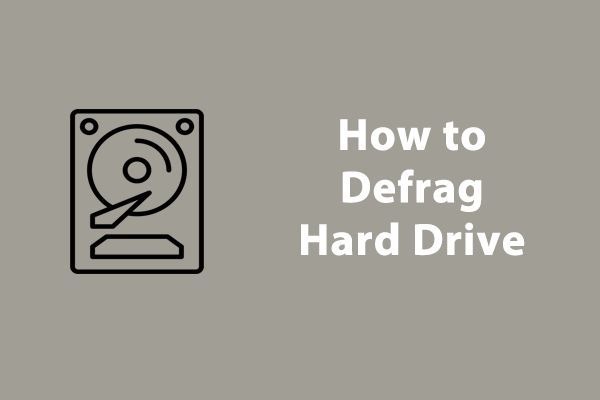Windows has a built-in hard drive optimization tool that can help you speed up system performance. However, some users report that it shows Optimization is not available and Never Run when they open it.
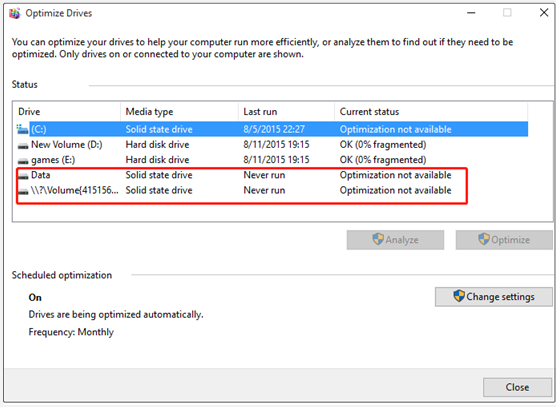
How to fix the “defrag optimization not available” issue? The following part gives 5 methods.
Method 1: Use Third-party Defragment Software
First, you can try the third-party hard drive defragment software – MiniTool System Booster. It can defragment hard drives, clean system memory, and disable unnecessary startup programs. The main interface of MiniTool System Booster is simple and user-friendly. Now, download and install it.
MiniTool System Booster TrialClick to Download100%Clean & Safe
1. Launch it. Under the Performance page, choose Deepclean > START CLEAN.
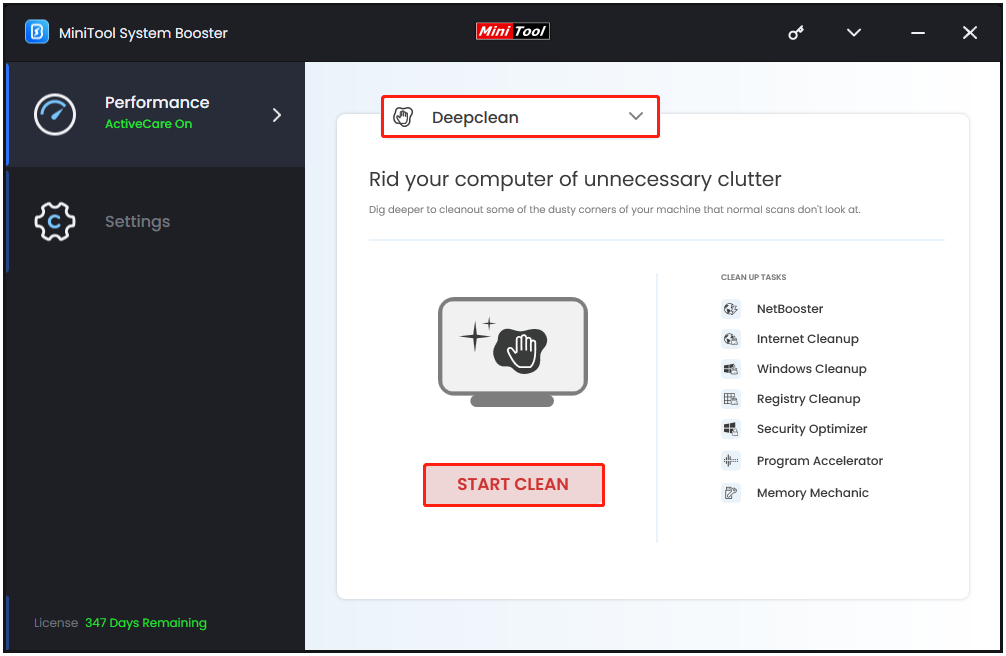
2. It will start 7 cleanup tasks and you can do them one by one or skip some depending on your needs.
- NetBooster
- Internet Cleanup
- Windows Cleanup
- Registry Cleanup
- Security Optimizer
- Program Accelerator
- Memory Mechanic
The sixth task – Programmer Accelerator can re-align program data on a hard drive. It can boost file access speed and increase drive efficiency by re-aligning program data and defragmenting files on the hard drive.
3. After scanning, click OPTIMIZE NOW to start the process.
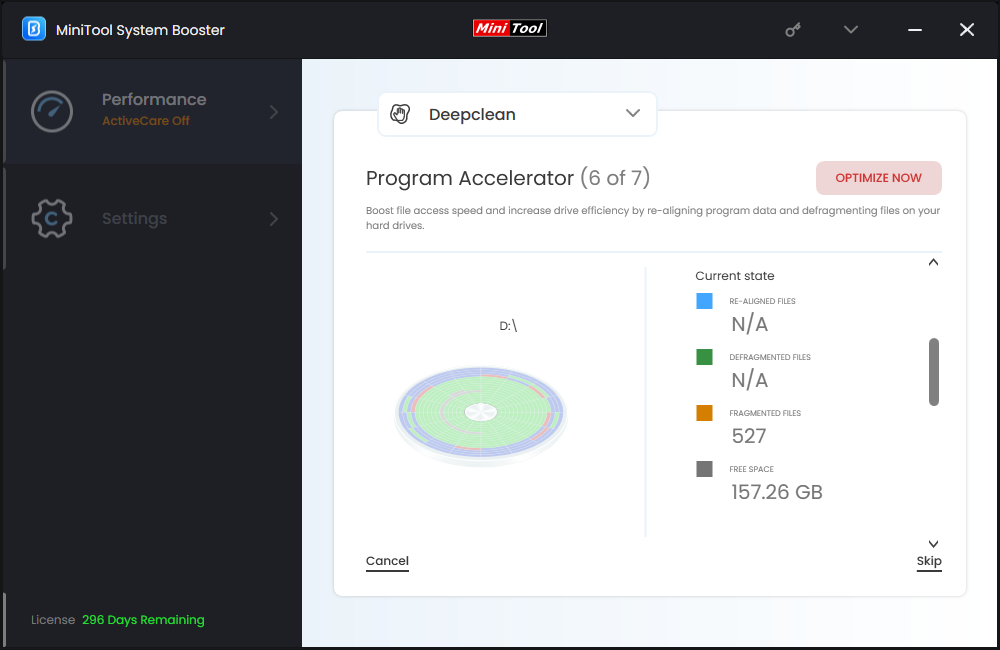
Method 2: Defrag the Hard Drive via Command Prompt
When you meet the “defrag optimization not available” error, you can utilize the Command Line to defrag your drive. Here’s how to do that:
1. Type Command Prompt in the Search box and choose Run as administrator.
2. Type the following command and press the Enter key.
defrag c: /A
The command analyzes the fragmentation status of the C drive on the device. You need to change the drive letter if you want to analyze another drive.
3. Then, you can try the following command and press the Enter key.
defrag c: /U /V
The command runs the defragmentation operation on drive C. The parameters U and V echo progress and information on the screen while the operation takes place.
Tip: If you want to defrag SSDs, use the parameters /L and /O as well. It instructs the defrag to run a trim command after the operation completes and to run the proper optimization. Other parameters are as follows:
- E – To operate on all drives except those that you specify.
- C – To perform the defrag operation on all drives.
- X – To consolidate free disk space on the volumes you specify.
Method 3: Delete the Corrupt Defrag Statistics keys
Some users reported that the “optimization not available” issue can be solved by deleting the corrupt defrag statistics keys. Windows will recreate these keys after you delete them.
1. Press the Windows + R keys together to open the Run dialogue box.
2. Type regedit in it to open Registry Editor.
3. Go to the following path:
HKEY_LOCAL_MACHINE\SOFTWARE\Microsoft\Dfrg\Statistics
4. Delete all subkeys under Statistics.
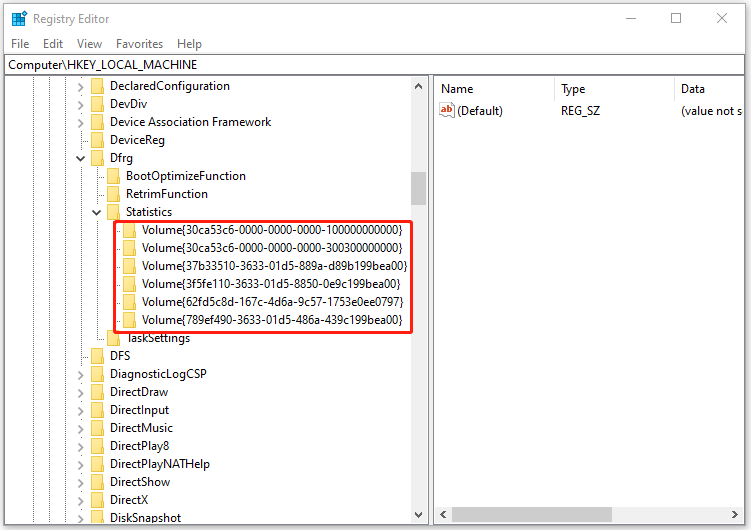
5. Reboot your PC and Windows will create all this again as a fresh start, and that should make the optimization option available.
Method 4: Remove the IDE ATA/ATAPI Controllers Drivers in Safe Mode
Drivers are known to cause all sorts of misconfiguration, and it could be the reason why a media type is displayed as Unknown. To resolve this, we will have to remove IDE ATA/ATAPI controllers drivers in Safe Mode.
1. Click Start > Settings > Update & Security > Recovery.
2. In the Advanced start-up section, choose Restart now.
3. Then, choose Troubleshoot > Advanced Options > Startup Settings > Restart.
4. Now you will see the Startup Settings screen. You can choose Enable Safe Mode.
5. Open Device Manager by pressing the Windows + X keys together.
6. Expand IDE ATA/ATAPI controllers. Right-click each of the listings, and uninstall the device drivers one by one.
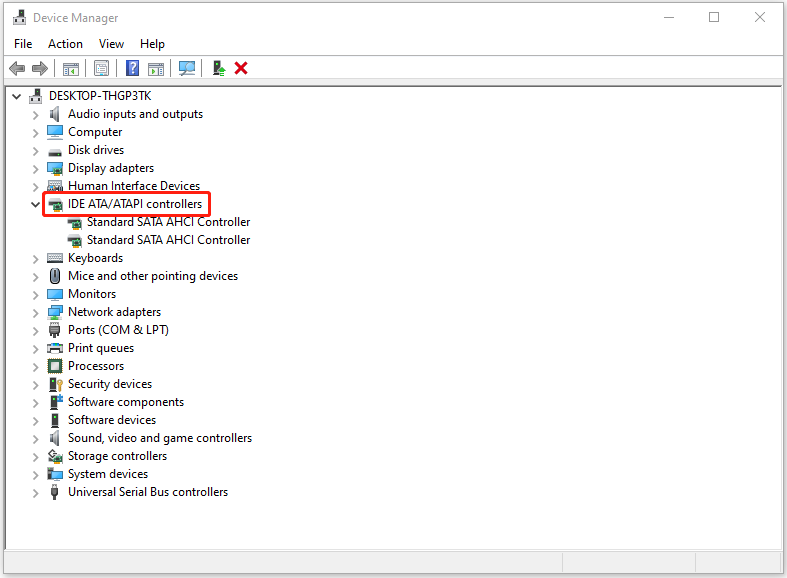
7. Reboot the computer, and Windows will automatically install the drivers. Now, try to check the issue.
Method 5: Check Hard Drive Errors
If none of these ways fix the “defrag optimization not available” issue, you can check if there are any errors on the hard drive. CHKDSK is a useful tool that can help fix hard drive errors. Here’s a simple guide to use it.
1.Open the Command Prompt app as an administrator.
2.In the elevated command prompt, type chkdsk e: /f command and press Enter. (Note: e represents the drive letter that you want to scan and repair.)
3. Once this repairing process is completed, you can relaunch the Disk Defragmenter and see if the error disappears.
Also see: How to Check Hard Drive and Fix the Error? Solutions Are Here!
Final Words
If you are troubled by the “defrag optimization not available on Windows” issue and don’t know what to do, please carefully read the 5 methods provided in this article and try them one by one. I hope that this post will be helpful to you.