Desktop icons are very important for using applications. What if the desktop icon becomes blank or missing? Don’t worry! If you are also experiencing the desktop icons blank issue at the moment, this post will help you to find the causes and solutions for you.
Why Are My Desktop Icons Blank?
Sometimes, you may find your Windows 10 desktop displays a blank and white icon instead of software icon. Although you can still open the problematic software, desktop icons blank is still a disturbing issue. The potential causes include:
- Corrupted system files
- Incorrect Windows settings
- Windows Explorer glitch
- System bugs
If you receive similar issues like Steam desktop icons blank, OneDrive desktop icons blank and other desktop applications blank, scroll down to explore some solutions now!
How to Fix Desktop Icons Blank on Windows 10/11?
Fix 1: Scan with MiniTool System Booster
To address issues like desktop blank icons Windows 10/11 easily and quickly, it is highly recommended to resort to some third-party tools for help. Here, MiniTool System Booster can give you a hand. It is a professional Windows optimization tool that can boost the performance of your Windows PC.
Meanwhile, this PC optimization offers services like preventing threats, cleaning up system junk files, and more to make your PC run smoothly. Now, let’s see how to fix broken shortcuts for you:
Step 1. Launch MiniTool System Booster and then you will enter the Performance page.
MiniTool System Booster TrialClick to Download100%Clean & Safe
Step 2. Click on the inverted triangle icon and select Deepclean from the drop-down menu.
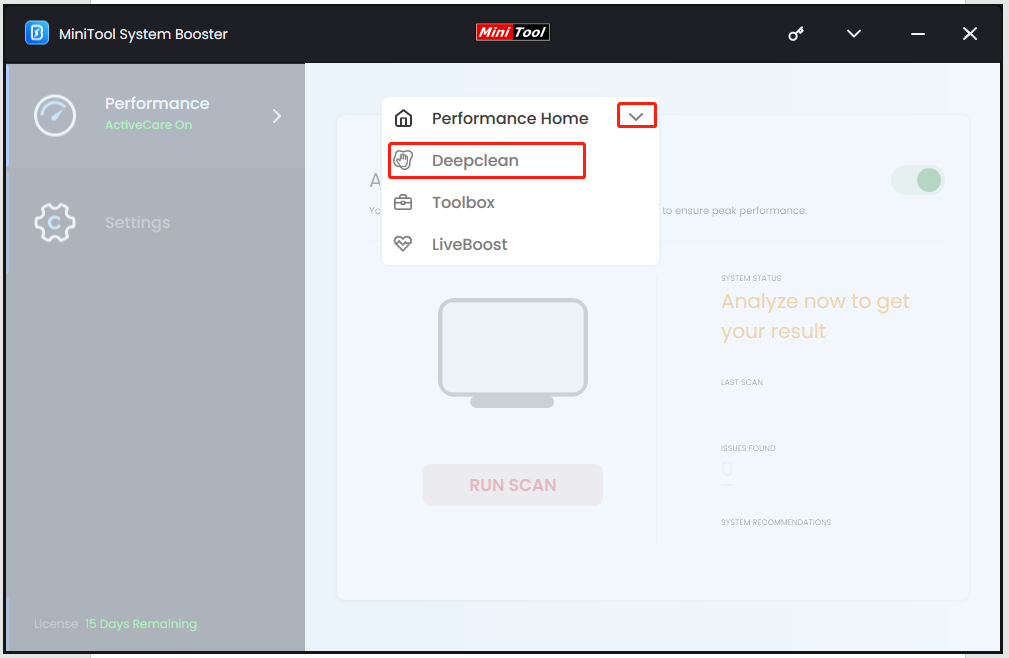
Step 3. Click on START CLEAN and then the program will start cleanup tasks including NetBooster, Internet Cleanup, Windows Cleanup, Registry Cleanup, Security Optimizer, Program Accelerator, and Memory Mechanic one by one.
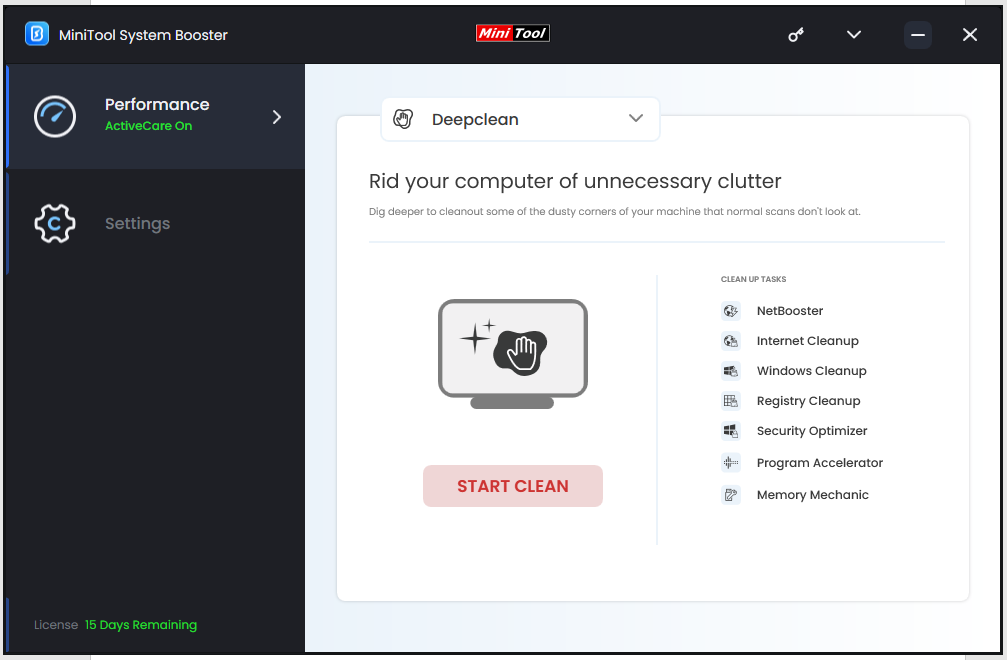
Step 4. Under Windows Cleanup, you can remove junk files, broken shortcuts, and more. Select the items you need to clean and hit CLEAN SELECTED to start the process.
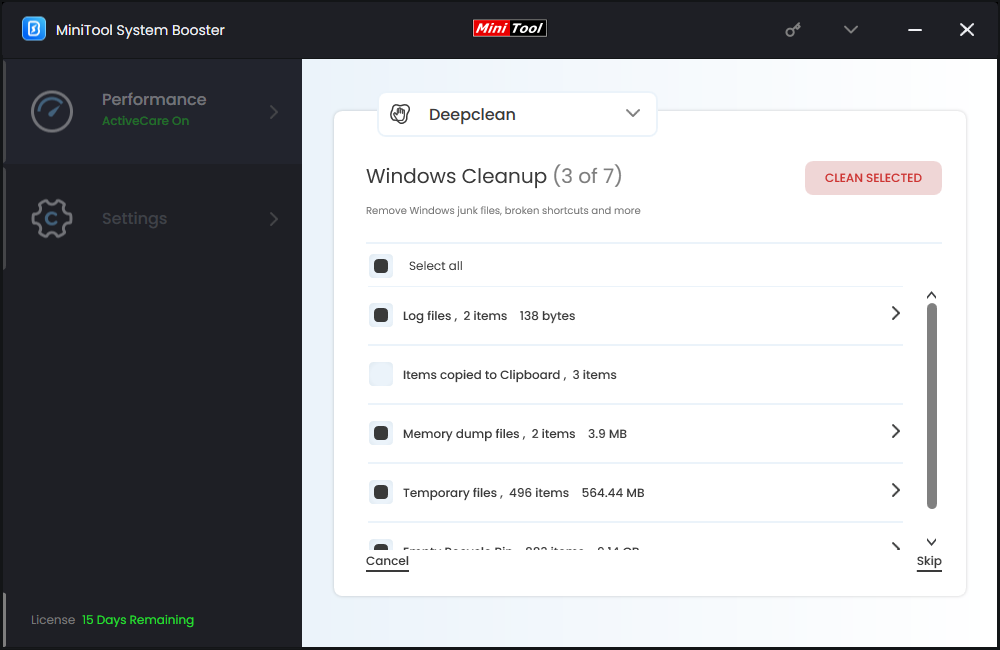
Step 5. After completion, click on DONE to start the following tasks automatically or you can hit Skip to skip them.
Fix 2: Force Restart Windows Explorer
It is reported that force starting Windows Explorer can reload the icon cache and its components. After that, your desktop shortcuts are likely to return to normal.
Step 1. Right-click on the taskbar on your computer and choose Task Manager.
Step 2. Under the Processes tab, right-click on Windows Explorer and select Restart.
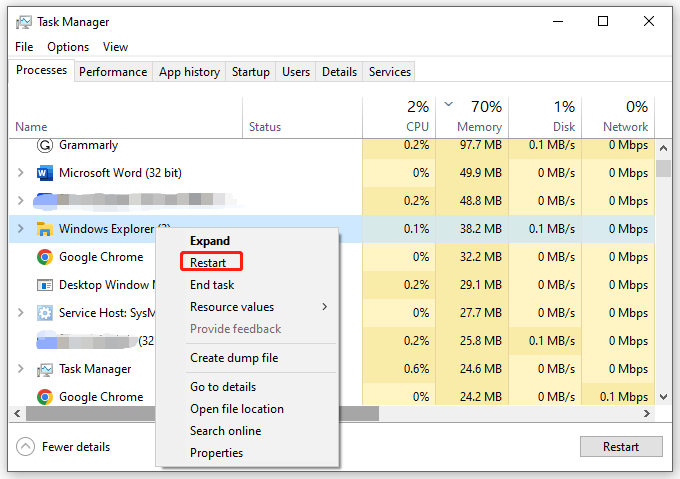
Fix 3: Re-create the Shortcut
If the corresponding desktop shortcut disappears after you moved or updated the program, you can choose to recreate a new shortcut. Here’s how to do it:
Step 1. Press Win + E to open File Explorer.
Step 2. Locate the software with the problematic shortcut and right-click on the executable file to select Create shortcut from the context menu.
Step 3. If you are in a system folder, File Explorer will place the shortcut directly on your desktop.
Fix 4: Check Application Path
Chances are that the application path it shows is not consistent with its actual path. Here’s how to check if the path to the application is correct:
Step 1. Locate the problematic application on your desktop, right-click on it to select Open file location to find the actual path of the executable file of this program, and then note it down.
Step 2. Right-click on the problematic program on your desktop again to choose Properties.
Step 3. Under the Shortcut tab, you can see the path of the executable file of this program beside Target. If the path is not correct, you can paste its actual path to Target and don’t forget to add the quotation marks.
Fix 5: Disable Tablet Mode
Tablet mode replaces icons on your laptop with navigation tiles, so you might get desktop icons blank. Try disabling the tablet mode to check for any improvements.
Step 1. Press Win + I to open Windows Settings and go to System.
Step 2. Under the Tablet tab, select Never use tablet mode under When I sign in.
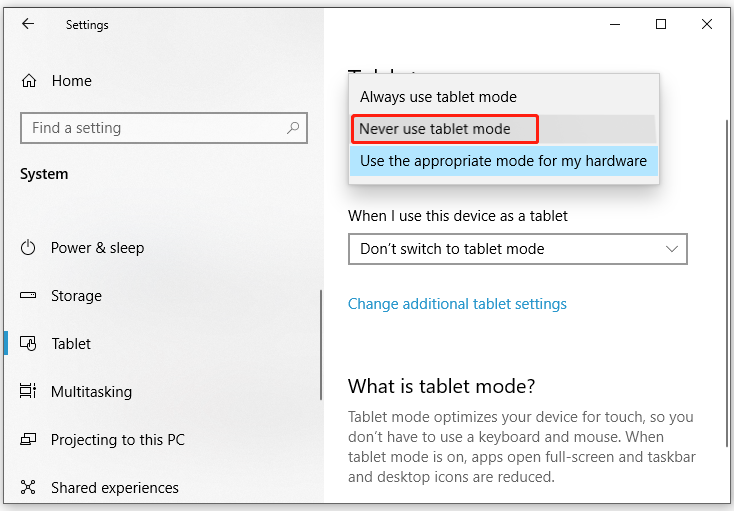
Step 3. Restart your computer to apply the changes to inspect if Windows 10 icons blank still persist.
Fix 6: Repair the Program
A corrupted application can also lead to issues like shortcuts broken or not showing. In this case, you need to follow these steps to repair the related program:
Step 1. Press Win + R to open the Run box.
Step 2. Type appwiz.cpl and hit Enter to launch Programs and Features.
Step 3. Right-click on the problematic program and hit Change.
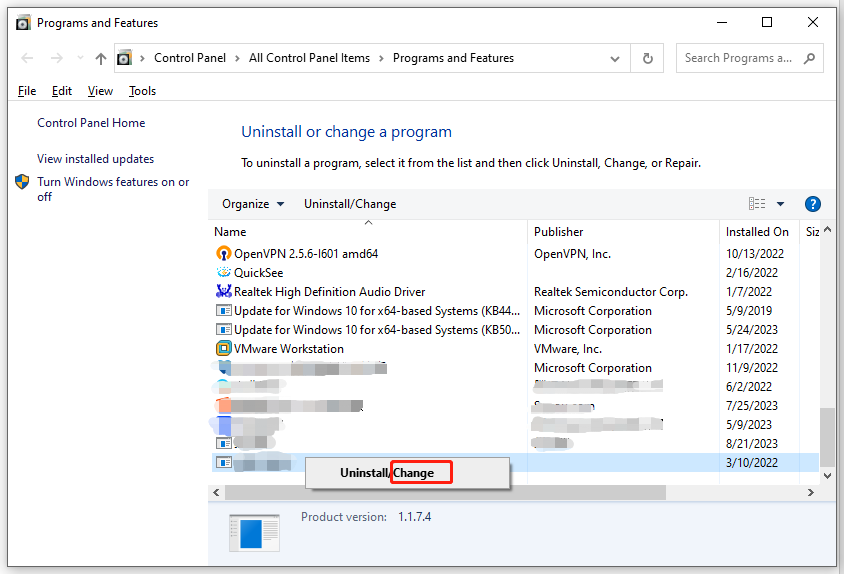
Step 4. Click on Yes if prompted by User Account Control and follow the instructions on the screen to complete the repairing process.
Fix 7: Clean Temporary Files
When you have removed or deleted an executable file from the default path, the system might fail to stay updated with the recent changes due to the temporary files, resulting in a broken shortcut. Cleaning the temporary files might help to solve such a problem. To do so:
Step 1. Press Win + R to open the Run dialog.
Step 2. Type %temp% and hit Enter to open the Temp folder.
Step 3. Now, you can see all the content in the Temp folder. Press Ctrl + A to select all the files and right-click on them to choose Delete.
Step 4. Restart your computer to see if the broken shortcut is fixed.
Fix 8: Change the Shortcut Icon Manually
Another way to fix broken shortcut icon is to change the shortcut manually. Here’s how to do it:
Step 1. Right-click on the problematic program shortcut and select Properties.
Step 2. Under the Shortcut tab, hit Change Icon.
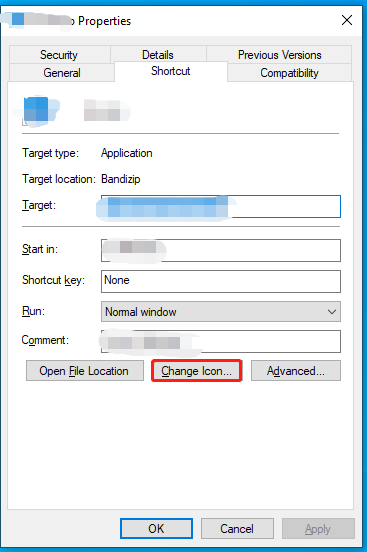
Step 3. Click on Browse to select a suitable icon from your computer.
Step 4. Click on OK and Apply.
Fix 9: Run SFC & DISM
Any system file corruption can also trigger broken desktop icons. Follow these steps to scan and fix the corrupted system files:
Step 1. Run Command Prompt with administrative rights.
Step 2. Type sfc /scannow and hit Enter.
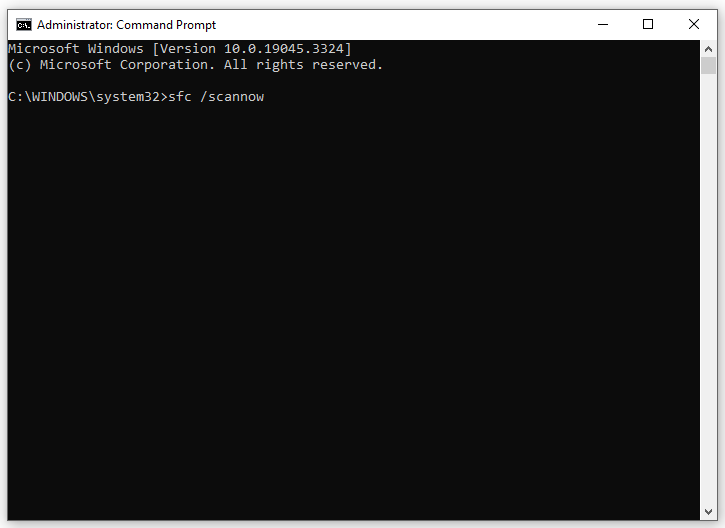
Step 3. After completion, run the following commands one by one:
DISM /Online /Cleanup-Image /CheckHealth
DISM /Online /Cleanup-Image /ScanHealth
DISM /Online /Cleanup-Image /RestoreHealth
Final Words
To sum up, this guide introduces how to fix desktop icons blank in 9 ways. The most recommended way is to perform a deep clean of your computer with MiniTool System Booster. By doing so, you will not only fix desktop icons blank, but also clean up your registry, accelerate your programs, speed up your network, prevent malware, and so on.

