Necessary to Clean Junk Files Free
How often do you clean files from your computer? Once a week? Once every month? Or never? As everyone knows, programs and Windows can generate many temporary files during installation and when running to work properly. After finishing performing specific tasks, these files become junk.
Over time, temporary files, log files, Windows registry files, downloaded files, system junk files, Recycle Bin files and more fill the computer. The longer you use the PC, the more junk files will accumulate, resulting in low disk space and even a slow PC. So, it is necessary to consider how to clean junk files on PC to speed up the machine. Like all junk, there is no reason to keep junk files on your PC.
Next, let’s follow the 5 methods below to easily delete junk files in Windows 11/10.
How to Remove Junk Files Windows 10/11
Run MiniTool System Booster for Junk Files Cleanup
When it comes to “how to get rid of system junk on PC” or “how to remove junk files from PC”, you can think of using a professional and free PC cleaner. MiniTool System Booster is such a tool that helps clean up your PC, uninstall unwanted apps, disable startup items, end intensive background tasks, recover lost files, wipe a drive, permanently delete files, and more.
In junk file cleanup, it does a good job with its Deepclean feature. To easily delete unnecessary files, you should free download this computer cleaner via the button below.
MiniTool System Booster TrialClick to Download100%Clean & Safe
Next, see the guide on how to clean junk files on PC with this tool:
Step 1: Open MiniTool System Booster in Windows 11/10.
Step 2: Under the Performance page, choose Deepclean from the drop menu and tap on START CLEAN.
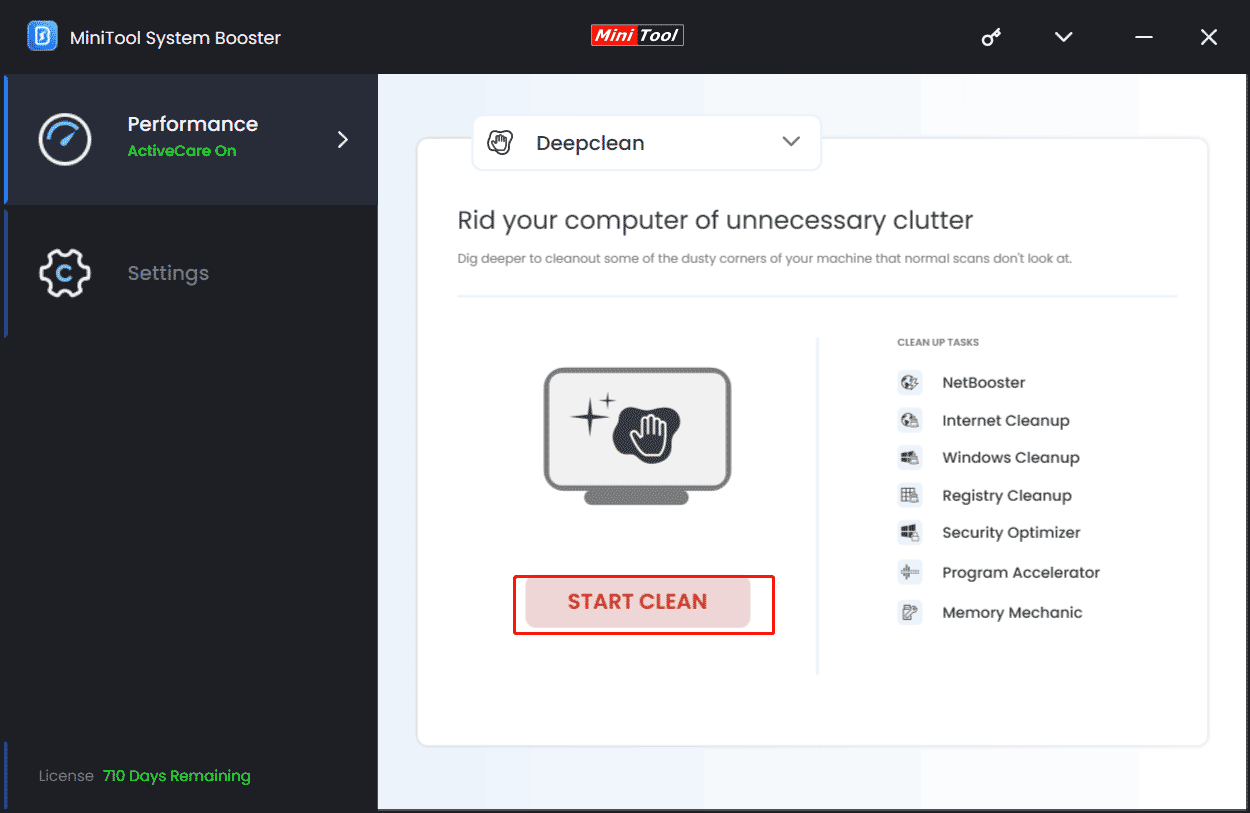
Step 3: Then System Booster will start 7 cleanup tasks and you can do them one by one or skip some depending on your needs.
To clean computer files, Internet Cleanup, Windows Cleanup, and Registry Cleanup are important since these three parts help to respectively remove internet junk files & browsing data & cache, delete Windows junk files & broken shortcuts, and clean up registry items. After the scan, select the items you want to remove and choose CLEAN SELECTED.
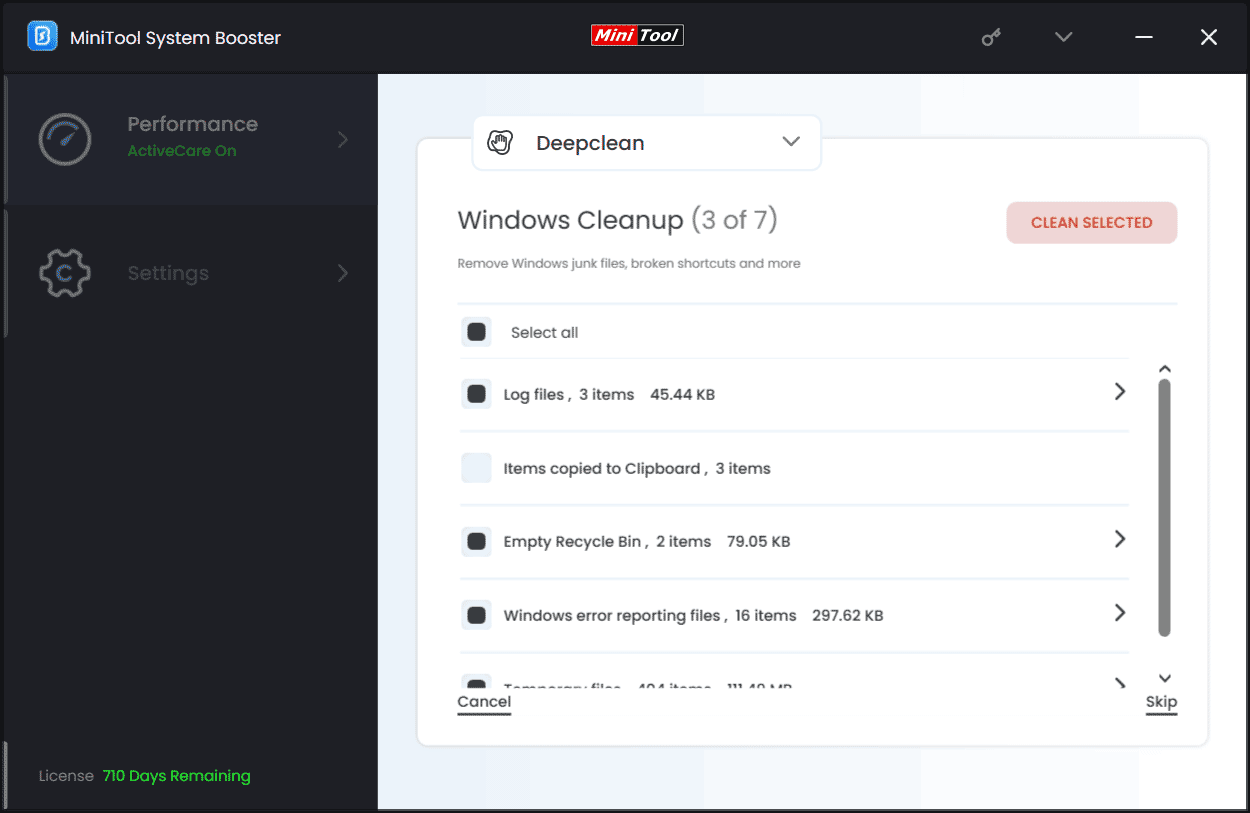
Empty Recycle Bin
Recycle Bin refers to the place where deleted files go. While you delete a file or folder, it enters Recycle Bin so that you can restore it to the original location when needed. But if you never empty Recycle Bin, a lot of junk files accumulate up to several gigabytes as time goes by.
So, do this thing:
Step 1: Right-click on Recycle Bin on the desktop and choose Empty Recycle Bin.
Step 2: Confirm the deletion operation by clicking Yes.
Clean Files on Computer via Disk Cleanup
While talking about “how to get rid of system junk on PC”, one common way that enters your head can be running Disk Cleanup. This tool enables you to easily clean up temporary internet files, previous Windows installations, downloaded program files, delivery optimization files, Recycle Bin, thumbnails, temporary files, Windows upgrade log files, etc.
Related article: What Is Safe to Delete in Disk Cleanup? Here Is the Answer
Next, let’s know how to delete junk files in Windows 11/10 with Disk Cleanup:
Step 1: Type Disk Cleanup in the search box and click on the result to open this app.
Step 2: Choose the drive you want to clean up like C drive.
Step 3: Select the items you want to clean up and click OK > Delete Files.
Step 4: If you need to get rid of system junk on your PC, tap on Clean up system files. Then, select a drive and choose files to delete.
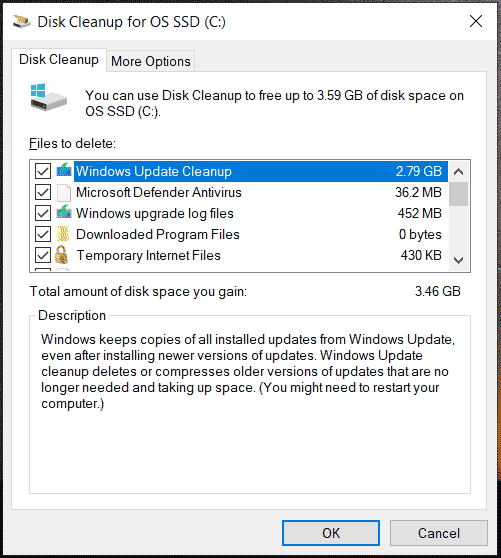
Use Storage Sense
In Windows 11/10, you can find a feature called Storage Sense that allows automatically deleting files you don’t need like temporary files and content in Recycle Bin. How to clean PC files with this tool? Follow these steps in Windows 10:
Step 1: Press Win + I to open Settings.
Step 2: Go to System > Storage. Switch the button to turn on Storage Sense to let it automatically delete files. Besides, you can click Configure Storage Sense or run it now to decide how often you clean up temporary files using this tool.
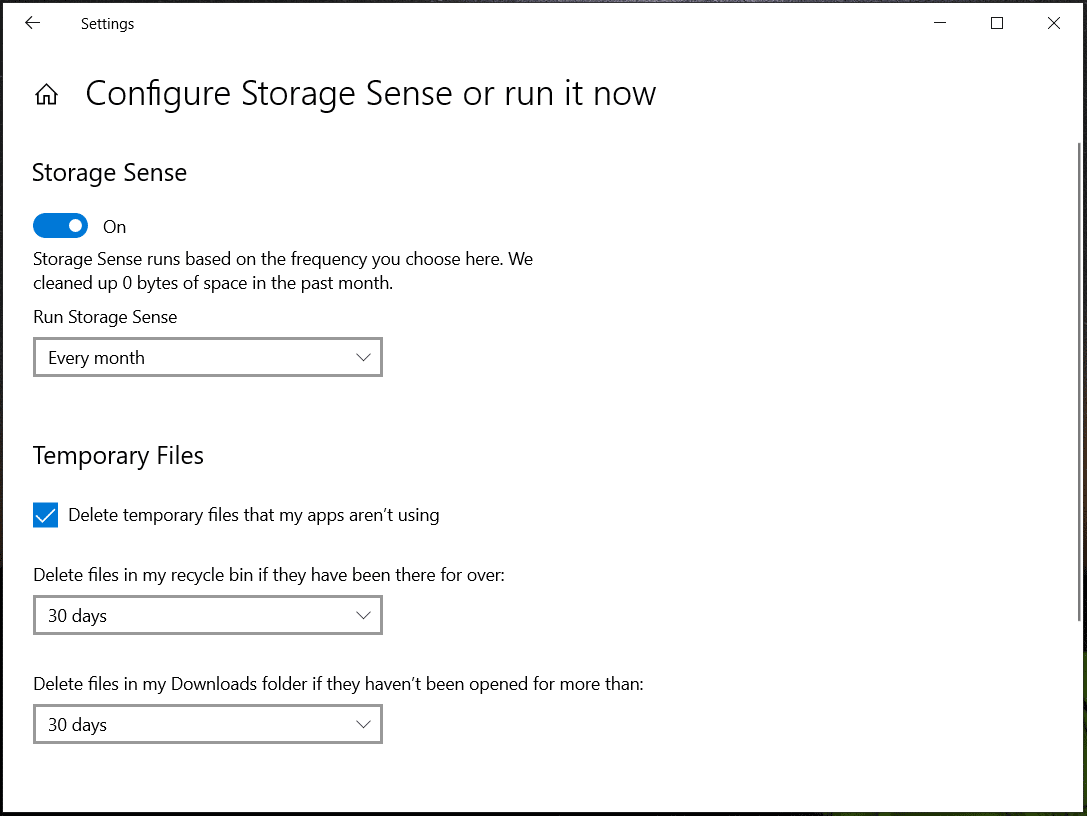
Step 3: Next, you can click Temporary files on the Storage page and check the items (downloads, thumbnails, delivery optimization files, and more) you want to delete, then tap on Remove files.
To know more details on Storage Sense, read our previous post – How to Automatically Free up Space with Storage Sense on Windows.
In addition to using Storage Sense to remove temporary files, you can delete them in File Explorer or using Command Prompt. In this post – How to Delete/Clean Temporary Files in Windows 11? (5 Ways), you can find some details.
Delete Duplicate Files
On your computer, there may be many duplicate files that are also junk files. To free up disk space, you should find and delete these duplicate files using a duplicate file finder. Don’t know how to do it? This post can do a favor: [Solved] How to Find and Delete Duplicate Files on Windows.
Verdict
How to clean junk files on PC? Now, you are clear. These common methods above can easily help clean computer junk files to free up disk space. When the PC gets slow or the disk becomes full, try to remove junk files from your PC for troubleshooting.

