Disk Cleanup Windows 11/10 Not Working
Disk Cleanup, a free inbuilt Windows cleanup tool, enables you to easily delete some junk files like Windows previous installations, Recycle Bin files, temporary files, temporary internet files, thumbnails, downloaded program files, and more so that you can free up disk space for troubleshooting or maintaining the system.
However, you may sometimes run into the issue of Disk Cleanup not working. For instance, you cannot open this tool, Disk Cleanup doesn’t respond or delete files, or it freezes/gets stuck on Windows Update Cleanup, etc.
Related post: Top 7 Fixes to Disk Cleanup Stuck on Windows Update Cleanup
So, what should you do when suffering from these situations? Continue reading and use the solutions below to let Disk Cleanup work properly.
Run MiniTool System Booster – An Alternative to Disk Cleanup
You can run an alternative to Disk Cleanup to clean up junk files on your computer when it stops working. MiniTool System Booster is a tool that enables you to optimize your system via junk file cleanup, app uninstallation, disabling startup or intensive items, and more.
In terms of cleaning up junk files from a computer, MiniTool System Booster can remove over 50 types of hidden junk files and clean up unnecessary clutter for the internet, Windows, registry, programs, RAM, and more.
As an alternative to Disk Cleanup, MiniTool System Booster is free (15 days) and powerful, so download & install it to have a try and you won’t worry about Disk Cleanup problems anymore.
MiniTool System Booster TrialClick to Download100%Clean & Safe
See how to clean up files from a Windows 11/10 PC via this tool in case of Disk Cleanup not working:
Step 1: Run MiniTool System Booster and enter its Performance interface.
Step 2: Choose Deepclean from its menu and click START CLEAN to begin scanning the entire computer.
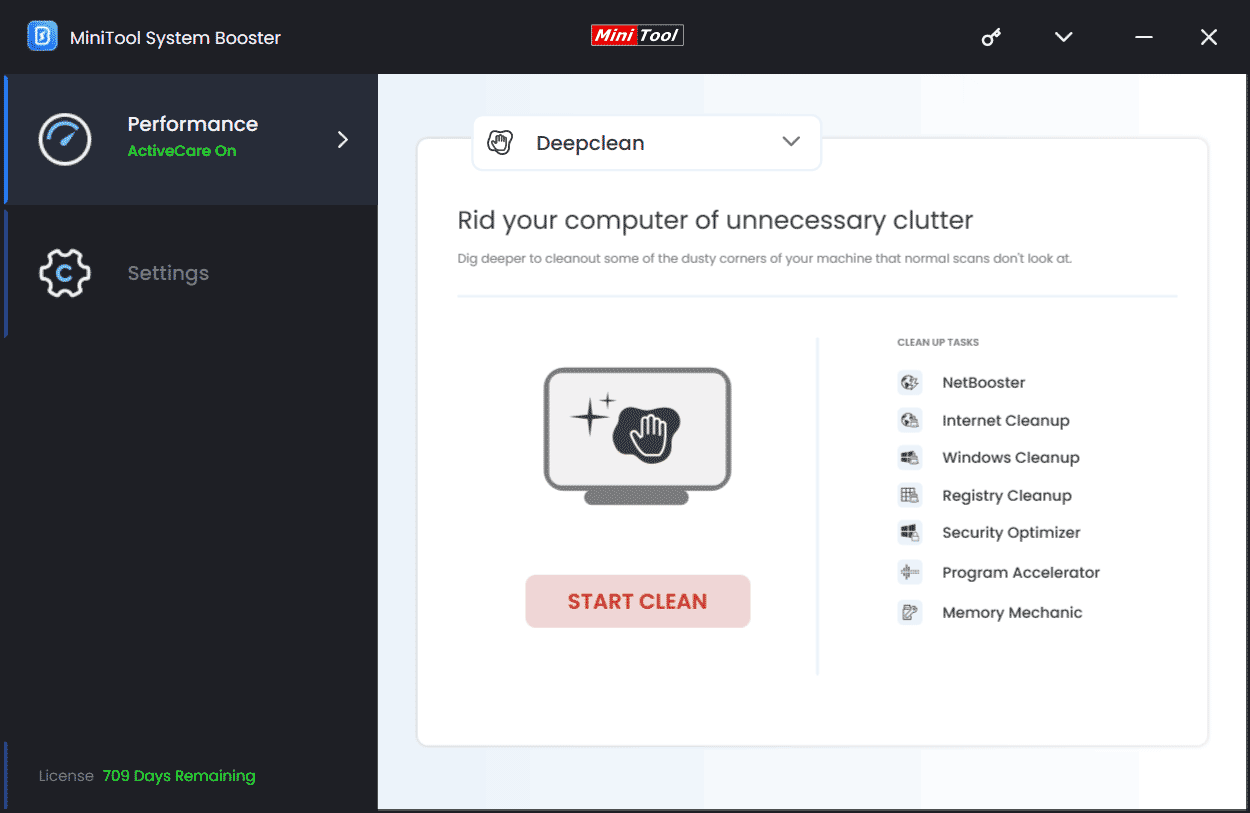
Step 3: This utility starts 7 cleanup tasks and you should follow the on-screen instructions to do them one by one to get rid of unnecessary clutter including internet junk files, browsing data, Windows system files, broken shortcuts, registry items, etc.
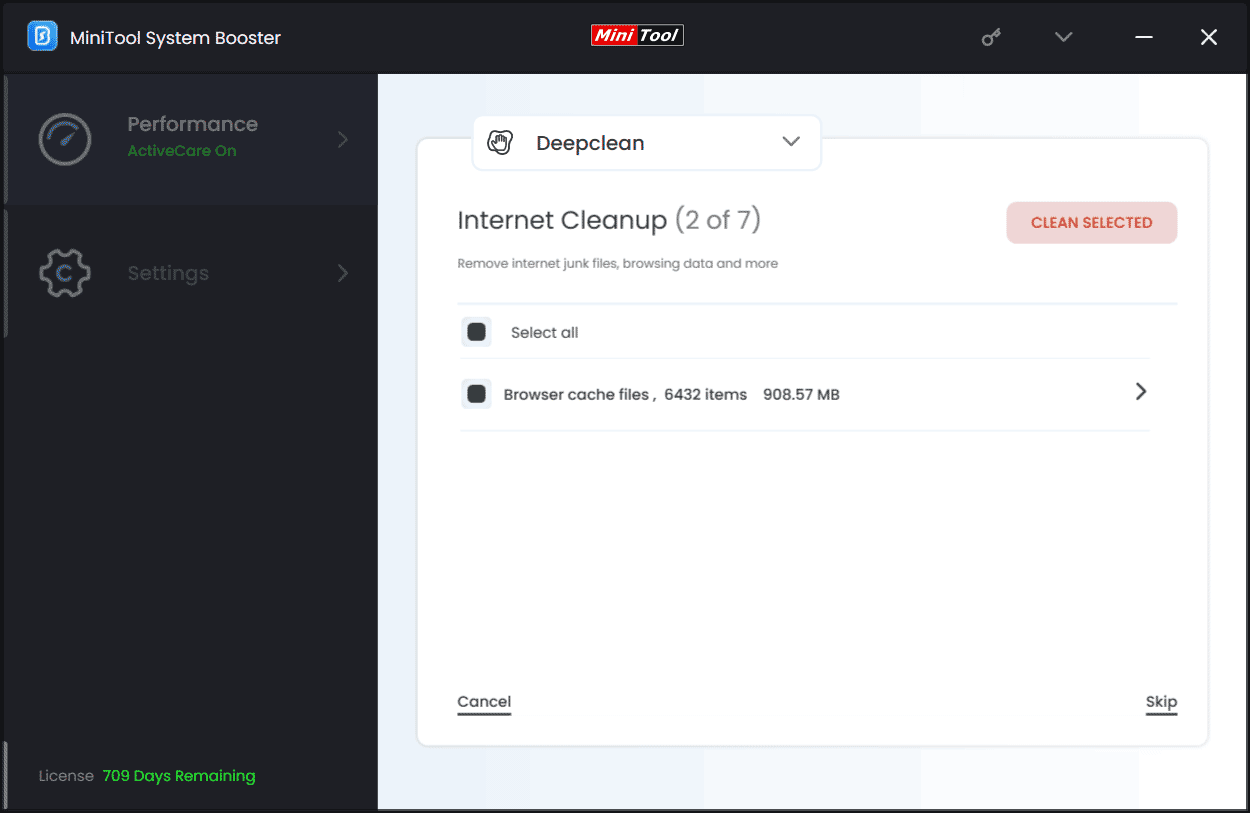
To know more details about how to deep clean your PC via the Deepclean feature, refer to a previous post – How to Clean up PC to Free up Space? Run MiniTool System Booster.
Fix 1: Run Windows Update Troubleshooter
Sometimes Windows updates are responsible for Disk Cleanup not working. So, you can run Windows Update Troubleshooter to solve this issue.
Do this way in these steps:
Step 1: Open Windows Settings by tapping on Win + I on your keyboard.
Step 2: In Windows 10, head to Update & Security > Troubleshoot > Additional Troubleshooters. Then, locate Windows Update and click Run the troubleshooter.
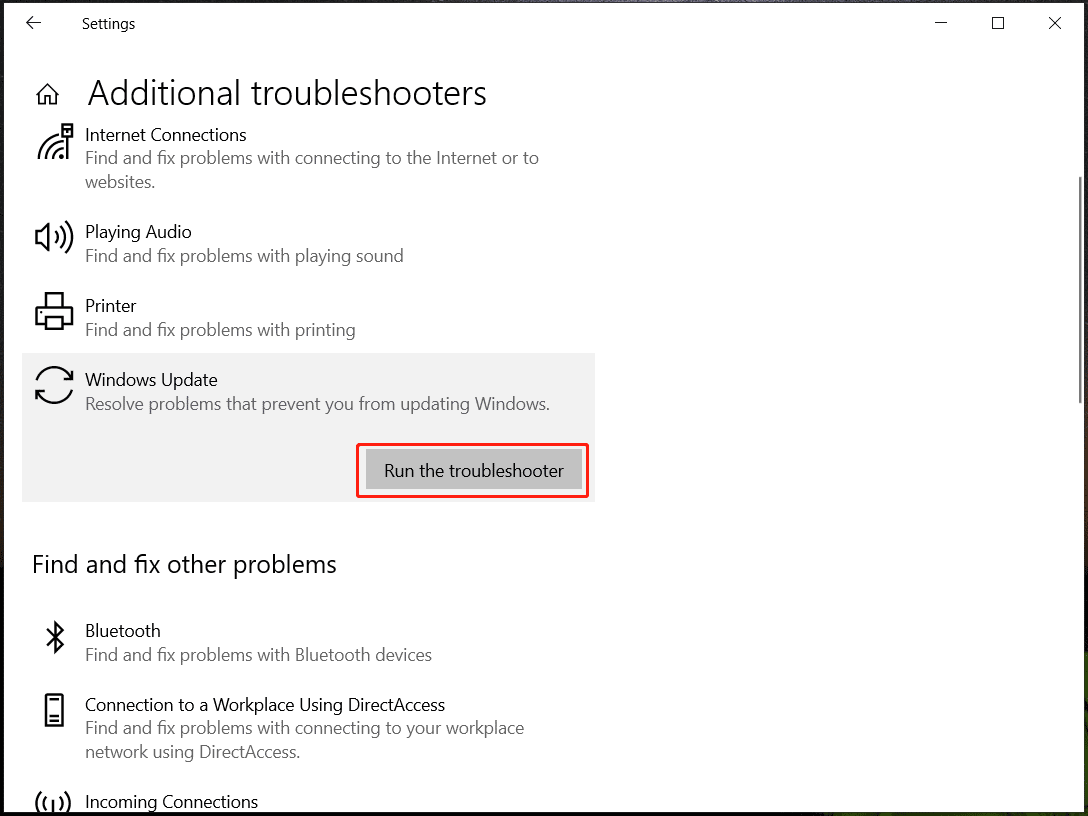
In Windows 11, go to System > Troubleshoot > Other troubleshooters. Then, find Windows Update and tap on Run.
Related post: [Full Guide] How to Fix Windows Update Troubleshooter Not Working
Fix 2: Delete Temporary Files
According to users, if any temporary files get corrupted, it could block Disk Cleanup from doing its work properly. This is why you run into the situation of Disk Cleanup not deleting files. To fix the issue, you can choose to delete temporary files in File Explorer manually.
Step 1: Press Win + R to open Run, input %temp% and click OK to open the Temp folder in File Explorer.
Step 2: Use Ctrl + A to select all these files and delete them.
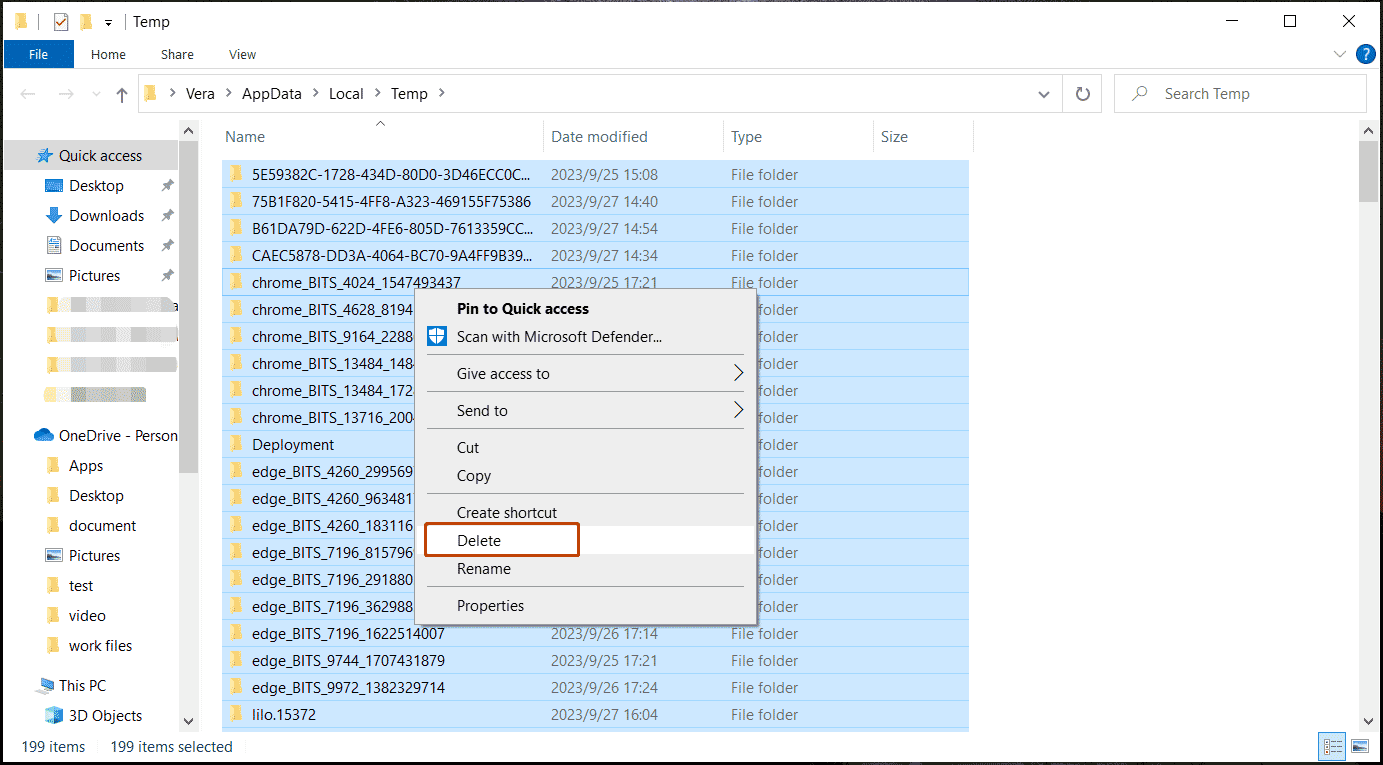
Related post: How to Delete/Clean Temporary Files in Windows 11? (5 Ways)
Fix 3: Run an SFC Scan
Disk Cleanup not working can happen in Windows 11/10 if system files are damaged. So, you can try to perform an SFC scan to repair the corruption in system files.
Step 1: Launch Command Prompt with admin rights by typing cmd into the search box and clicking Run as administrator.
Step 2: In the CMD window, enter the command – sfc /scannow and press Enter to begin the scan.
After the scan, we recommend running the DISM tool to repair a corrupted Windows System Image. Just type the DISM /Online /Cleanup-Image /RestoreHealth command into the CMD window and press Enter.
Fix 4: Run Disk Cleanup with Admin Privileges
Sometimes Disk Cleanup doesn’t work in Windows 11/10 due to a lack of admin permissions to access system resources. To let Disk Cleanup remove junk files properly, grant sufficient rights to this tool. Just input Disk Cleanup into the search box, right-click on this tool, and choose Run as administrator.
Besides, make sure you are using the PC as an administrator. You can choose to sign out of Windows and log in with an administrator or change the current standard user account to an administrator one – go to Settings > Accounts > Family & other users, choose the user account, click Change account type, and then choose Administrator.
If you are using a work computer, contact your administrator to gain the permission to use Disk Cleanup.
Final Words
Is Windows 10/Windows 11 Disk Cleanup not working? How to fix it? After reading this post, you know what you can do. Just try 4 given fixes when Disk Cleanup doesn’t work to clean up junk files from your computer.
Besides, to remove PC junk files properly, we strongly recommend using the free and professional PC cleaner – MiniTool System Booster. With it, you can optimize your system to the best performance.
MiniTool System Booster TrialClick to Download100%Clean & Safe

