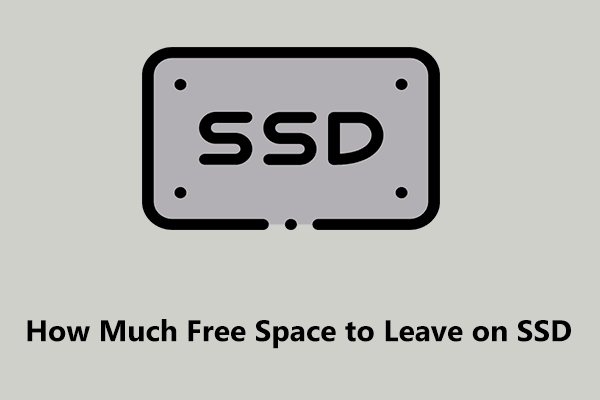How do you clean up a computer to make it run faster? If you are looking for the answer to this question, this post could be helpful for you. Here we will show you how to clean up PC easily with its product System Booster. Besides, some other ways to clean a PC can be also found here.
It’s Necessary to Clean PC System
As time goes on, Windows can generate many junk files, temporary files, app data, large files, and more. Some of these files are useless, which could take up much space and sometimes slow down the running speed at the same time. This is why cleaning up Windows 10/11 is a good way when mentioning how to speed up a PC.
If you don’t clean up the machine for a long time, perhaps you receive the low disk space warning in Windows 11/10. Thus, PC cleanup should be done regularly to free up some disk space. Besides, old caches on your computer could lead to some system errors, and deleting them is helpful to fix issues.
Well then, how to clean up your computer? It is not a complicated thing and let’s see some details from the following part.
How to Clean up PC Windows 11/10 with MiniTool System Booster
To clean up a computer, the simplest way could be running a professional PC cleaner and MiniTool System Booster helps a lot. As one of the best Windows cleaners, this tool offers a feature called Deepclean that enables you to deep clean up the machine including cleaning up the internet, Windows, registry, & memory space, fixing security issues, and defragmenting your hard drive.
MiniTool System Booster applies to Windows 11, 10, 8 and 7. Get this Windows cleaner tool via the download button and install it on your PC to start cleaning up the system now.
MiniTool System Booster TrialClick to Download100%Clean & Safe
Next, let’s see how to deep clean PC.
Step 1: Launch MiniTool System Booster and click Deepclean from the drop-down menu in the Performance tab.
Step 2: You see 7 supported cleanup tasks. Just tap on the START CLEAN button and this software to clean up PC begins the scan and the cleanup tasks.
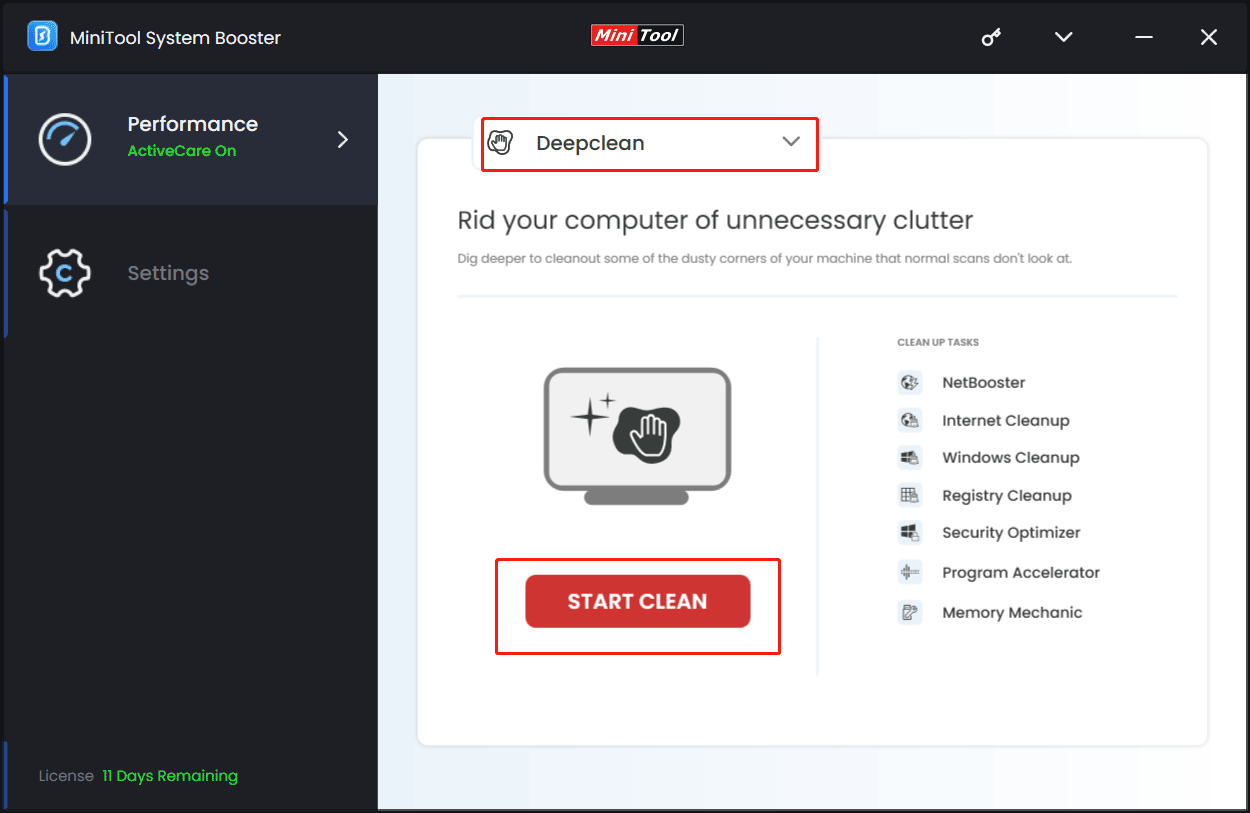
#1. NetBooster
The first step of computer cleanup is NetBooster – it helps to optimize and unleash hidden internet speed for faster browsing and downloads. Now, tap on OPTIMIZE NOW. Then, you see a message of confirming internet settings optimization and click OK.
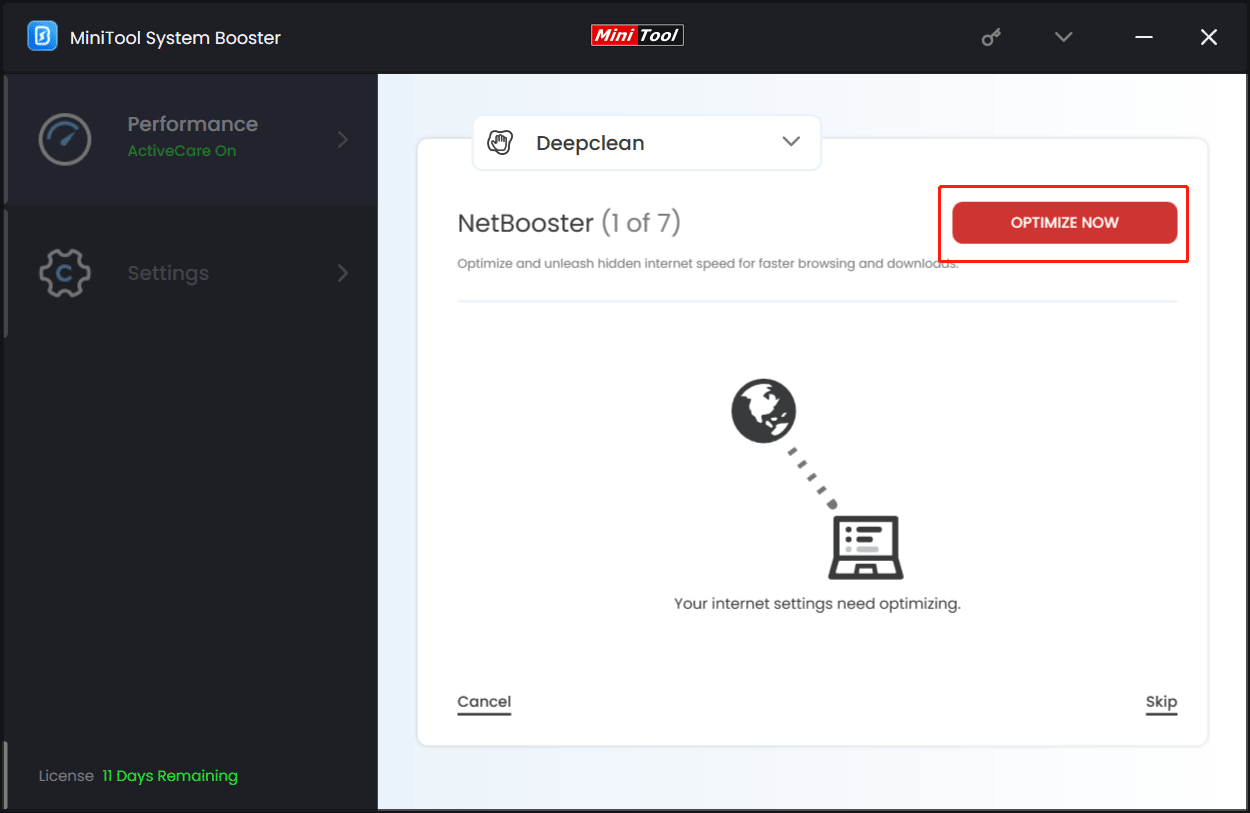
#2. Internet Cleanup
MiniTool System Cleanup will start internet cleanup to remove internet junk files, cache, browsing data, and more. After the scan, choose the items you want to clean up and tap on CLEAN SELECTED. Note that some internet junk files cannot be removed since they are currently in use or locked by some programs.
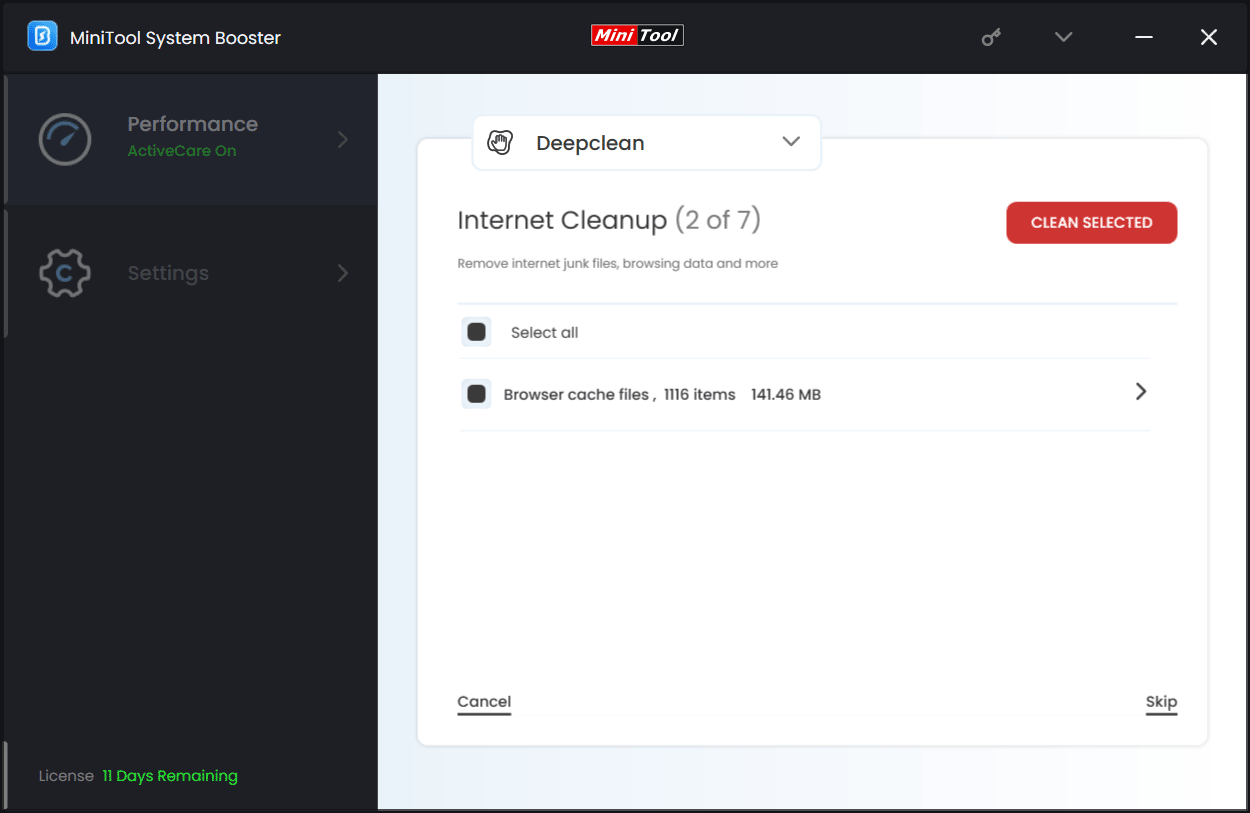
#3. Windows Cleanup
To clean up your computer, Windows cleanup is necessary and here the PC cleaner can remove Windows junk files, broken shortcuts, temporary files, etc. Check the found items and tap on CLEAN SELECTED. After the cleanup, another task starts.
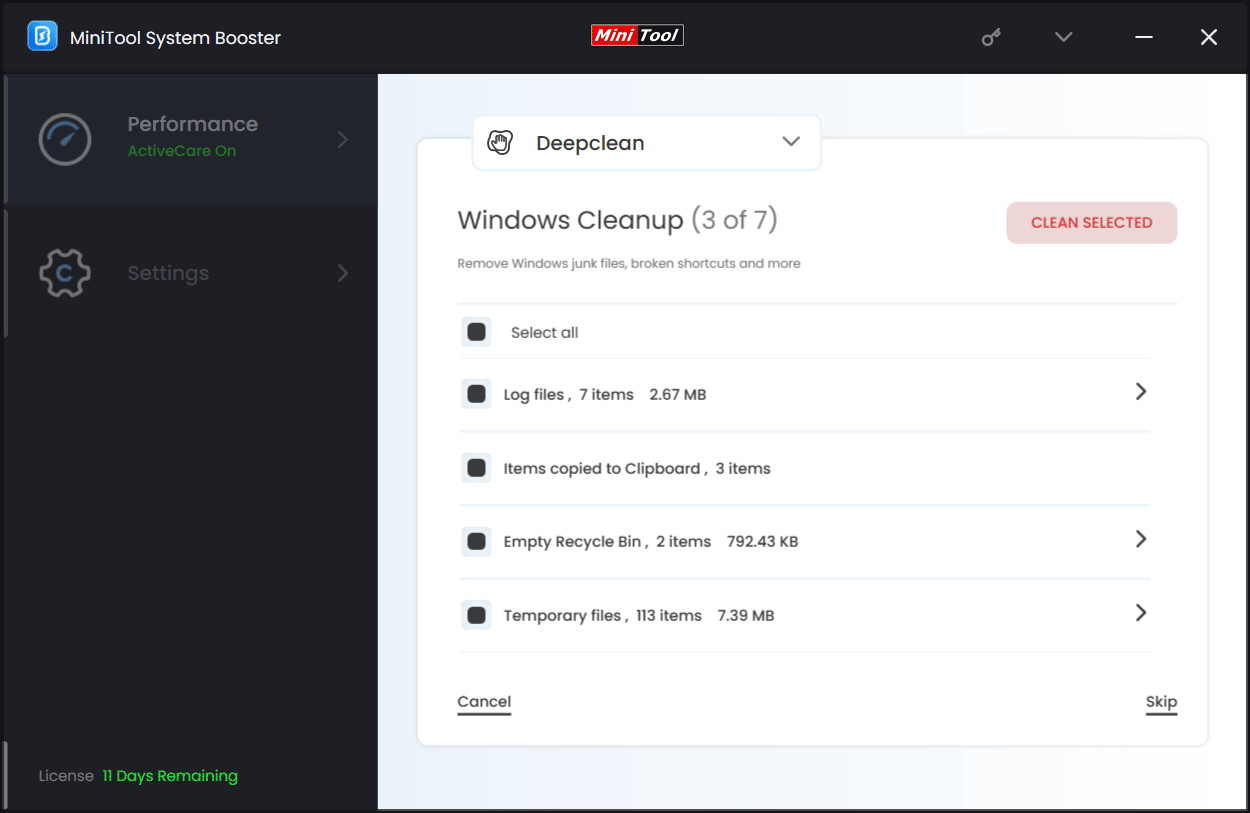
#4. Registry Cleanup
On your Windows PC, there may be some broken registry items and duplicate & unnecessary entries. Besides, some errors can appear due to outdated registry entries. Registry cleanup can help clean out these items and repair registry issues. After the analysis, choose the items you want to clean up and click CLEAN SELECTED.
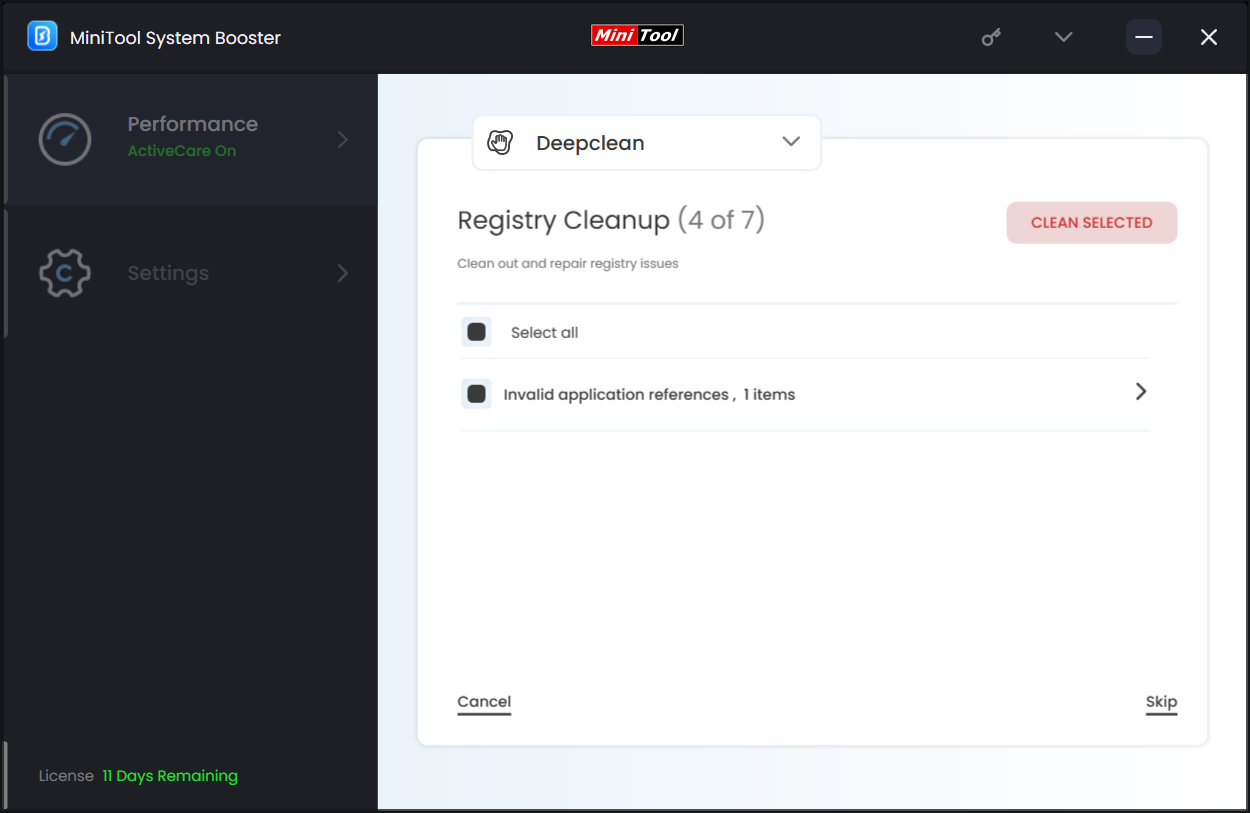
#5. Security Optimizer
MiniTool System Booster helps to find and patch Windows security vulnerabilities. After the scan, you can choose the items to optimize.
#6. Program Accelerator
When mentioning “how to clean up PC”, you may consider hard drive defrag since file fragment always generates on the hard drive. The Deepclean feature can help re-align program data and defragment files on your hard drive to boost file access speed and increase drive efficiency.
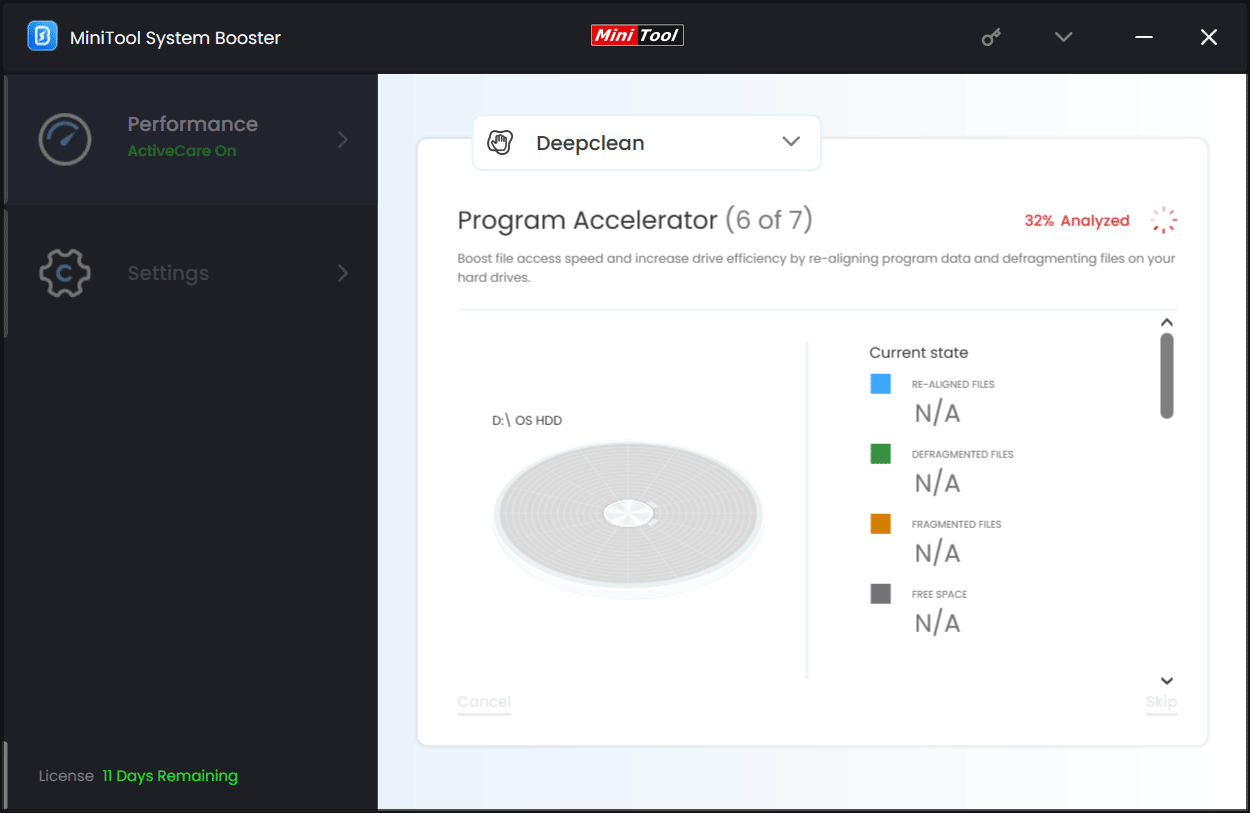
#7. Memory Mechanic
Some memory-intensive tasks can take up much RAM space on the PC. So, how to clean up memory on PC? You can choose to clear up some RAM space by closing these tasks. Just tap on RUN MEMORY MECHANIC to perform the cleanup task.
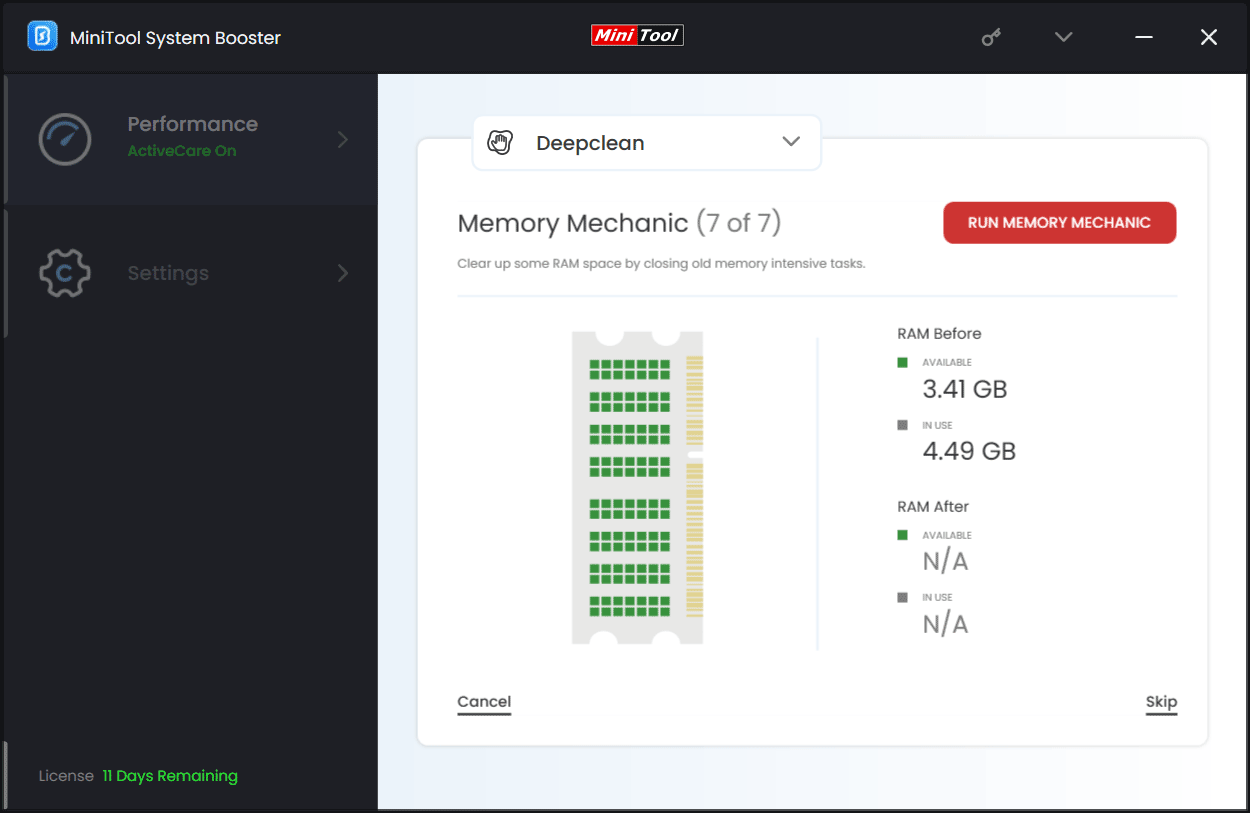
Besides a deep clean of the PC, MiniTool System Booster allows you to disable startup programs and uninstall some apps to clean up your computer. You can go to Toolbox from the drop-down menu, click Advanced Uninstaller to remove installed programs, tap on Deceptive Programs to delete harmful software, or hit Startup Optimizer to turn off startup items.
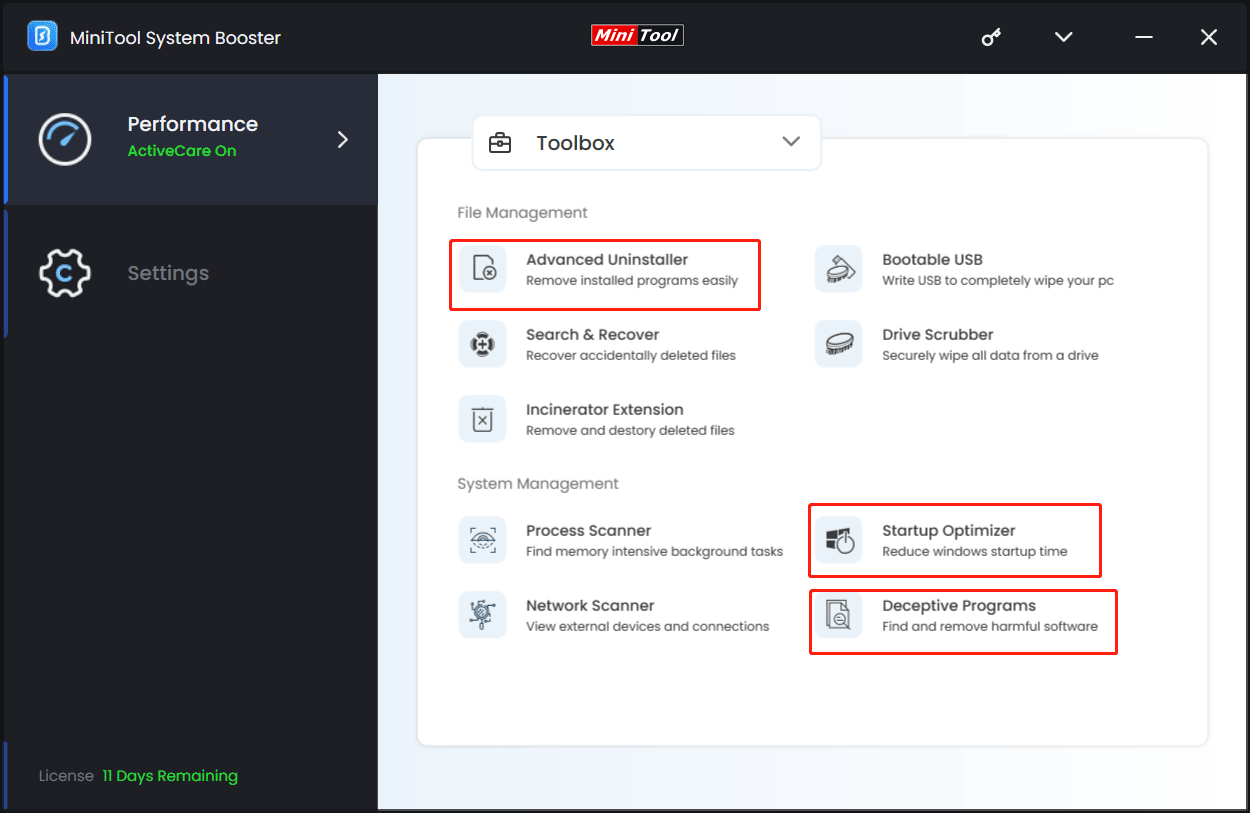
To sum up, MiniTool System Booster is a way to clean up your computer in several aspects. If you are looking for “how to clean up PC”, get this Windows cleaner tool and follow the guide here for cleaning up Windows 10/11.
MiniTool System Booster TrialClick to Download100%Clean & Safe
Computer Clean up via Some Common Ways
In addition to running software to clean up your PC, there are some common ways for computer cleanup, as shown below.
Run Disk Cleanup
Disk Cleanup is an inbuilt tool in Windows that enables you to easily delete temporary files, Recycle Bin, Windows updates, temporary internet files, etc. to free up disk space. You can access this tool by typing disk cleanup into the search box and clicking the app. Then, select a drive and check the items you want to clean up, next click OK > Delete Files.
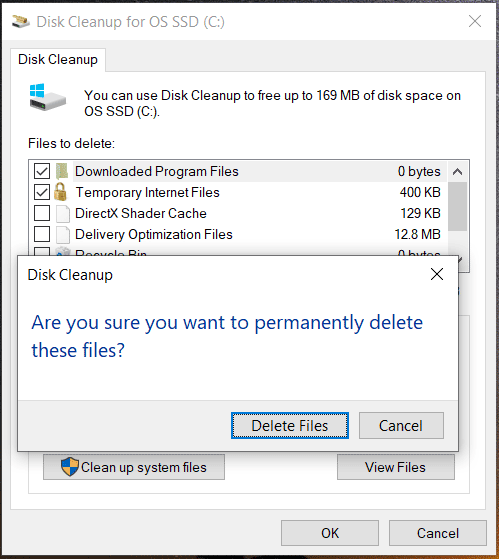
Related post: What Is Safe to Delete in Disk Cleanup? Here Is the Answer
Uninstall Bloatware
Windows 11/10 includes some unnecessary or unused apps that are pre-installed, taking up much disk space. Uninstalling them could be a good option. You can go to Settings > Apps > Apps & features, choose the app, click Advanced options and uninstall it.
Other Tips to Clean PC
- Defragment your hard drive
- Disable startup items in Task Manager
- Run Storage Sense
- Delete large files
- …
To know more details on how to clean up PC, refer to our previous post – How to Clean up Your Computer? Top 8 Methods for You. If you are a professional, you can do this thing via commands by following the guide – How to Clean Computer Using CMD? Run These Commands Here.
Verdict
How to clean up your computer to run faster or free up space? Now you should know what you can do for cleaning up Windows 10/11. Running a PC cleaner like MiniTool System Booster is friendly to you even if you don’t have computer knowledge. Of course, you can try some common ways to clean up the PC. Hope this post can help you.