When you try to download a game in Epic Games, you may encounter the “Epic Games not enough space” issue with the error code IS-DS01. This post provides corresponding solutions for Windows and Mac users.
Epic Games is a video game digital distribution platform for Windows and macOS computers. However, some people have reported that they experience the “Epic Games not enough space” issue when downloading games.
This error code appears if there is not enough space on your hard drive to install the game. You can free up space on your hard drive to resolve this issue. Before doing this, you need to check your remaining hard drive space.
How to Check the Remaining Hard Drive Space
Check the Remaining Hard Drive Space on Windows
Windows allows you to check the hard drive space in Settings. Here, you can know how your storage is used and how to free up space.
Step 1. Press Windows + I to open Settings.
Step 2. Go to System > Storage tab. Here, you can see the remaining space in the C drive.
Step 3. To check the storage usage on other drives, click View storage usage on other drives.
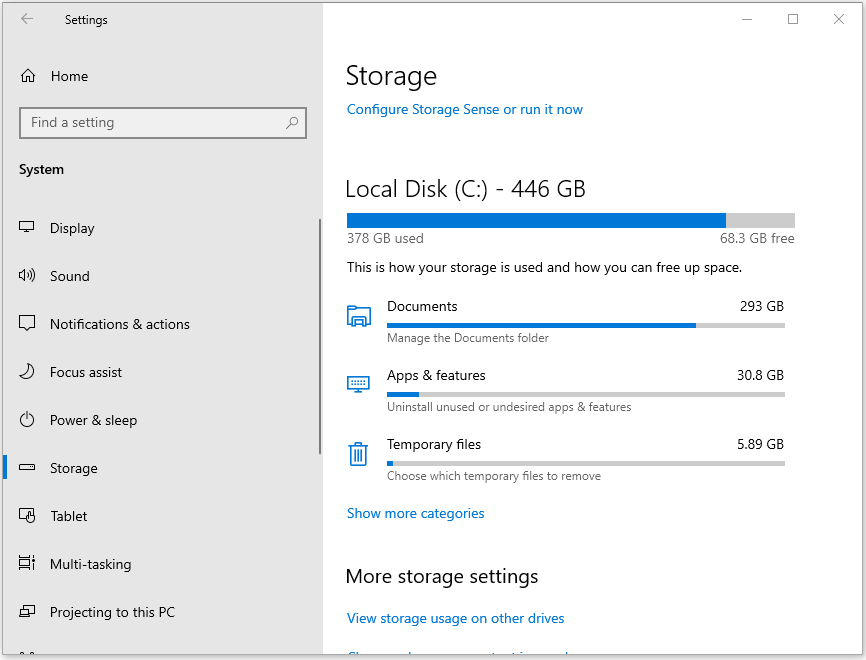
Also see: Hard Drive Space Is Missing? Take These Ways to Find It out
Check the Remaining Hard Drive Space on Mac
Your Mac can show how much storage space is being used by various categories of files, such as Applications, Photos, Mail, and Messages.It also shows how much space is available for additional files.
- macOS Ventura or later: Choose Apple menu > System Settings. Click General in the sidebar and click Storage on the right.
- Earlier versions of macOS: Choose Apple menu > About This Mac, then click Storage.
Related post: How To Check Storage On Mac: 5 Ways Available
How to Fix Epic Games Not Enough Space on Windows
Move 1: Free up the PC’s Space
To fix the “Epic Games not enough space” issue, try a Windows cleanup tool – MiniTool System Booster to free up the PC’s space. It can clear junk files and private data, such as temporary files, registry items, recent document lists, broken shortcuts, Recycle Bin, and more.
MiniTool System Booster can also enhance your system performance by uninstalling unwanted programs, disabling the startup program, defragging a hard drive, freeing up memory, etc. Now, follow these steps to free up disk space via MiniTool System Booster.
MiniTool System Booster TrialClick to Download100%Clean & Safe
Step 1. Launch MiniTool System Booster and click Deepclean from the drop-down menu.
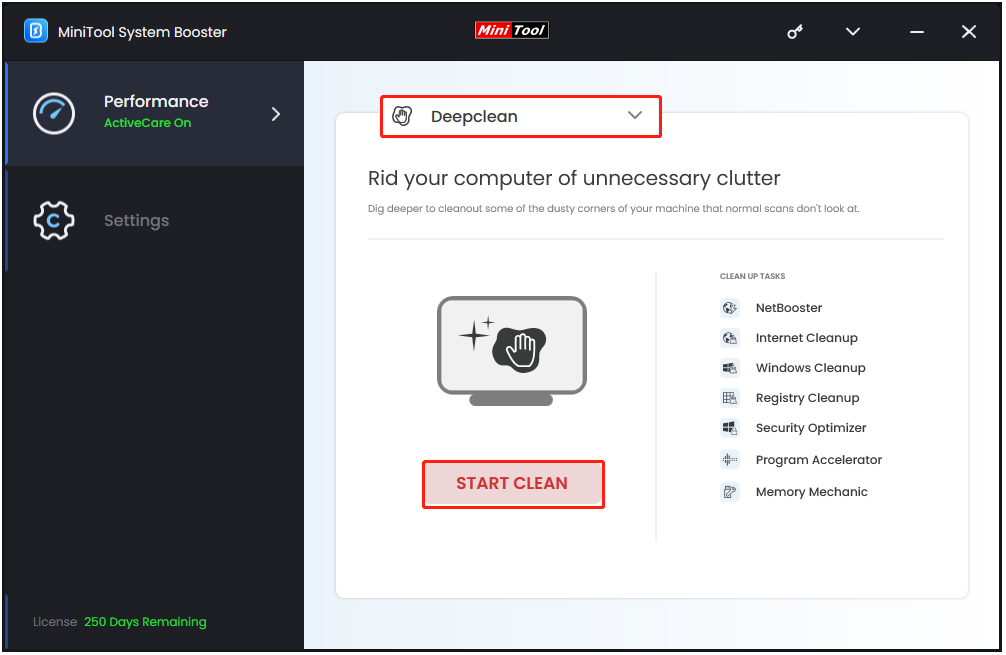
Step 2. Click the START CLEAN button. Then, you will see the 7 tasks one by one and you can optimize it or skip it.
NetBooster
Internet Cleanup
Windows Cleanup
If Epic Games doesn’t have enough space, you can run the Windows cleanup task. Check the found items and click CLEAN SELECTED. After the cleanup, another task starts.
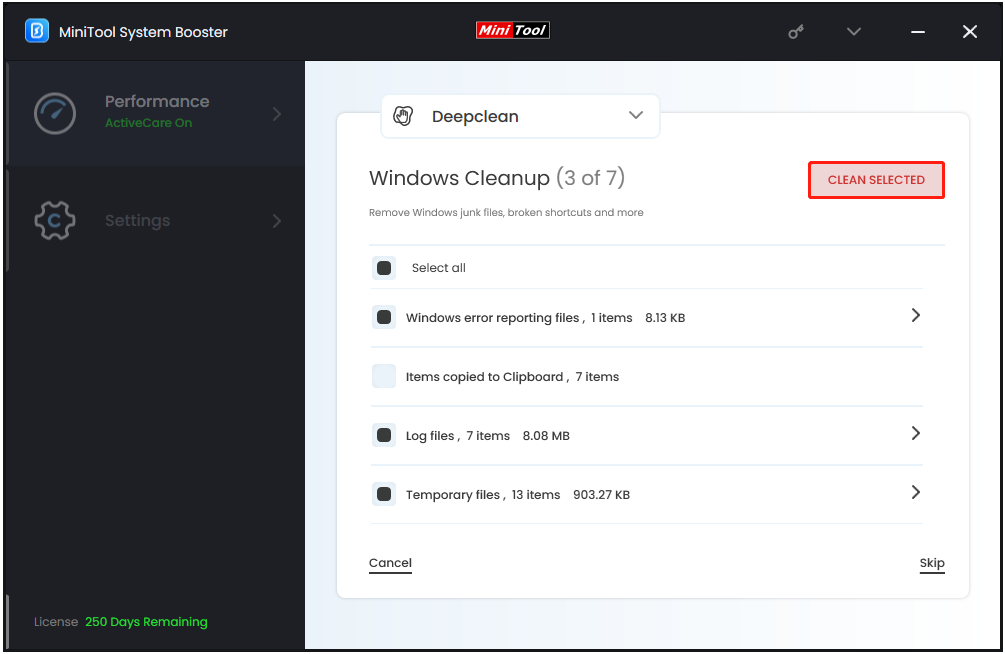
Registry Cleanup
Broken registry items can also take up the space and the Epic Games install failed error IS-DS01 will appear. After the analysis, choose the items you want to clean up and click CLEAN SELECTED.
Security Optimizer
Program Accelerator
Defragmenting the hard drive can help re-align program data and defragment files on your hard drive to boost file access speed and increase drive efficiency. Click OPTIMIZE NOW.
Memory Mechanic
Some memory-intensive tasks can take up much RAM space on the PC. You can choose to clear up some RAM space. Just click RUN MEMORY MECHANIC to perform the cleanup task.
Move 2: Change the Installation Path
If you still don’t have enough free space or have multiple disk drives, you can try to install the game on a different drive with more free space. Go to Library in Epic Games and find the game you fail to install. Then, click Install and click Browse to change the game install location. Next, choose another drive that has enough free space.
Move 3: Move the VaultCache Folder
The Vault Cache (C:\Program Files (x86)\Epic Games\Launcher\VaultCache) is used to copy your game. When you download a game, game files are also written to this folder. This folder takes up a lot of space.
You can delete this folder, but the Epic Games Launcher will check the VaultCache folder when you download or install the same game again. Therefore, it’s recommended to move the VaultCache folder to another drive to fix the “Epic Games not enough space” issue. Here are the steps:
Step 1. Open Epic Games and go to Settings.
Step 2. Scroll down to find Edit Vault Cache Location. Click Browse to change the location.
How to Fix Epic Games Not Enough Space on Mac
How to remove the Epic Games not enough space error code IS-DS01 on Mac?
1. Optimize storage space: You can use iCloud to optimize storage. You automatically get 5GB of free storage. If you need more iCloud storage, you can upgrade to iCloud+. The iCloud+ offers 50GB, 200GB, or 2TB space depending on the upgrade plan you choose.
2. Move or delete files: If you have another storage device such as an external drive, you can move the files to that device. You can also delete files you no longer need.
Bottom Line
How to fix Epic Games install failed error IS-DS01 on Windows and Mac? The most important step is freeing up the PC’s space. It’s recommended to run MiniTool System Booster to do that. For more problems or advice about this product, welcome to contact us via [email protected]. We will reply to you as soon as possible!

