RAM, short for random-access memory, refers to a short-term storage device that stores working data and machine code. The more RAM the PC has, the more programs and processes you can run. But when the RAM is insufficient, you may run into a slow speed and poor computer performance since the device doesn’t have the storage required to complete its tasks.
To let your PC continue performing tasks, consider clearing RAM. Next, let’s see how to free up RAM on Windows 10/11.
Option 1: Restart PC
RAM only stores data temporarily. Once the PC shuts down, all the data will be deleted. So, restarting your computer can help to clear all the contents of RAM. Although this won’t increase too much RAM, it disables processes running in the background that eat high memory usage and you don’t realize these processes. Just click Start > Power > Restart to restart the Windows 11/10 system.
Option 2: Run MiniTool System Booster
MiniTool System Booster, an excellent PC cleaner and tune-up program, allows you to get rid of unnecessary clutter from the computer via a deep cleanup in several aspects including memory. Besides, it allows you to uninstall some necessary apps, disable memory-intensive background tasks, and disable startup items to clean up RAM. Now, you can get its trial edition via the following button to have a shot.
MiniTool System Booster TrialClick to Download100%Clean & Safe
Then, see how to free up RAM on Windows 11/10 using MiniTool System Booster’s Deepclean feature:
Step 1: After installing this software, launch it on your PC.
Step 2: Go to Performance > Deepclean and click on the START CLEAN button to start the cleanup tasks.
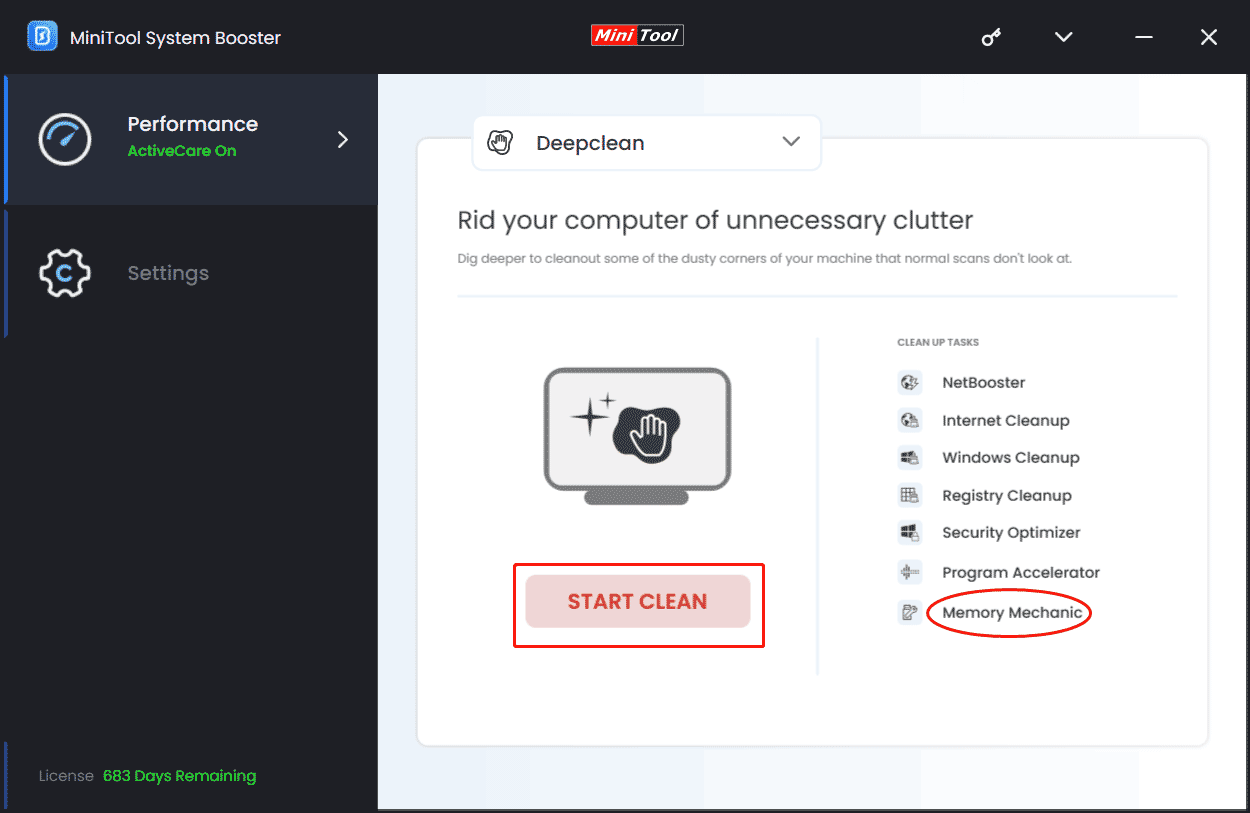
Step 3: To free up RAM, you can skip front tasks and go to the Memory Mechanic part. Then, click RUN MEMORY MECHANIC to clear up some RAM space by closing old memory-intensive tasks.
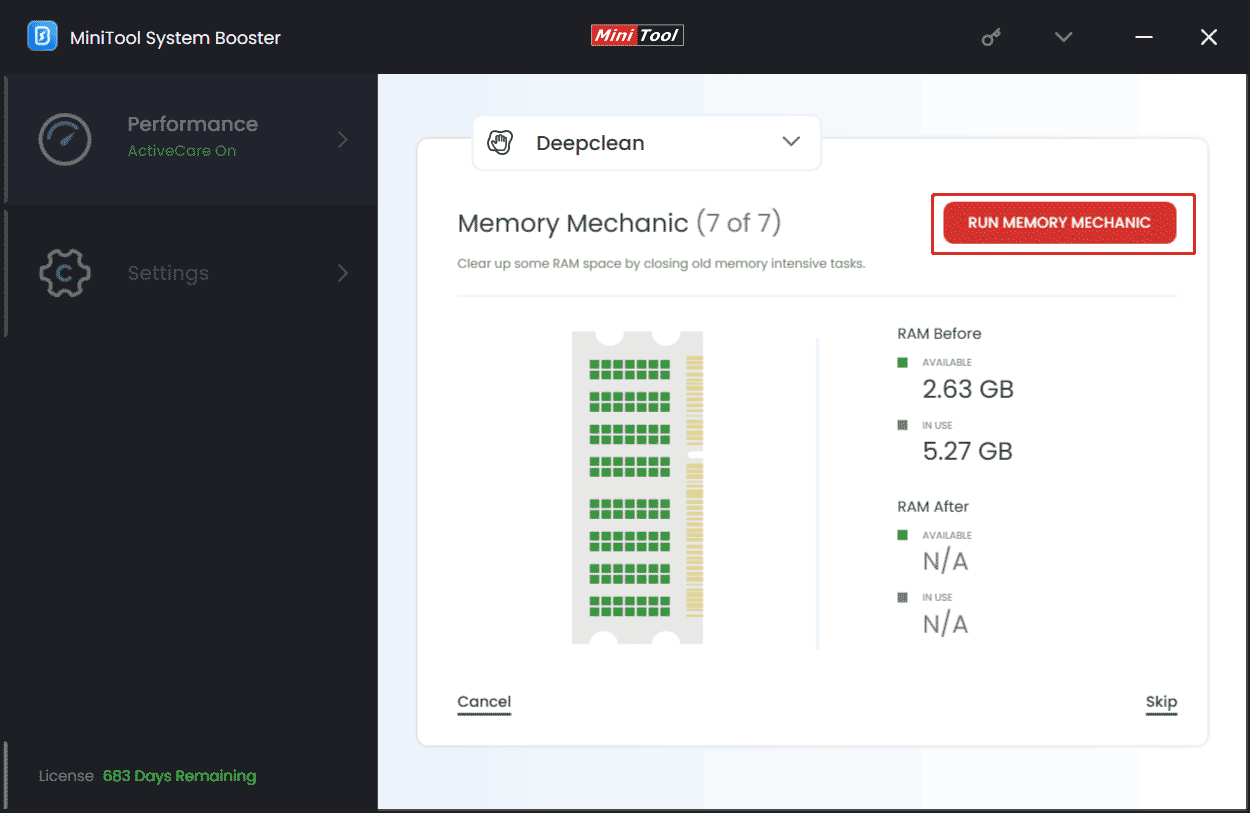
In addition, you can delete some unnecessary apps, processes, or startup items to clean up RAM using MiniTool System Booster. Now, let’s see how to free up memory on PC via these operations.
Step 1: Go to Toolbox from the drop-down menu.
Step 2: Click on Advanced Uninstaller and click the UNINSTALL button next to the app that you want to uninstall.
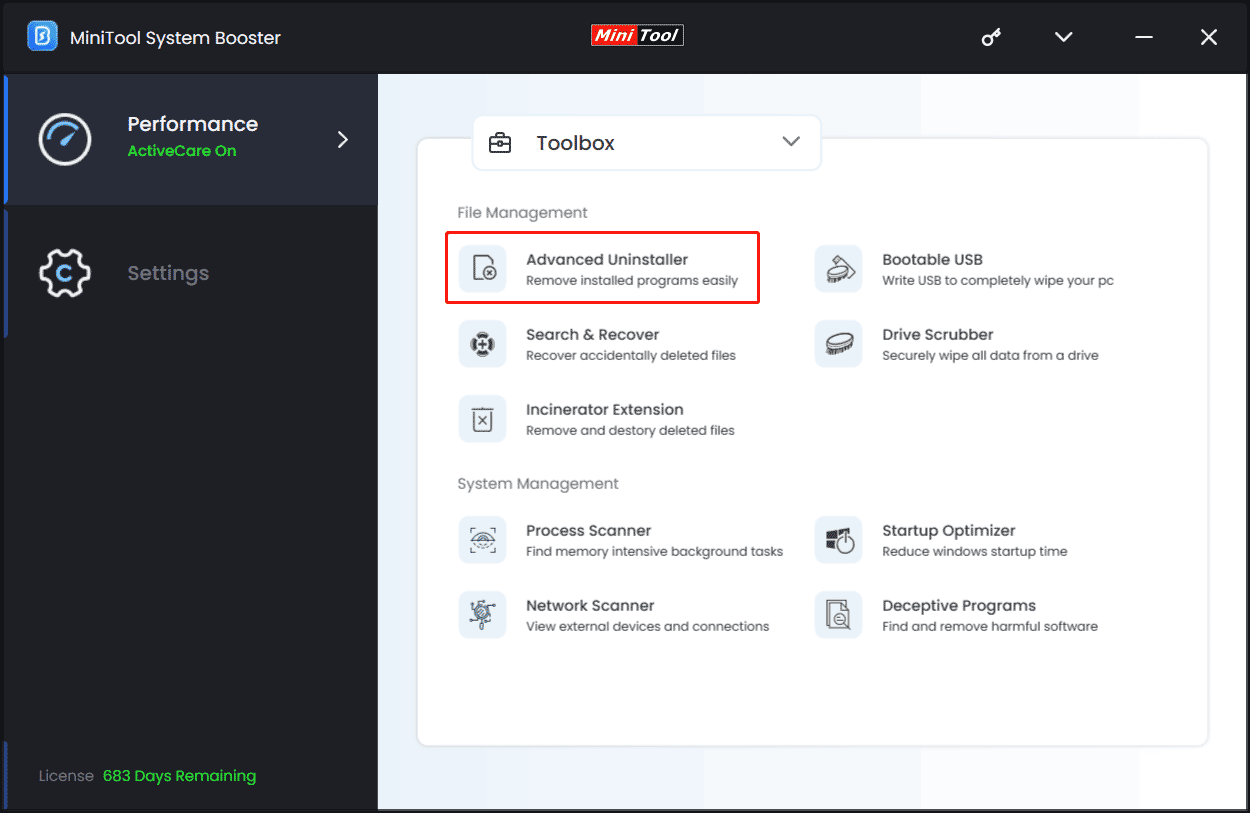
Step 3: Under Toolbox, click on Process Scanner > Scan now to scan all the processes on your PC. Find the process that uses much memory and tap on Terminate Process.
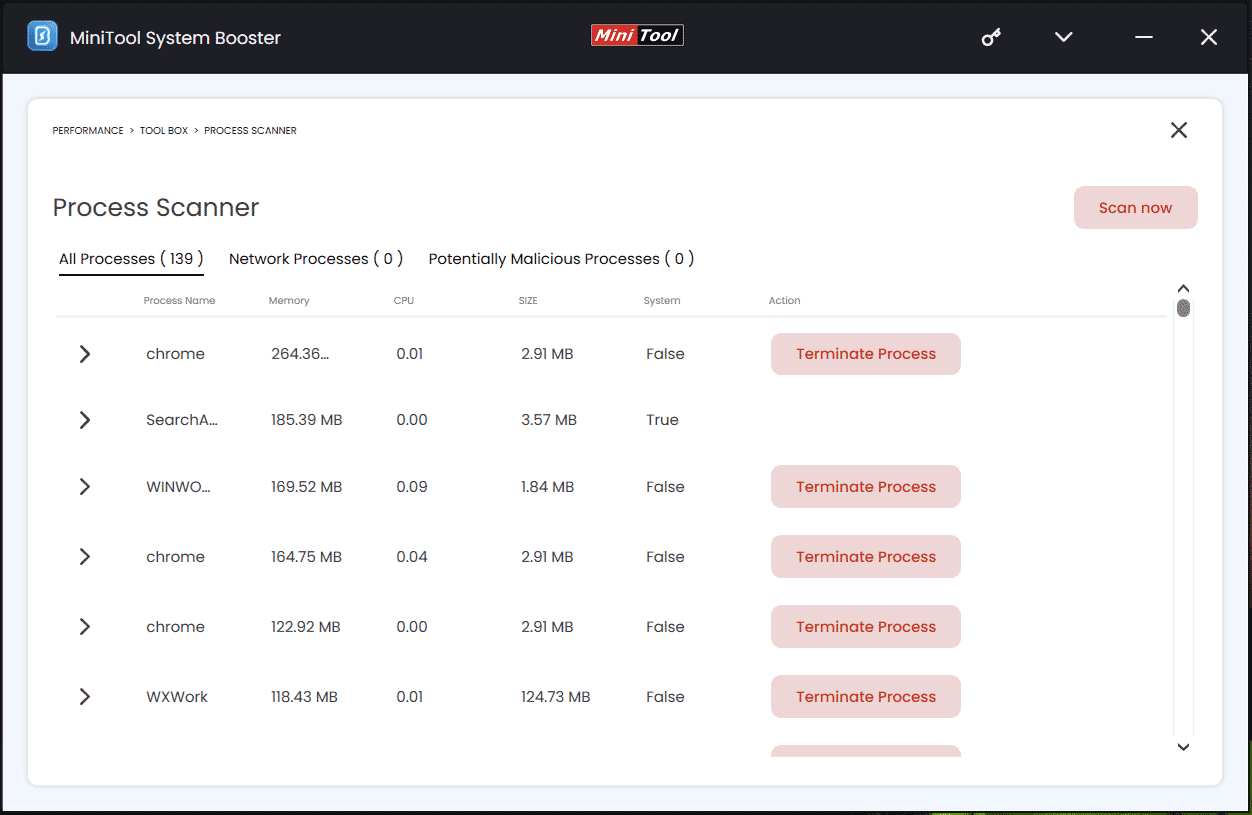
Step 5: Go to Toolbox > Startup Optimizer and choose Off for the item you don’t want to open during PC startup.
Besides, you can go to LiveBoost and enable RAMJet that helps make RAM available by clearing out old caches when more RAM is needed.
After finishing these tasks, you will have some available RAM. If MiniTool System Booster satisfies your needs, download it now to have a trial.
MiniTool System Booster TrialClick to Download100%Clean & Safe
Option 3: Run Task Manager
Windows offers a tool called Task Manager that helps you quickly find programs using high memory and know which startup apps run in the background during the boot-up process. You can choose to end these intensive tasks and disable startup programs to gain some RAM usage in Windows 11/10.
So, how to clear RAM via Task Manager? Follow the steps here:
Step 1: Select Task Manager from the Win + X menu.
Step 2: Under Processes, check the item that takes up high memory and locate it to choose End task.
Step 3: Go to Startup, check the list of Startup impact, and disable the item that shows High.
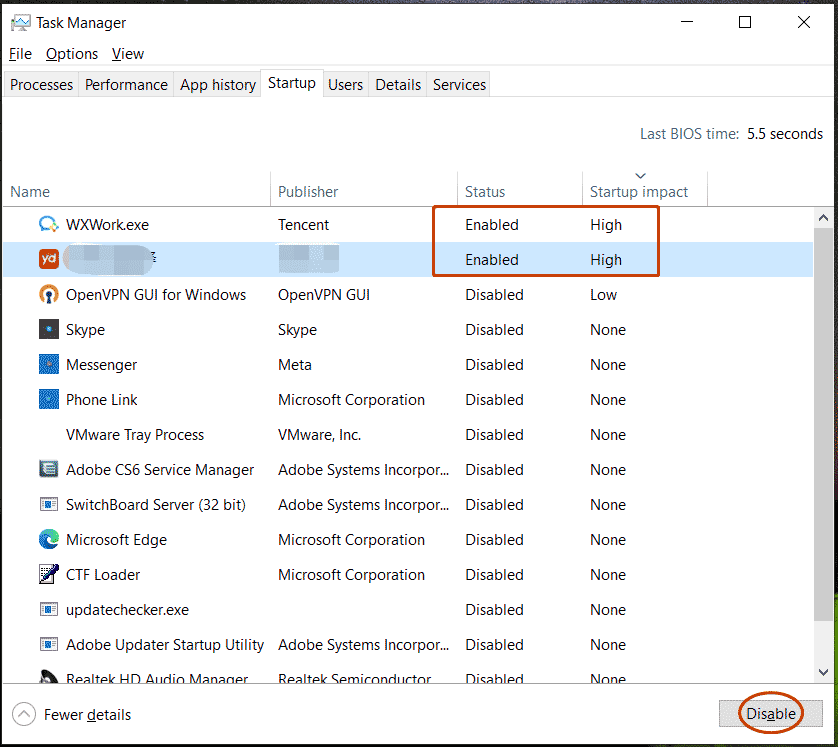
Option 4: Clear RAM Cache
Sometimes disabling apps cannot help since they don’t release the memory allocated to processes. In this case, you should clear up the RAM cache and free up RAM resources to reallocate to other processes. Don’t know how to clear RAM cache? Refer to our previous post – How to Clear RAM Cache on Windows 10/11 [8 Ways].
Option 5: Reduce Background Applications
Some apps are configured to run in the background although you never use them. These apps can lead to RAM shortage and excessive bandwidth & battery consumption. Therefore, you had better stop background apps.
A guide on how to free up RAM on Windows 10/11 in this way:
Step 1: Press Win + I to open Settings.
Step 2: In Windows 10, go to Privacy > Background apps and disable the option of Let apps run in the background.
In Windows 11, go to Apps > Installed apps, click on the three dots next to the app you want to disable, choose Advanced options, scroll down to the Background apps permissions, and choose Never.
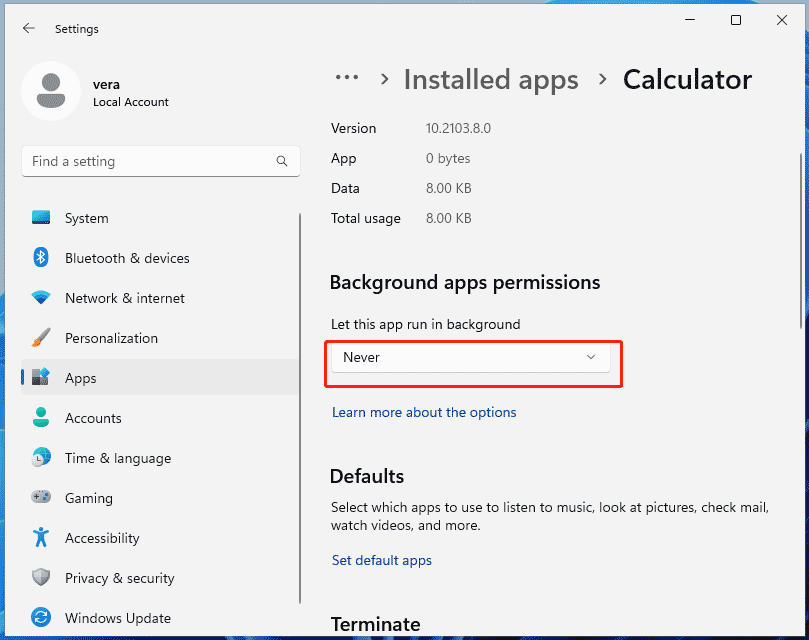
Option 6: Disable Visual Effects
As technology develops, there are more possibilities for computer effects and visual effects. However, images, videos, and animations can consume much RAM. If your PC runs slowly due to insufficient RAM and you don’t consider aesthetics, disabling visual effects can be a good option to free up RAM.
So, how to clean up RAM in this way?
Step 1: Type View advanced system settings and tap on the result.
Step 2: Under Advanced, click Settings from Performance.
Step 3: Check Adjust for best performance and then you can disable all animations or decide which visual effects to keep.
Step 4: Click Apply > OK.
How to Increase RAM
In addition to freeing up RAM, you can take some other measures to directly increase RAM on Windows 11/10.
Resize Virtual Memory: Virtual memory is a memory management technique that can temporarily transfer data from RAM to a hard drive to supplement physical RAM when it becomes full. You can increase virtual memory to optimize usage and prevent and prevent excessive memory consumption.
Enable ReadyBoost: If your PC is old and uses less RAM, you can try to enable ReadyBoost to increase RAM. Note that this way doesn’t apply to the PC running on an SSD. (Related post: What’s Windows ReadyBoost & Is It Really Effective)
Upgrade or Install Additional RAM: If your RAM is always not enough and you need to run many apps, consider upgrading the RAM or adding a second RAM stick to your PC. Do this by following the guide – How to Upgrade Or Replace The RAM On Your Computer.
Verdict
How to free up RAM on Windows 10/11? In this post, you can find multiple operations to clean up memory on a PC. In addition to these, you can uninstall unnecessary apps via Control Panel/Windows Settings and run a malware scan to free up RAM. Besides, you can consider increasing some memory in the three ways above to properly solve high memory usage besides clearing some RAM.


