A hard drive plays an important role in storage but do you realize that the speed of your hard drive can impact the efficiency? Your hard drive like an HDD can turn slow – its reading and writing speed is very tardy and then you meet latency when accessing files, running programs, or playing games. Finally, the Windows system may slow down.
What slows down the hard drive in Windows 11/10? Commonly, bad sectors, many temporary files, file fragmentation, etc. can cause a poor disk performance. Well then, how to improve disk performance on your Windows PC? Continue reading to figure out what improves the performance of HDDs.
How to Speed up a Hard Drive with MiniTool System Booster
How to increase disk speed? MiniTool System Booster, a professional PC tune-up software, helps to speed up your computer.
To be specific, it allows you to remove browsing data & junk files in a web browser, remove Windows junk files & registry items, defrag files on your hard drive, clear up RAM, etc. to accomplish a deep PC cleanup.
Besides, you can run MiniTool System Booster to recover deleted files, wipe a drive, disable memory-intensive background tasks, uninstall apps, and more.
To improve disk performance, you can run this tool to delete some junk files and defrag the hard drive via its Deepclean feature. Now, free download MiniTool System Booster and install it on your Windows 11/10 PC to have a trial.
MiniTool System Booster TrialClick to Download100%Clean & Safe
See how to improve disk performance using MiniTool System Booster:
Step 1: Launch MiniTool System Booster in Windows 11/10.
Step 2: In the Performance page, click Deepclean from the drop-down menu.
Step 3: Tap on the START CLEAN button to begin cleaning out unnecessary clutter on your computer in several aspects.
Step 4: We recommend removing internet junk files and Windows junk files in Internet Cleanup and Windows Cleanup. Just select the items you want to remove after a scan and then click CLEAN SELECTED.
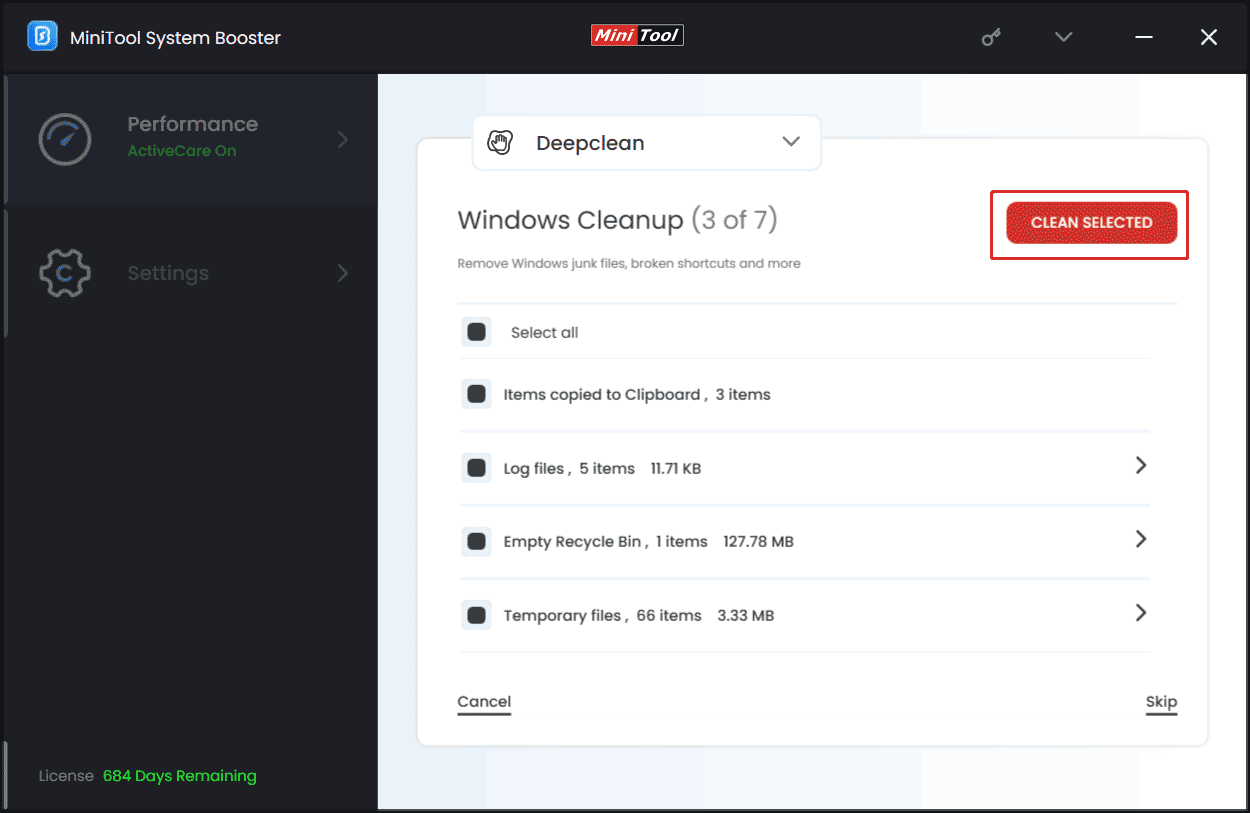
Step 5: Next, MiniTool System Booster has a section called Program Accelerator in Deepclean that can boost file access speed and increase drive efficiency by re-aligning program data and defragmenting disk files. To make your hard drive faster, click OPTIMIZE NOW.
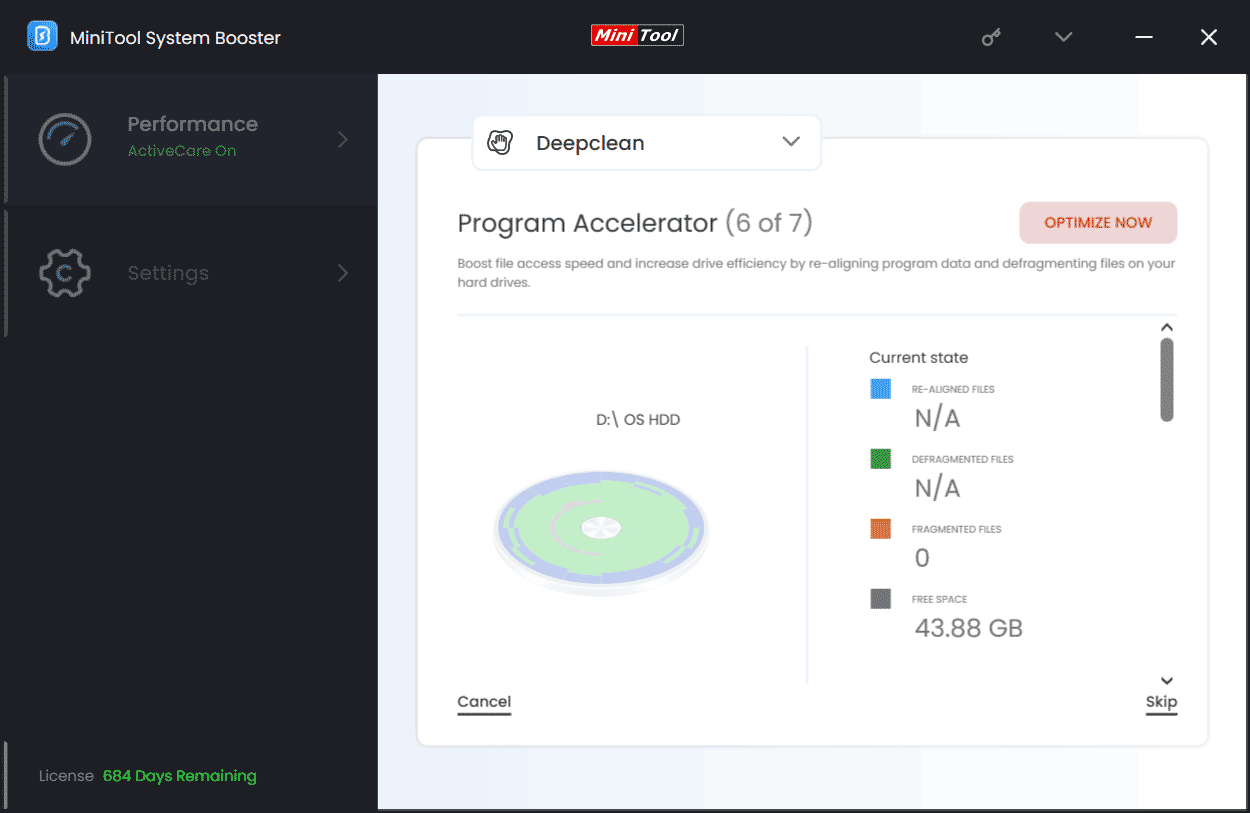
In addition to using System Booster, you can try some other useful tips to increase disk speed and continue reading the ways below.
How to Improve Disk Performance in Other Common Ways
Enable Write Caching
Write caching refers to a feature in Windows that enables you to write data to a cache and then to a hard drive. This can help to improve disk performance well since the cache is faster and can write information much more quickly than the hard disk itself. But you should note that the data in the cache could be lost if the computer accidentally shuts down.
See how to speed up HDD by disabling write caching:
Step 1: Right-click on the Start button and choose Device Manager.
Step 2: Expand Disk Drives, choose your hard disk, and right-click on it to choose Properties.
Step 3: Under the Policies tab, check the box of Enable write caching on the device. Then, click OK.
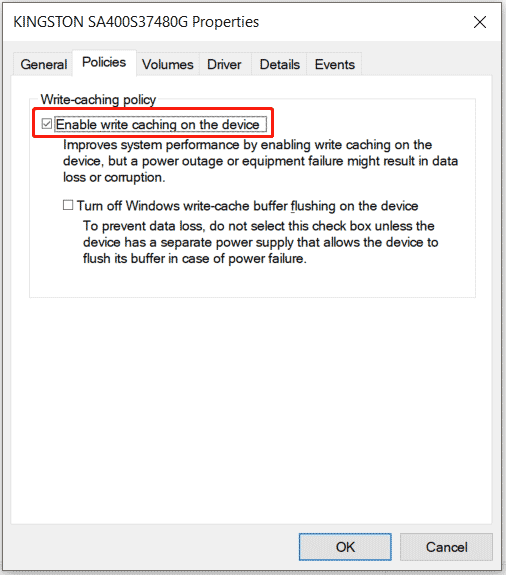
Repartition Your Hard Disk
If you partition your hard disk properly, it can greatly improve disk performance. Broadly speaking, the more partitions you have on the disk, the more organized the data is. And ultimately, disk speed increases since the HDD’s head doesn’t need to move far to read the data.
To repartition your disk, you can run the free partition manager – MiniTool Partition Wizard. It allows you to delete, wipe, format, extend, shrink, move, resize, merge, split a partition, copy a disk, run a surface test, convert a disk from MBR to GPT, and more. Now, free download this partition tool.
MiniTool Partition Wizard FreeClick to Download100%Clean & Safe
Then, follow the guide – [2 Ways] How to Repartition a Hard Drive Windows 10/Windows 11.
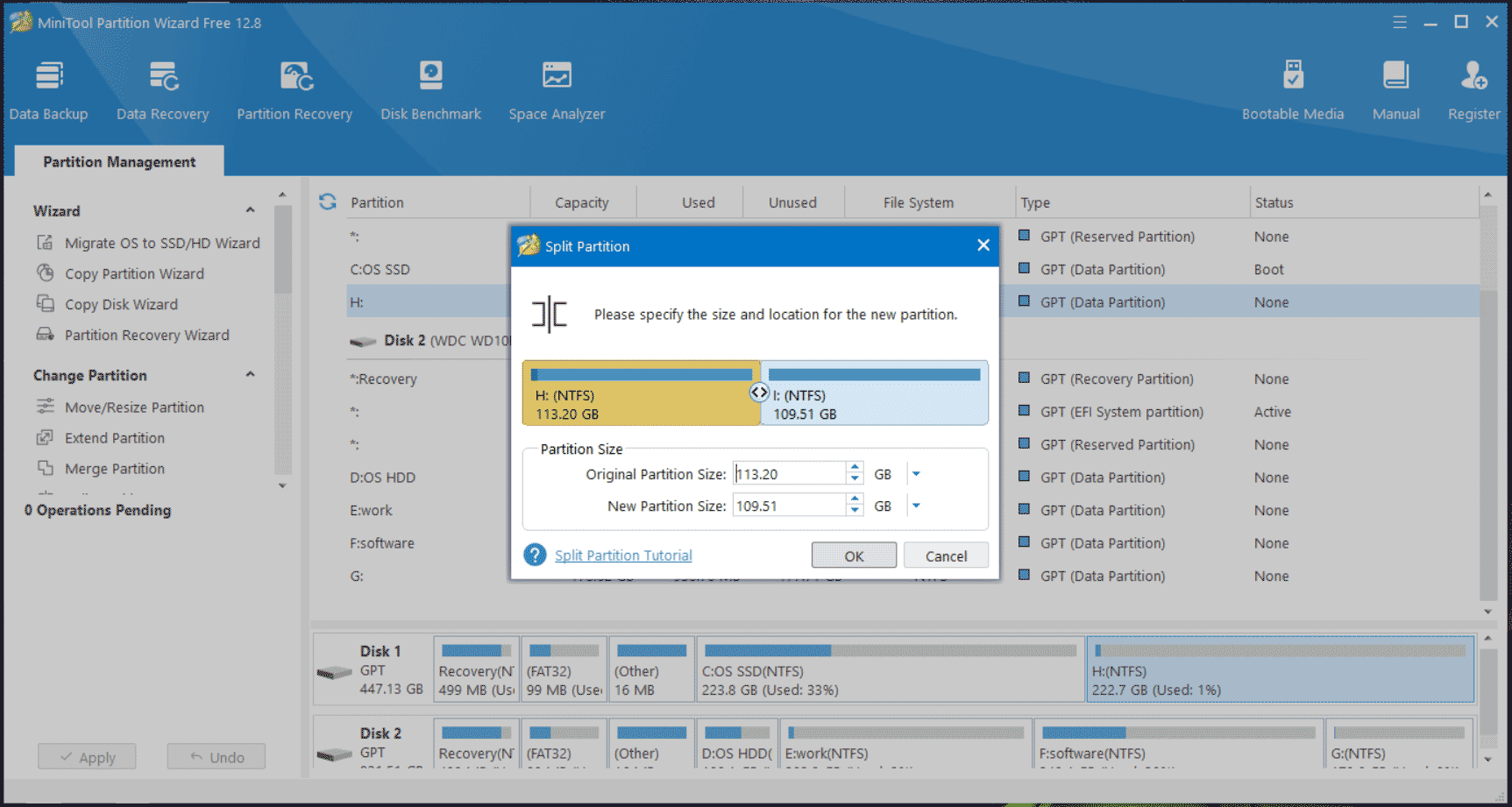
Run CHKDSK for Bad Sectors
Sometimes your hard drive has bad sectors, causing the disk to run very slowly. You can run the chkdsk tool to check for bad blocks and recover readable information, which can help improve the performance of HDDs.
How to improve disk performance in this way? See the steps here:
Step 1: Input cmd to the search box and tap on Run as administrator in the popup.
Step 2: Type chkdsk e: /f /r and press Enter. Replace e: with the drive letter of your own partition.
Delete Temporary Files
Temporary files can take up much disk space and cause a slow running disk speed. To speed up your hard drive, you should delete these files.
Step 1: Press Win + R, type %temp% and click OK to open the Temp folder in File Explorer.
Step 2: Delete these files from your computer.
Defragment Your Disk
Fragments of a file are scattered and cannot be accessed quickly. As a result, the disk runs at a very slow speed. To improve disk performance, you should defragment your hard drive in Windows 11/10.
See how to make a hard drive faster in this way:
Step 1: Type defrag into the search box and click Defragment and Optimize Drives.
Step 2: Choose a drive and click on Optimize.
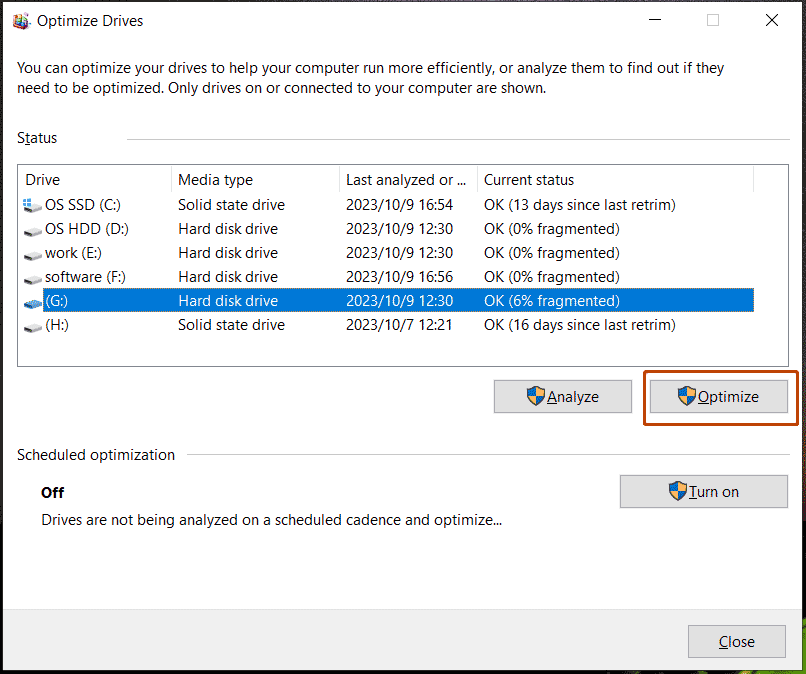
Upgrade to SSD
If the above ways don’t bring a significant change to your hard drive speed, chances are that the issue is with an aging hard drive. In this case, you can choose to replace a disk and we recommend upgrading to an SSD if your budget allows. Compared to an HDD, an SSD has fast reading and writing speed.
Related post: SSD VS HDD: What’s Difference? Which One Should You Use in PC
To upgrade to an SSD, we strongly recommend cloning HDD to SSD without reinstalling Windows 10/11 using the cloning software – MiniTool ShadowMaker. Just download and install it, run it, and register it to Pro Edition or higher using a license, then go to Tools > Clone Disk, choose the source and target drive, and then start cloning.
MiniTool ShadowMaker TrialClick to Download100%Clean & Safe
To know details, refer to this post – How to Clone a Hard Drive to SSD in Windows 11/10/8/7 for Fast PC.
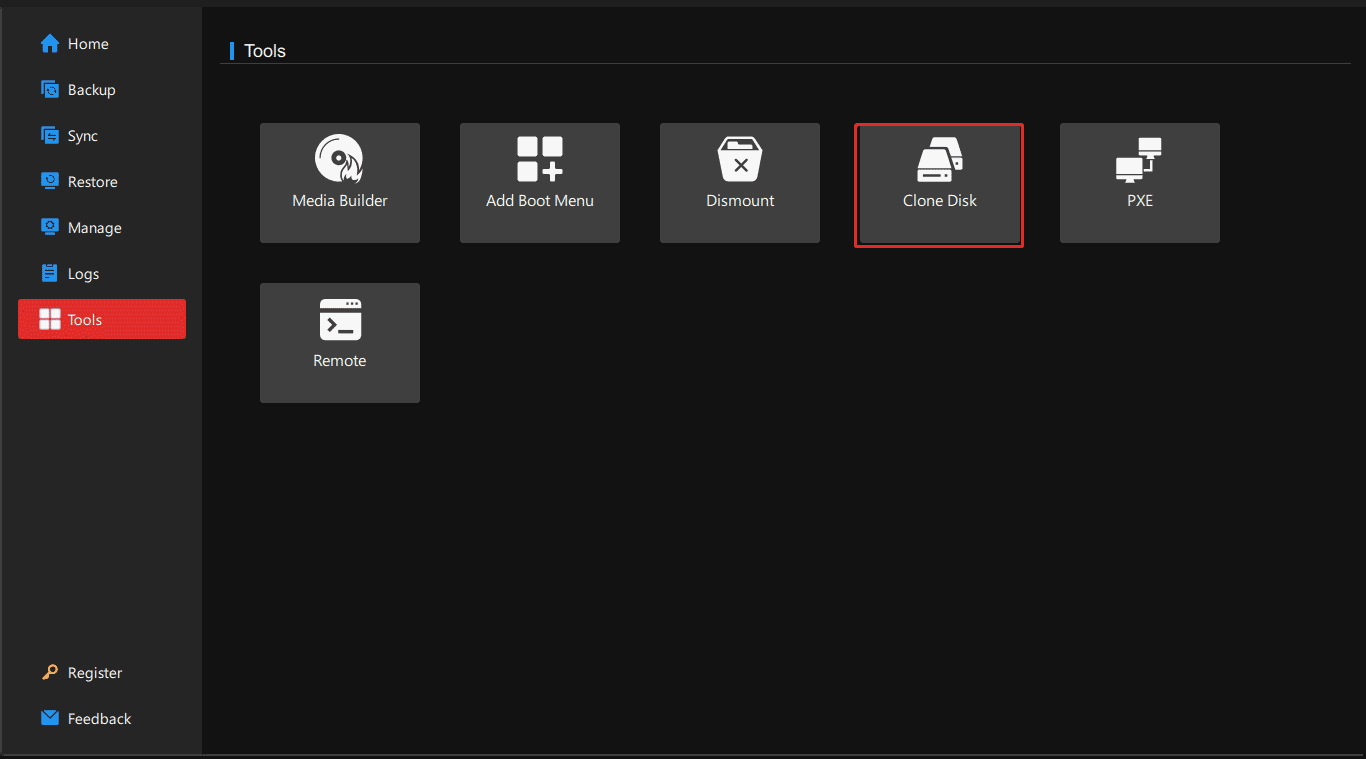
Verdict
How to improve disk performance in Windows 11/10? These are common ways to speed up HDD and if you find your disk runs slowly, do these operations above to make the hard drive faster. If you have any additional and useful ways, you can contact us via email.

