Is your Windows 11/10 PC running slow? Why? How to make a computer fast? Take it easy and it is easy to speed up computer if you use a professional PC booster. Besides, some other common tips to speed up your PC are introduced here.
Over time, your computer may turn slow – boot time is longer, opening an app takes a long time, download speed becomes slow, playing games is laggy, etc. The slow PC gives you a bad user experience, making you upset.
The primary reasons for this could be junk files, file fragmentation, browser cookies and cache, too many programs running in the background, outdated drivers, insufficient RAM, and more. So, it is necessary to speed up your computer. In the following part, let’s see how to speed up computer in multiple ways.
Related post: 10 Reasons for Computer Lagging and How to Fix Slow PC
How to Speed up PC Windows 11/10
To make your PC faster, you can try many useful ways – running a professional PC booster like MiniTool System Booster, as well as trying some common tips.
Speed up Computer via MiniTool System Booster
System Booster is a new product from MiniTool that is designed to clean, repair, and speed up your PC.
You can run this tool to perform a deep scan of the machine to increase internet speed, delete junk files, clear cookies and browser history, scan and fix the PC performance issues, find and remove unwanted startup programs that slow the PC down, end memory-intensive background tasks, uninstall some apps and more to optimize your Windows computer.
MiniTool System Booster can run well in Windows 11/10/8/7. If you need to speed up your computer, click the download button to get it and install it on your slow PC for a free 15 trial.
MiniTool System Booster TrialClick to Download100%Clean & Safe
See the guide on how to speed up computer in Windows 11/10:
Step 1: Run ActiveCare
Launch MiniTool System Booster to its home interface. You can open the ActiveCare feature and this software can automatically scan the machine to ensure peak performance whenever your PC is idle. Or, you can click the RUN SCAN button to perform a scan at once and fix the found issues to make the system fast.
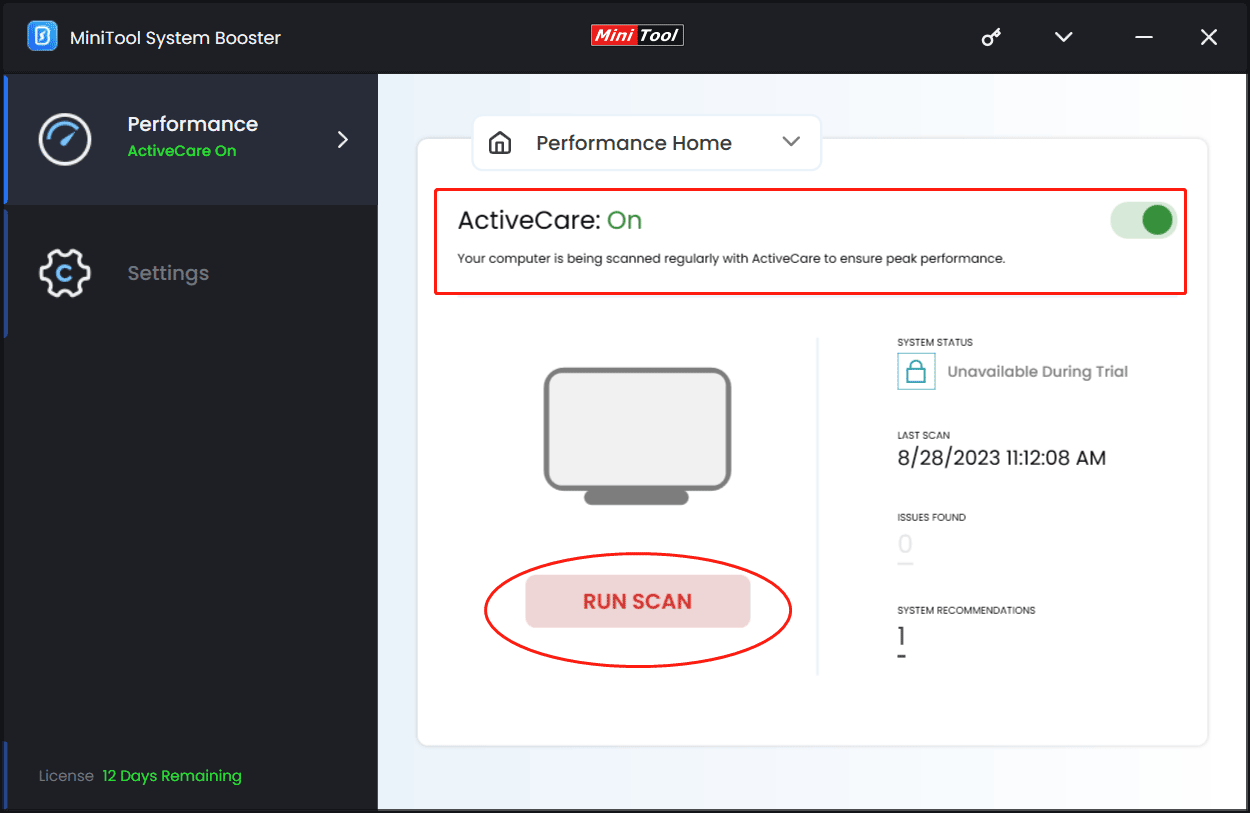
Step 2: Run a Deep Scan of PC
Many junk files, cookies, broken registry items, security issues, file fragmentation and RAM cache can lead to a slow PC. So, how to clean up computer to run faster in Windows 10/11 via MiniTool System Booster? Use its Deepclean feature.
Just choose Deepclean from the drop-down menu and tap on START CLEAN. Then, this tool will perform 7 cleanup tasks one by one including NetBooster, Internet Cleanup, Windows Cleanup, Registry Cleanup, Security Optimizer, Program Accelerator, and Memory Mechanic. After each one, you need to perform the corresponding operations by following the on-screen instructions.
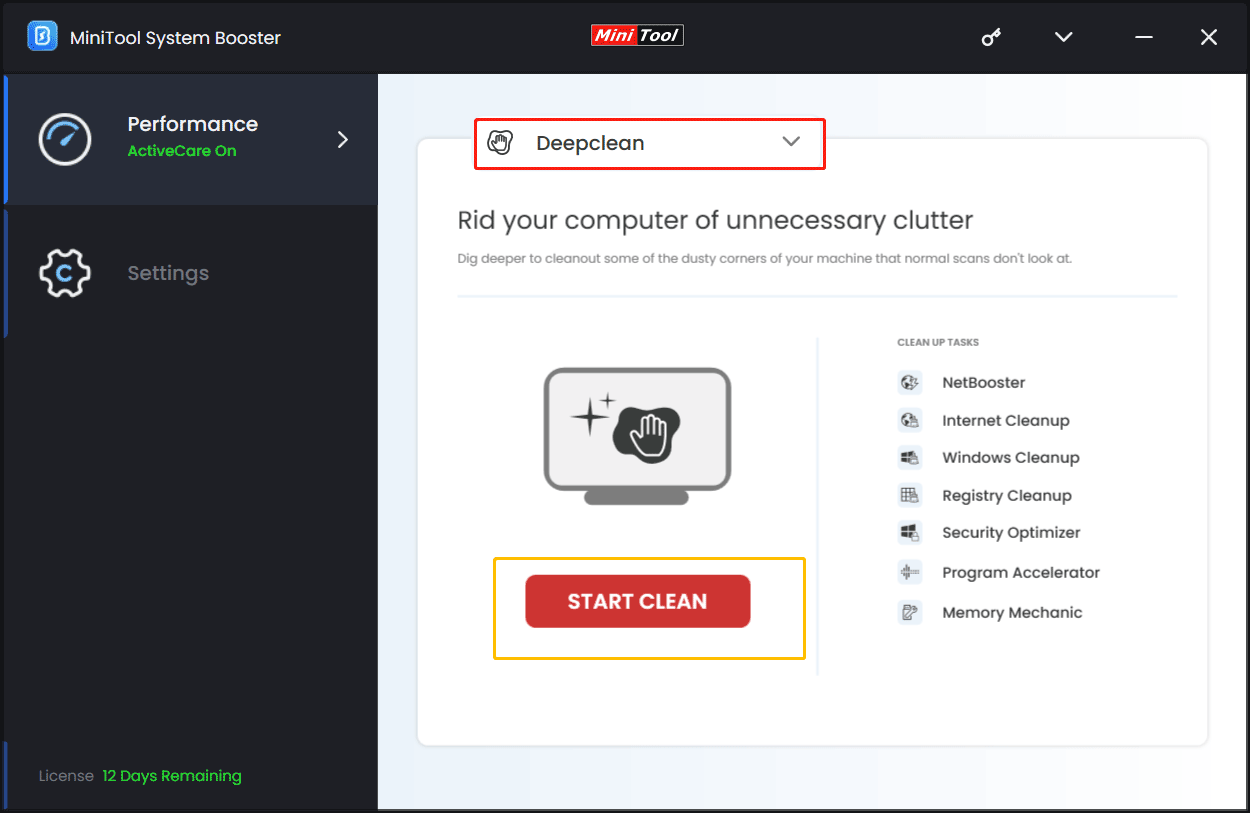
Step 3: Run Some Tools in Toolbox
In addition to cleaning up something to speed up your PC, you can choose to disable processes that use much memory in the background, disable startup items, uninstall some apps, and remove harmful software.
Just go to the Toolbox page, click Advanced Uninstaller to remove installed programs with ease, tap on Process Scanner to find memory-intensive background tasks and remove them, click Startup Optimizer to disable startup items to reduce the boot time and hit Deceptive Programs to delete apps.
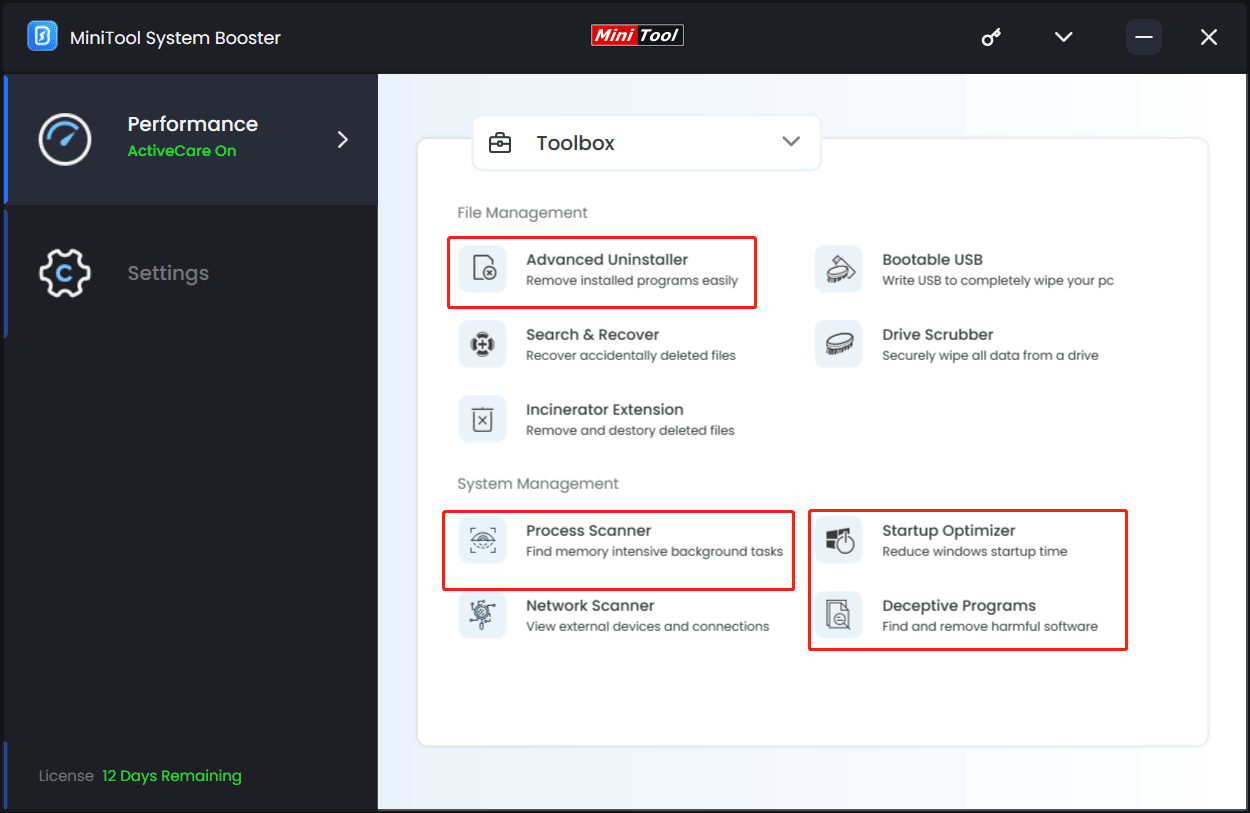
To sum up, MiniTool System Booster is an all-in-one software to speed up laptops and desktops by cleaning up the machine, uninstalling UWPs, and optimizing processes/startup programs. If you are looking for “how to speed up PC”, now get this booster to optimize the machine.
MiniTool System Booster TrialClick to Download100%Clean & Safe
Update Windows
Keeping Windows up-to-date helps install security updates & patches to fix some performance issues. In this way, it could speed up computers to some extent. To do this thing, go to Settings > Update & Security > Windows Update (Windows 10) or head to Settings > Windows Update (Windows 11). Then, check for available updates and install them on your PC.
Disable Visual Effects
Windows offers numerous interesting visual effects. If the system memory is enough, these effects are fine for a PC. Or else, the PC becomes slow and you need to disable virtual effects to speed up Windows 10/11.
See how to speed up a slow computer in this way:
Step 1: To do this thing, go to type advanced into the search box and click View advanced system settings.
Step 2: Tap Settings under Performance in the Advanced tab, check Adjust for best performance, and click Apply > OK.
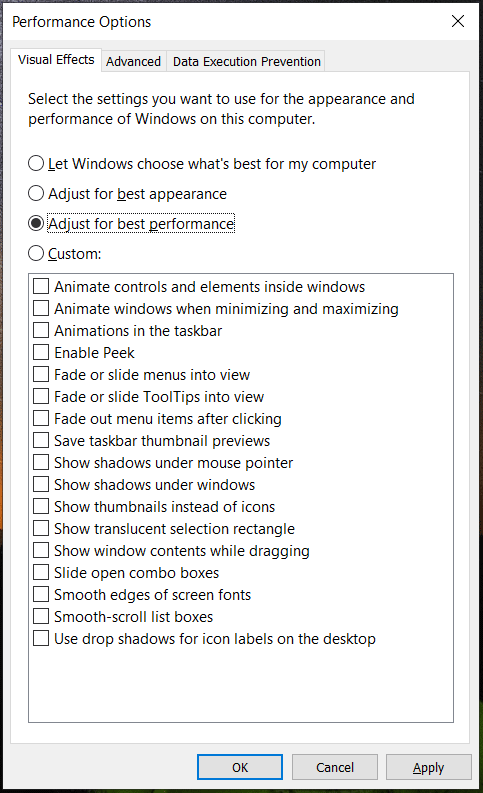
Check for Viruses and Malware
Your PC may slow down due to the virus or malware infection and you can speed up computers by running antivirus software to scan the entire system. In Windows 11/10, the built-in tool – Windows Security offers you a way to protect the machine in real time. You can run it to quickly or fully scan the whole Windows to remove threats.
Just open this antivirus program by typing Windows Security into the search box and clicking it. Tap on Virus & threat protection > Scan options, select an option, and click Scan now.
Add More RAM
Your computer may still run slowly after running MiniTool System Booster to remove apps, clean up the PC, & disable startup programs, or trying some common tips. You can consider upgrading RAM – replacing the old RAM with a new and large one or directly adding another RAM module to the machine to speed up your PC. To do this thing, follow the guide: How to Add RAM to a Laptop? See the Simple Guide Now!
Consider an SSD
If you have the budget to pay, another way to speed up Windows 10/11 is to install an SSD as the boot drive of the operating system since the SSD offers a fast writing and reading speed compared to an HDD.
Related article: SSD VS HDD: What’s the Difference? Which One Should You Use in PC
You can run professional HDD to SSD cloning software – MiniTool ShadowMaker to perform disk cloning. After the cloning, the SSD is bootable and you won’t reinstall Windows and apps. Don’t know how to clone a hard drive? Click the given link to know details.
Other Tips to Speed up Computer
In addition to these ways above, what makes a computer fast? See multiple ways you can try:
- Disable startup apps in Task Manager
- Activate Storage Sense
- Run Disk Cleanup
- Defragment your hard drive
- Turn off notifications
- Use a high-performance power plan
- Update drivers
- …
To find detailed operations, see this post – How to Make Windows 11 Faster for Good Performance (14 Tips).
Final Words
How to speed up your computer? After reading this post, you can find out multiple ways. To easily optimize your PC, we strongly recommend using MiniTool System Booster. Besides, you can perform some common operations in Windows 11/10. Take action now if needed.


