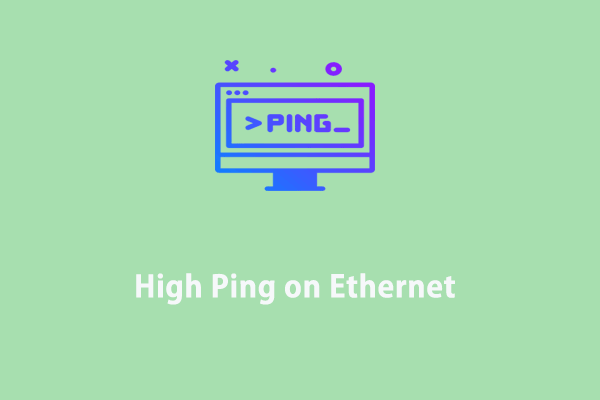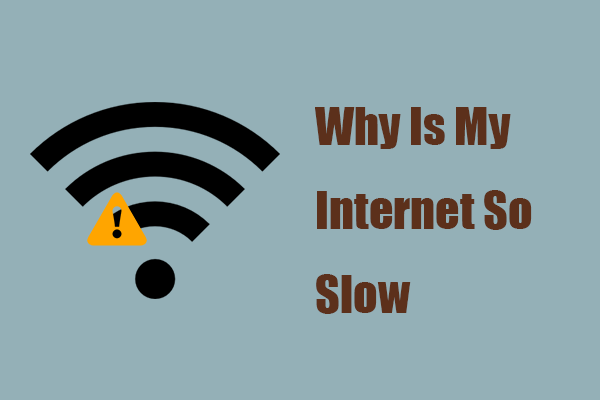Maintaining a strong internet connection is more important than ever because we can’t work or study without an internet connection. If you are experiencing lags when playing games, watching videos, or browsing web pages, you can follow these troubleshooting tips in this tutorial.
Why Is My Internet So Slow?
An internet connection failure might reduce work productivity so you had better solve it as soon as possible. Before starting troubleshooting, you must figure out why is your internet so slow. Some possible reasons are listed as follows:
- Loose physical connection
- Malware & virus infection
- Internet Service Provider’s intervention
- Faulty network adapter drivers
How to Troubleshoot Internet Connection Windows 10/11?
Way 1: via MiniTool System Booster
When you encounter issues with internet connections, MiniTool System Booster is worth a try. This is a computer performance optimizing tool that is designed to improve internet speed, clean up system clutter, and optimize your computer for peak performance.
It can easily solve internet connection issues so you can enjoy faster internet speed while downloading movies, playing games, and more. The NetBooster feature can optimize all aspects of your internet connection such as adjusting Windows internet settings, the data packet size, and the usage of Bagle’s algorithm. Here’s how to perform this feature:
Step 1. Launch MiniTool System Booster.
MiniTool System Booster TrialClick to Download100%Clean & Safe
Step 2. In the main interface, click on Performance Home to select Deepclean from the drop-down menu.
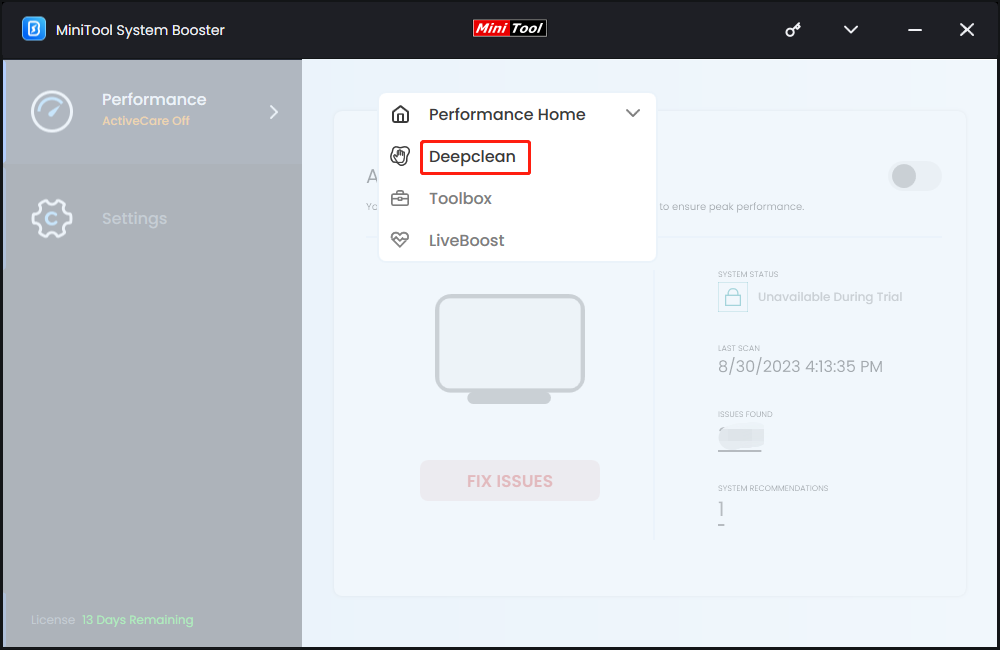
Step 3. Then, click on START CLEAN to execute some tasks on your computer.
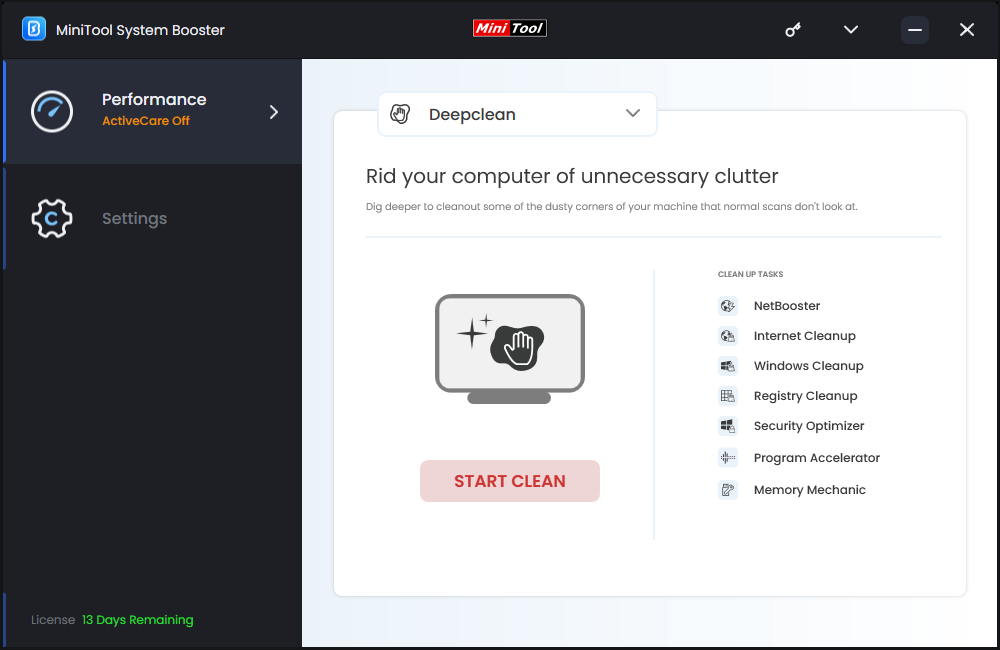
The NetBooster task will help you to troubleshoot your internet connection by optimizing and unleashing hidden internet speed for faster browsing and downloads.
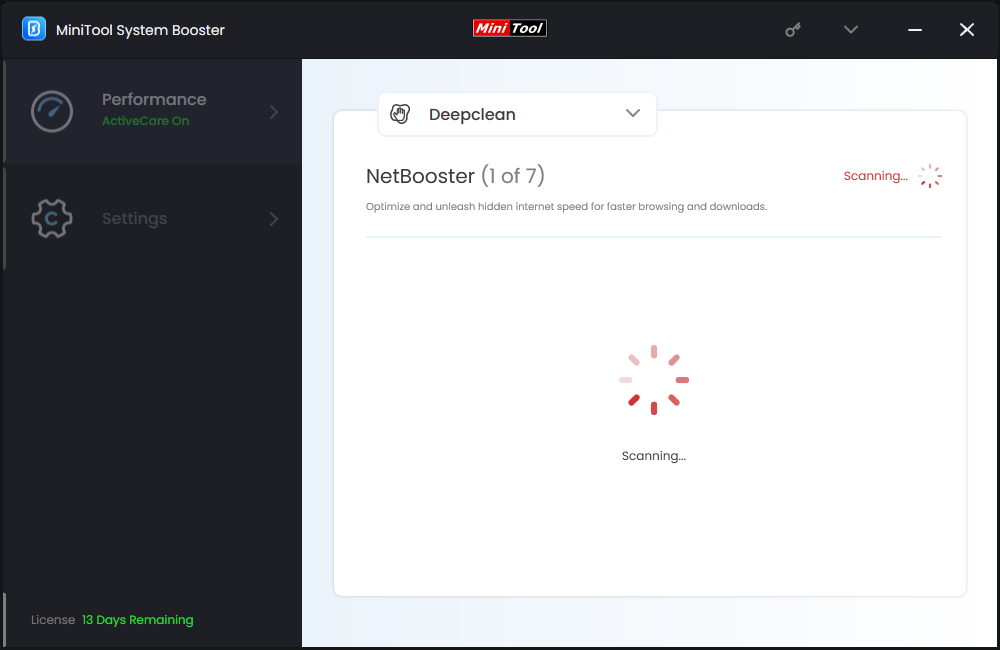
Step 4. After scanning, optimize your internet according to the scanning results.
Way 2: Check Physical Connections
Sometimes, internet connections fail due to a loose or damaged network cable. If you are connecting to a wireless connection, switching on and off airplane mode might also do the trick.
Way 3: Restart Your Computer
To fix most issues, restarting your computer is the easiest way. A simple restart of your computer just takes a minute and it will clear out improper settings that impact your connectivity issues.
Way 4: Restart Router and Modem
Due to various reasons, the hardware and software components of a router or modem might cause some issues from time to time. In this case, a simple restart of your router and modem can help you refresh the running processes and clear the cache. To do so:
Step 1. Unplug the modem and router from their power supply.
Step 2. After several minutes, plug them into the power sources and turn on the two devices.
Way 5: via Windows Settings
Windows also provides some troubleshooters to help you resolve some hardware and software issues. Windows Internet Connection troubleshooter is able to search and fix detected problems with the connection. Here’s how to run it:
Step 1. Press Win + I to open Windows Settings.
Step 2. In the settings menu, scroll down to find Update & Security and hit it.
Step 3. Under the Troubleshoot tab, click on Additional troubleshooters.
Step 3. Locate Internet Connections, hit it, and click on Run the troubleshooter to start the process.
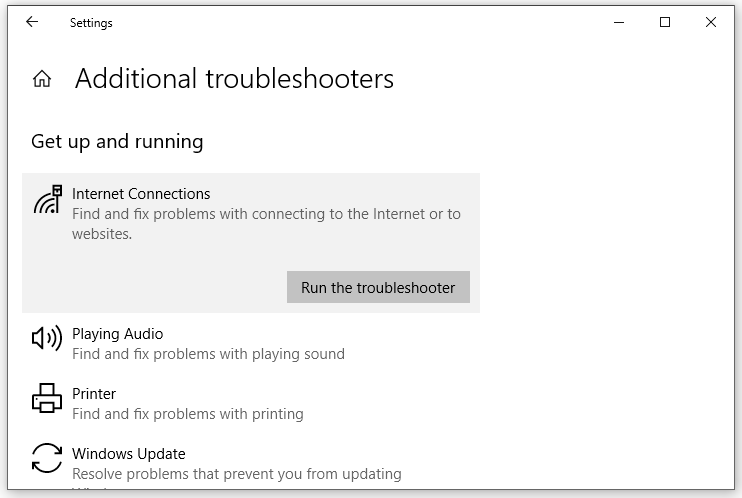
Way 6: via Control Panel
Another inbuilt way to troubleshoot your internet connection is to change adapter options via Control Panel. Here’s how to do it:
Step 1. Go to Windows Settings > Network & Internet > Status > Change adapter options.
Step 2. Right-click on your network adapter > select Diagnose from the drop-down menu > follow on-screen prompts.
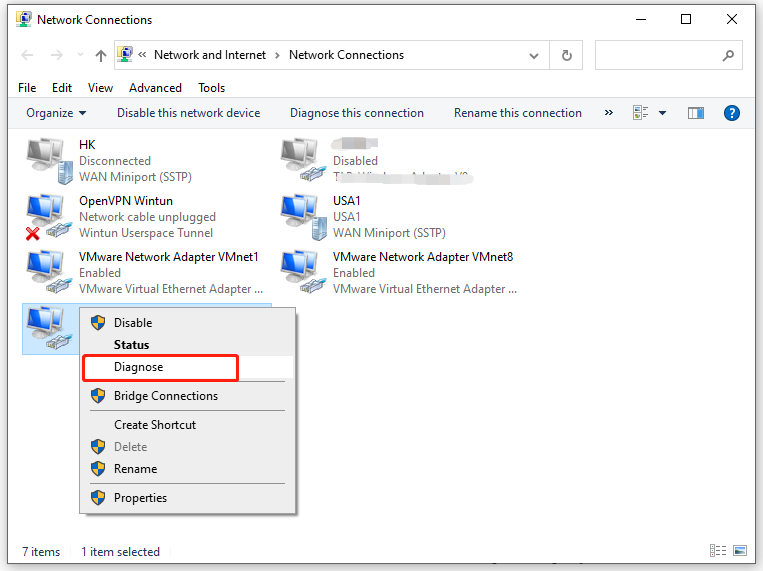
Way 7: Check for Virus/Malware Infection
Malware and viruses can also impact negatively your system performance and web-surfing speed. If you doubt that your computer is infected by some unknown threats, you need to use Windows Defender or third-party antivirus software to scan for malware or virus infection.
Step 1. Open Windows Settings and go to Update & Security.
Step 2. Under Windows Security, click on Virus & threat protection.
Step 3. Press Scan options and there are 4 choices for you – Quick scan, Full scan, Custom scan, and Microsoft Defender Offline scan. Choose one option as per your need and then hit Scan now to start the process.
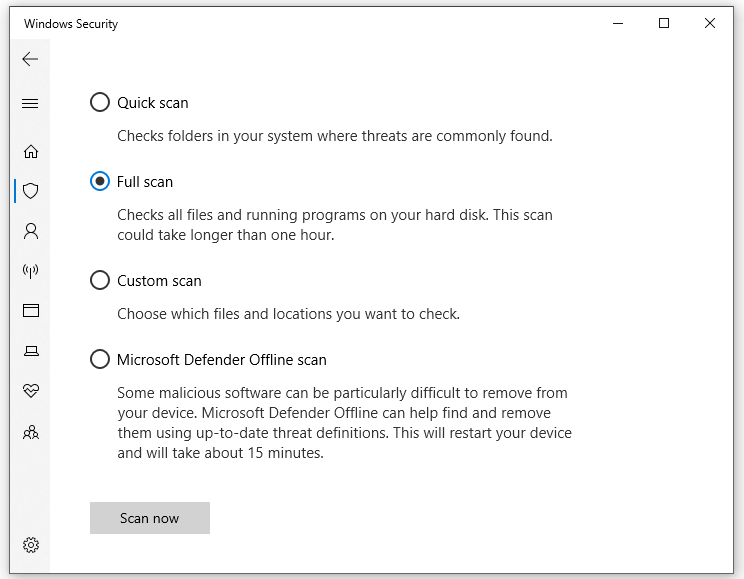
Way 8: Update Network Adapter Driver
No internet connection or slow internet speed can also be caused by outdated or incompatible network adapter drivers. Hence you can consider updating or reinstalling the drivers to check if it works.
Step 1. Right-click on the Start icon to choose Device Manager.
Step 2. Expand Network adapters, right-click on your connection, and select Update driver.
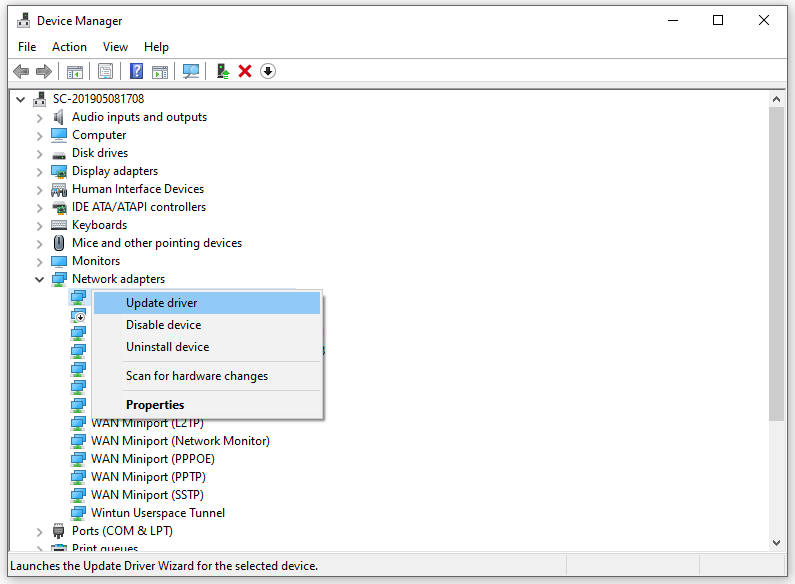
Step 3. Tap on Search automatically for drivers and then follow the on-screen instructions to complete the rest process.
Way 9: Contact Your ISP
If you still cannot figure out why you can’t connect to the internet, the last resort is to contact your internet service provider. ISPs might block your account due to non-payment or violation of the service terms. Therefore, contacting them for advanced advice seems a good idea.
Bottom Lines
That’s all solutions for how to troubleshoot internet connection for you. After trying them, your internet connection issues like no internet connection, Wi-Fi connected but no internet, internet connected but not working, etc. can be easily resolved. Sincerely hope that they can help you out!