Why Uninstall Valorant
Valorant, the free-to-play first-person tactical hero shooter from Riot Games, has captured the hearts of a lot of gamers all over the world due to its continuous Agent additions and tough competition. But sometimes you search for “how to uninstall Valorant on PC” so as to take action to remove this game from your computer.
Why do you want to delete Valorant? This competitive online game may be stressful for you and take a toll on your mental health. Or you want to free up some disk space if Valorant takes up large amount of storage space. In some cases, some annoying Valorant errors/issues like VAN 1067, Valorant TPM 2.0 error VAN9001, etc. appear, and uninstalling/reinstalling it could be helpful.
For whatever reason you wish to remove Valorant from your computer, we will guide you through the uninstallation process.
Related post: How to Uninstall Valorant on Windows 11/10? Follow the Guide!
Valorant Won’t Uninstall – Disable Riot Vanguard First
According to reports, you can’t uninstall Valorant if you remove this game via Control Panel like any other software. The main reason behind this is Riot Vanguard which is Riot Games’ own anti-cheat software. When you download Valorant and install it on your computer, Riot Vanguard will install automatically and run in the background.
To completely and successfully uninstall Valorant, the first thing you should do is to disable Riot Vanguard.
Step 1: Go to Windows 11/10 Taskbar and open the system tray.
Step 2: Locate the Vanguard icon and right-click on it to choose Exit Vanguard from the context menu. Confirm this operation in the new popup.
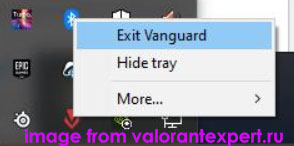
Next, you can start to fully uninstall Valorant from your computer. See several ways below and choose the proper way.
How to Uninstall Valorant on PC
Run MiniTool System Booster
MiniTool System Booster, a piece of excellent PC tune-up software, enables you to easily clean up your PC, end intensive background apps & startup items, uninstall some unwanted programs, etc. to optimize the Windows 11/10/8/8.1/7 system for optimal PC performance. Of course, this software supports additional features like wiping a drive, recovering lost/deleted files, and permanently deleting files.
If you wish to delete Valorant, you can also run this app uninstaller to simply remove this game. Now, don’t hesitate and hit on the download button below, then install it on your computer for a 15-day free trial.
MiniTool System Booster TrialClick to Download100%Clean & Safe
Step 1: Launch MiniTool System Booster to enter the Performance tab.
Step 2: Tap on Toolbox from the drop-down menu and click Advanced Uninstaller under File Management.
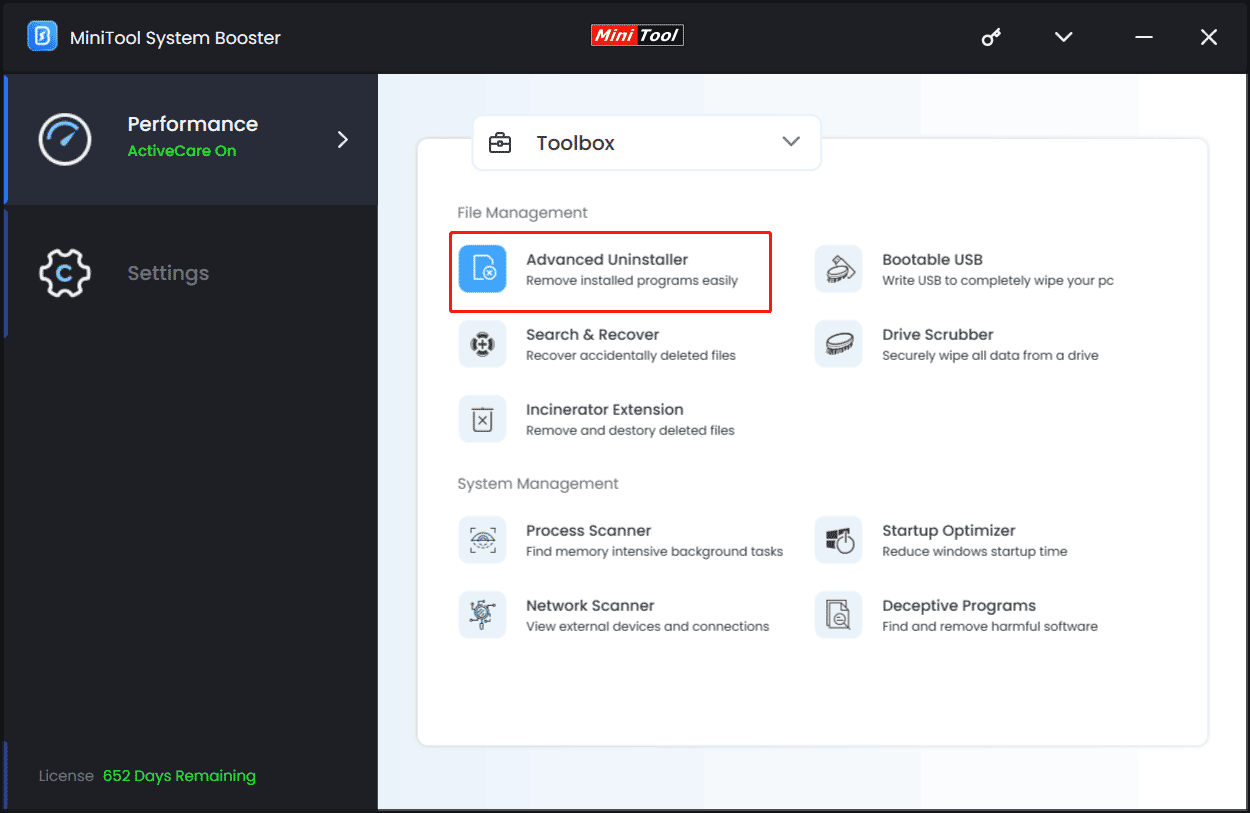
Step 3: Locate Riot Vanguard and VALORANT, then click on the UNINSTALL button next to each item to begin the uninstallation process.
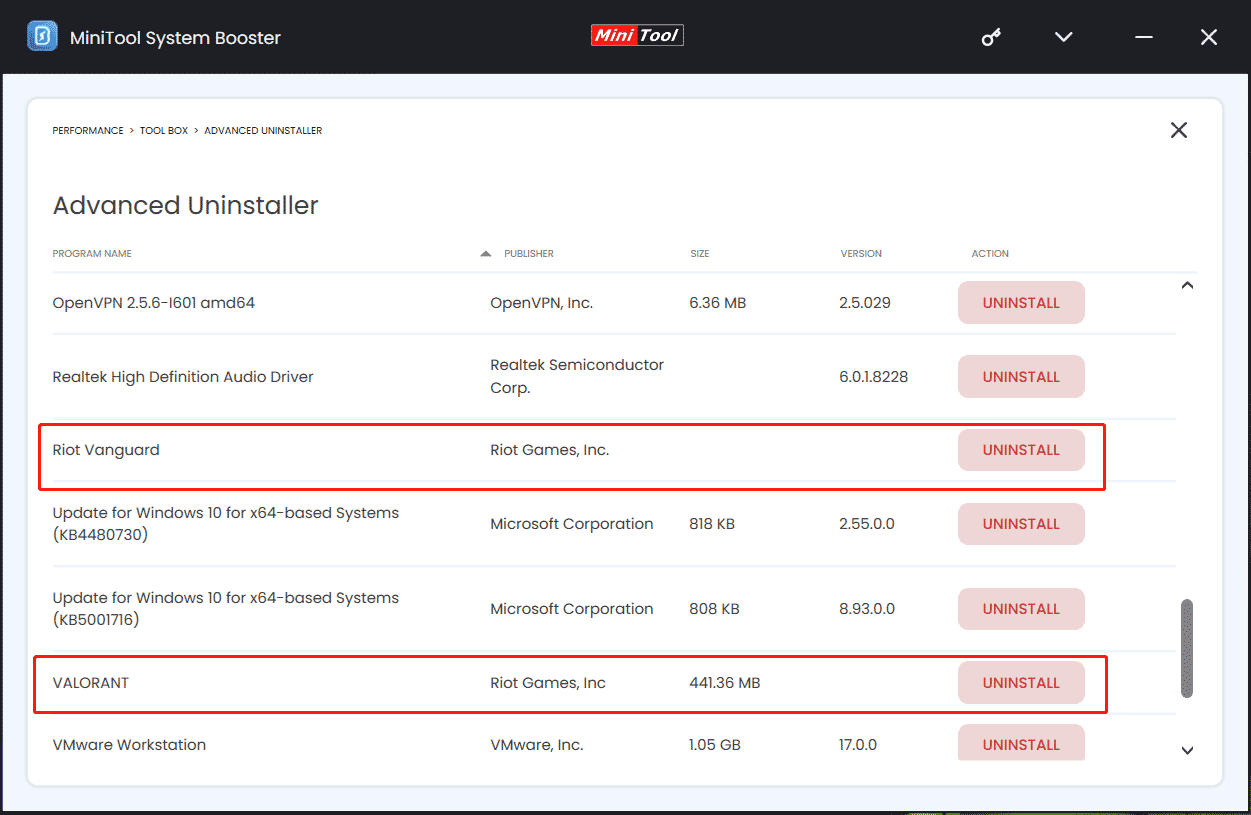
With MiniTool System Booster, you can easily and quickly uninstall Valorant from your computer. Get this app uninstaller to have a try.
Use Control Panel
In addition to using an app uninstallation program, you can uninstall a game or app you have installed via the Windows built-in tool – Control Panel. So, how to uninstall Valorant in this way? See the steps here:
Step 1: In Windows 11/10, type Control Panel into the search box and press Enter to open this app.
Step 2: Choose Category from the drop-down menu of View by.
Step 3: Click the Uninstall a program link from Programs.
Step 4: Scroll down all the features and programs to find Riot Vanguard and VALORANT, right-click on each one and choose Uninstall.
Related post: 7 Effective Solutions to Riot Vanguard Crash on Windows 10/11
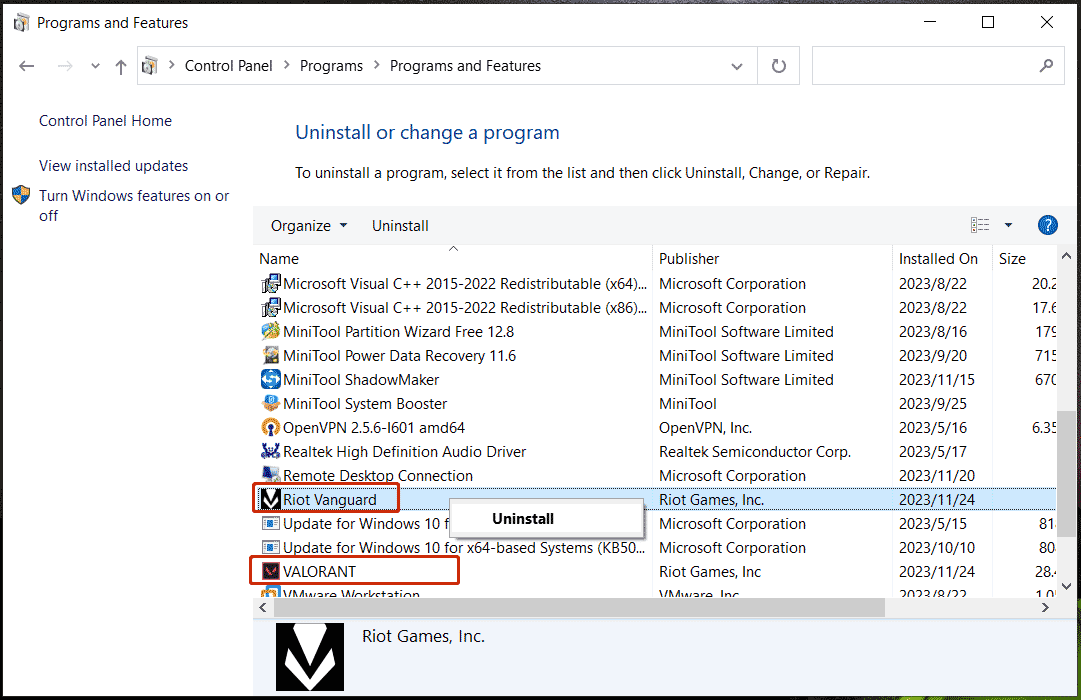
Delete Valorant via Windows Settings
Another way to remove a program or game like Valorant is to access the Settings page. Follow the guide on how to uninstall Riot Vanguard and Valorant in this way:
Step 1: Navigate to the Settings window by pressing the Win + I keys on your keyboard.
Also see: What to Do When Windows 10/11 Settings App Is Not Opening?
Step 2: Move to Apps > Apps & features.
Step 3: In Windows 10, browse the list of apps to find Riot Vanguard, click it, and tap on Uninstall. In Windows 11, find Riot Vanguard, click three vertical dots, and choose Uninstall.
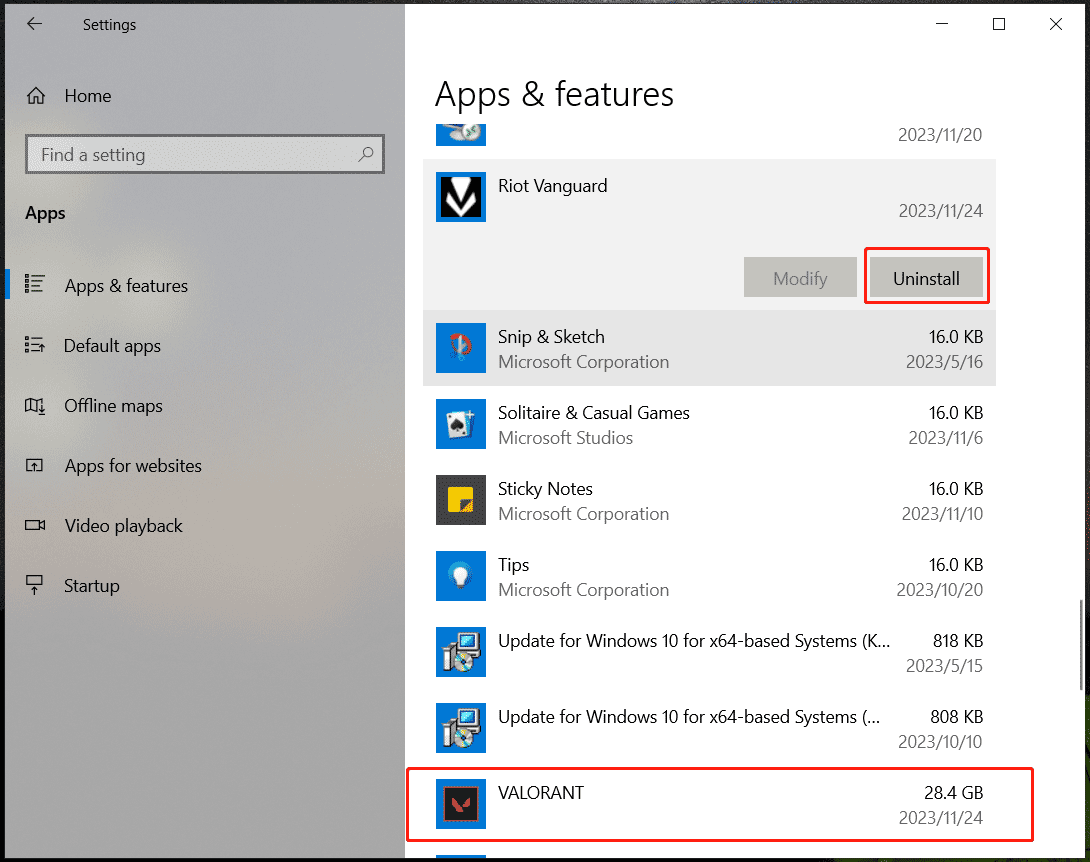
Step 4: Do the same thing to VALORANT in Settings to uninstall the game itself.
Remove Valorant via Command Prompt
Besides these ways, you can find another way to uninstall Riot Vanguard and Valorant from your Windows 11/10 PC and do it in Command Prompt by following these instructions:
Step 1: Press Win + R to open Run, input cmd, and press Ctrl + Shift + Enter. Then, click Yes to grant admin rights to this command tool.
Step 2: Execute these two commands one by one. Remember to press Enter after each one.
sc delete vgc
sc delete vgk
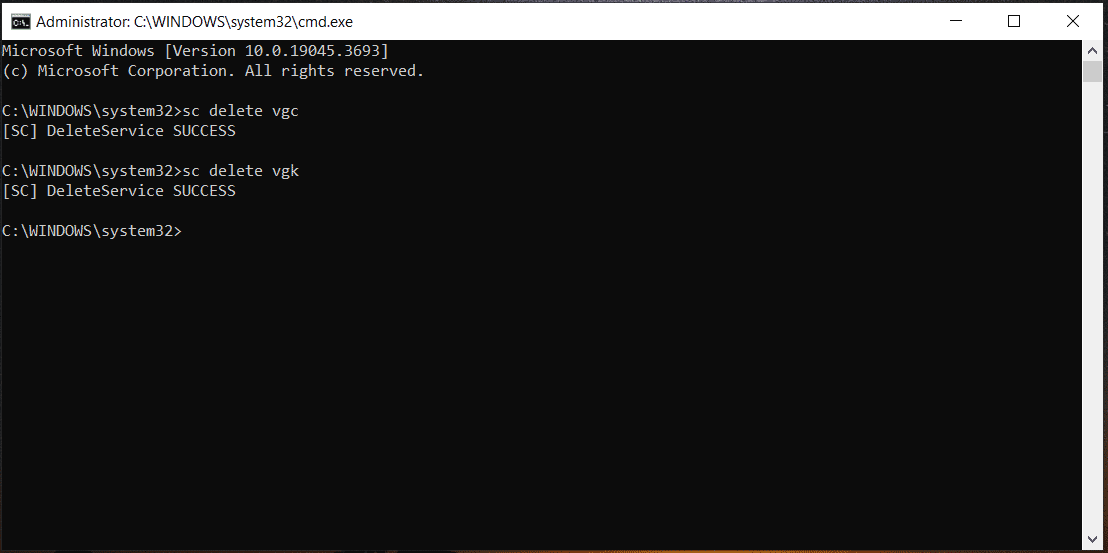
Step 3: After running these commands, restart your PC.
Step 4: Then, go to C:\Program Files, find the Riot Vanguard folder and delete it.
Further Tips
After uninstalling an app like Valorant using one way, some leftovers of the game may remain on your PC. You should go to remove them by following this guide – How to Remove Remnants of Uninstalled Software? Try These Ways.
Besides, you may notice that the Riot Client is also kept on your computer and you cannot easily remove it. This is because it is an executable file and you should delete its installation folder. To know some details, you can see our previous post – How to Uninstall Riot Client on Windows 11/10? Try 2 Ways Here.
Verdict
That’s the step-by-step guide on how to uninstall Valorant in Windows 11/10. To fully remove this game, disable the Riot Vanguard anti-cheat system, then uninstall Riot Vanguard and Valorant using the proper way mentioned above. If you have any idea about how to delete Valorant, you can send an email to our support team. Hope this tutorial can help you.

