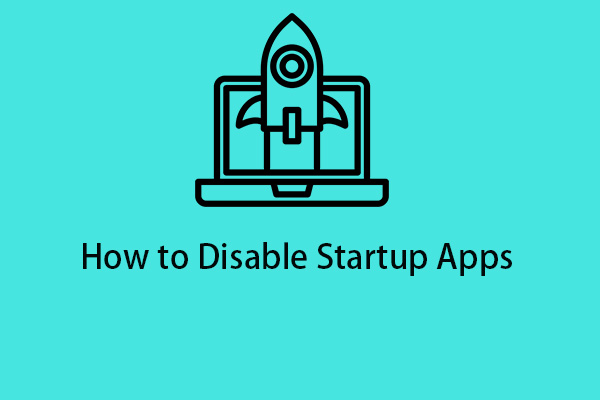Microsoft Edge is a great alternative to the old and slow Internet Explorer and now Microsoft Edge has become the default browser for Windows 11/10. Some users report that they meet the “Microsoft Edge is slow” issue. This post provides solutions.
Microsoft Edge is a web browser developed by Microsoft Corporation. Today, it is still one of the most popular web browsers. However, some users have reported that Microsoft Edge is slow on their computers for some reason.
You can also apply these solutions in some of the following scenarios:
- Microsoft Edge is lagging/very slow to respond: This may happen due to having a lot of open tabs. Close unnecessary tabs to free up resources.
- Microsoft Edge is slow to load pages: Your cache can sometimes cause this issue. Regular cleaning can prevent it.
- Microsoft Edge doesn’t load page: Network connection issues are a common cause of this issue.
Now, let’s see more solutions for the “Microsoft Edge is slow Windows 11” issue.
Solution 1: Clear Cache and Browsing History
To fix the “Microsoft Edge running very slow Windows 10” issue, you can clear the cache and browsing history of the browser. To do that, you can try MiniTool System Booster, which is a PC optimization tool for Windows 11/10/8/7. It can safely wipe temporary internet files, cache, expired cookies, browsing history, saved passwords, download history, and more.
Step 1: Close your Microsoft Edge. Download and install MiniTool System Booster on your PC. You can use the Trial edition for 15 days.
MiniTool System Booster TrialClick to Download100%Clean & Safe
Step 2: Then, you can see the Performance Home page. The ActiveCare button is turned on by default and you can click the RUN SCAN button.
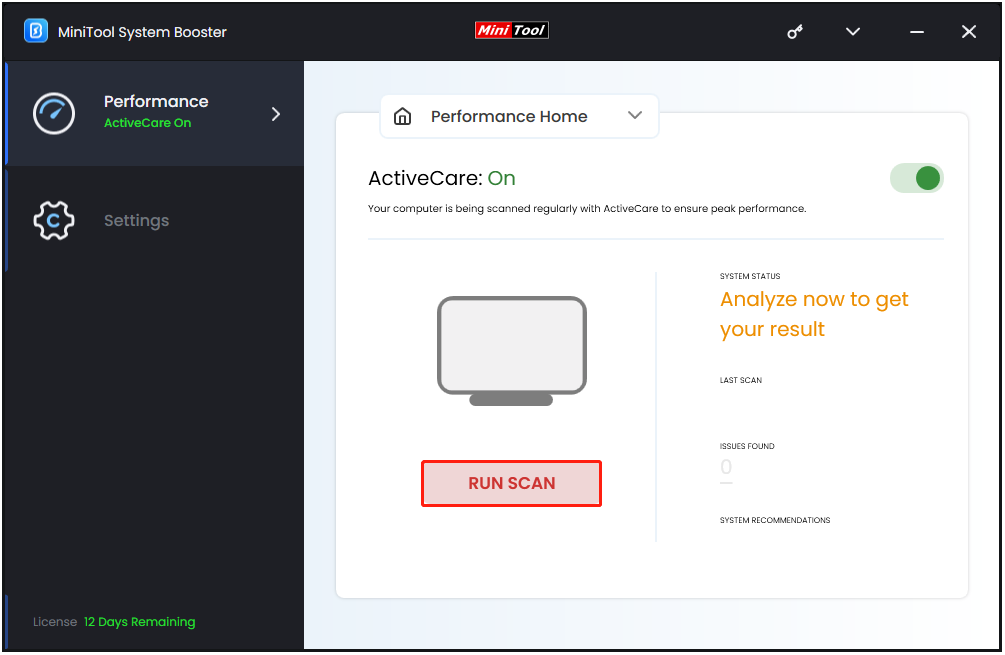
Step 3: It will start to scan your PC. Then, you can click the RESULT FOUND part to see more scanning results.
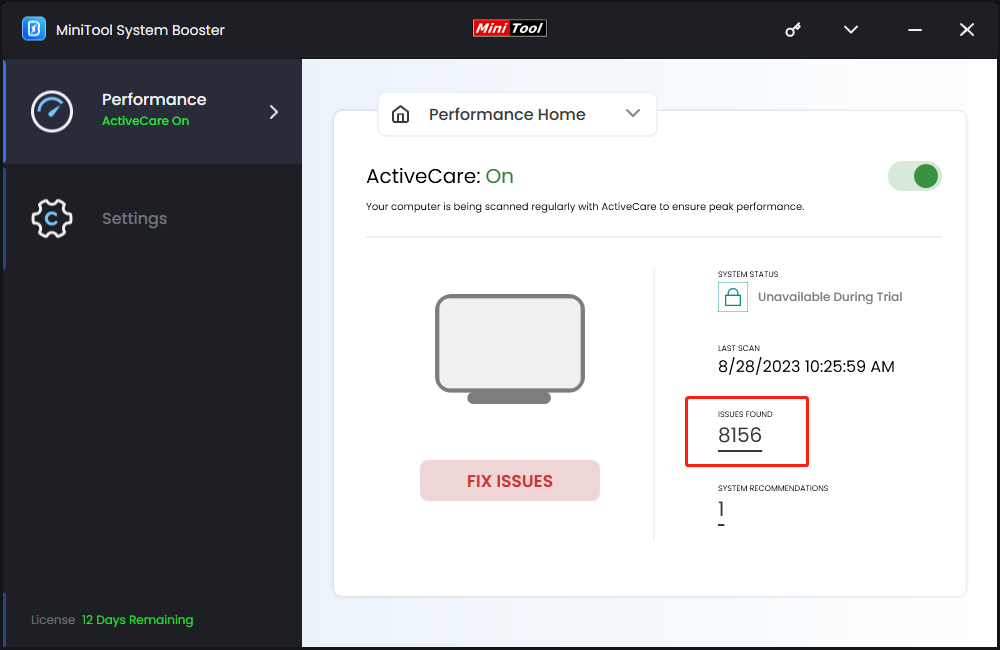
Step 4: There are 4 categories of the found issues – Internet junk files, Windows junk files, Registry issues, and Available memory. Click the VIEW button next to Internet junk files.
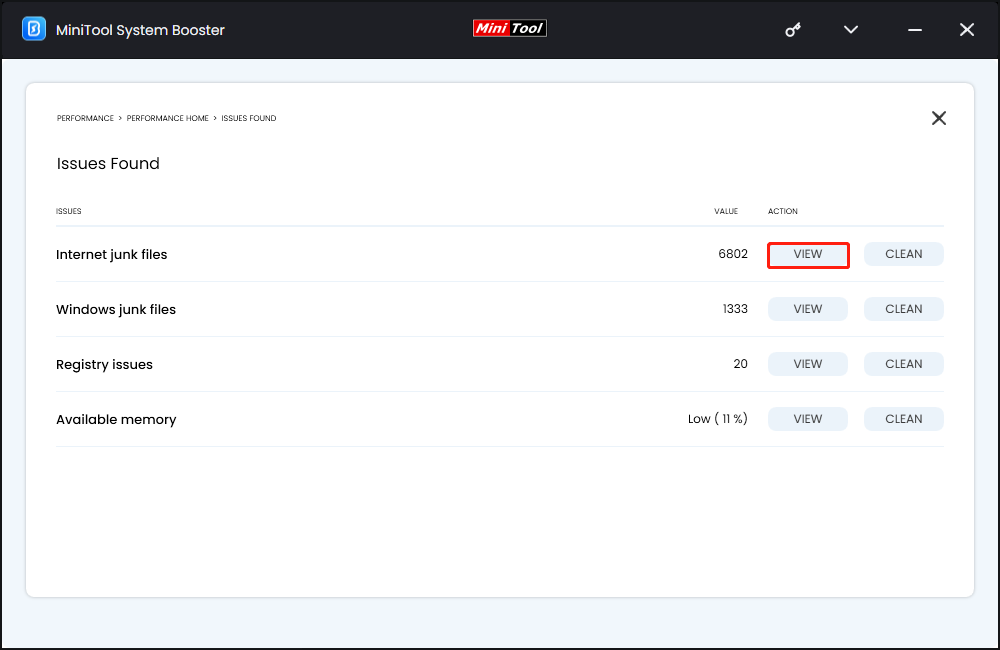
Step 5: Expand the Browser cache files option, you can see the browser’s cache files are listed. Check the Microsoft Edge cache files box and click CLEAN SELECTED.
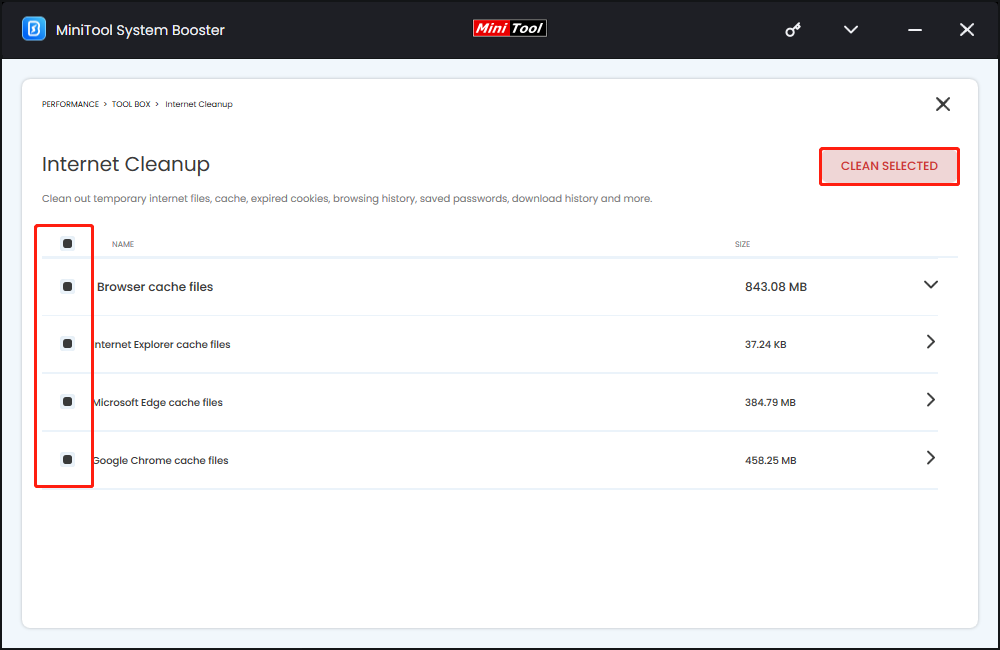
You can also use the Deepclean feature in MiniTool System Booster to clear the cookies and cache. Here are the steps:
Step 1: Go back to the main interface and click the drop-down menu to choose the Deepclean option.
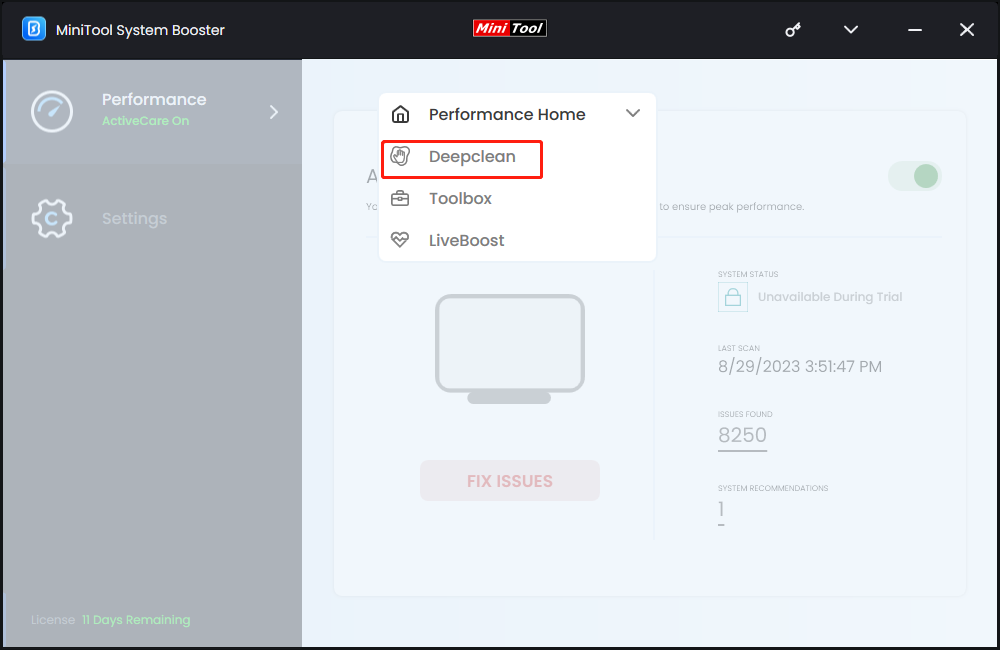
Step 2: Click the START CLEAN button to continue.
Step 3: You will see the NetBooster page and you can click Skip. Then, you will see the Internet Cleanup page. To clear the search history and cache of Microsoft Edge, check the Microsoft Edge cache files option and click CLEAN SELECTED.
Solution 2: Relaunch Microsoft Edge
You can relaunch Microsoft Edge in Task Manager to fix the “Microsoft Edge is slow and freezes” issue.
1. Press and hold Ctrl + Shift + Esc keys to open Task Manager.
2. Find Microsoft Edge from the list. Right-click it to choose End Task.
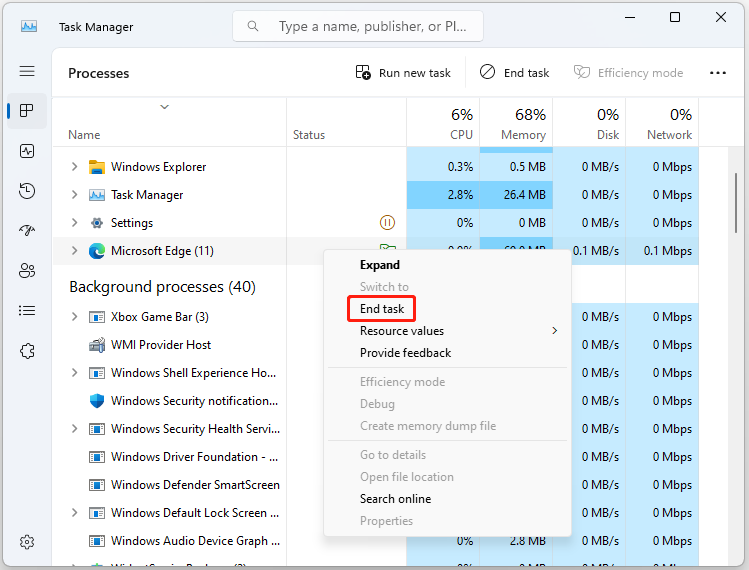
3. Relaunch Microsoft Edge.
Solution 3: Update Microsoft Edge
An outdated version of Microsoft Edge can lead to a slow user experience. You can try to update Microsoft Edge.
Step 1: Open Microsoft Edge and click the three-dot menu found on the right side of the screen. Then, click Settings.
Step 2: Next, select About Microsoft Edge from the left-side navigation. Then, install any available updates. If there’s none, proceed to the next fix.
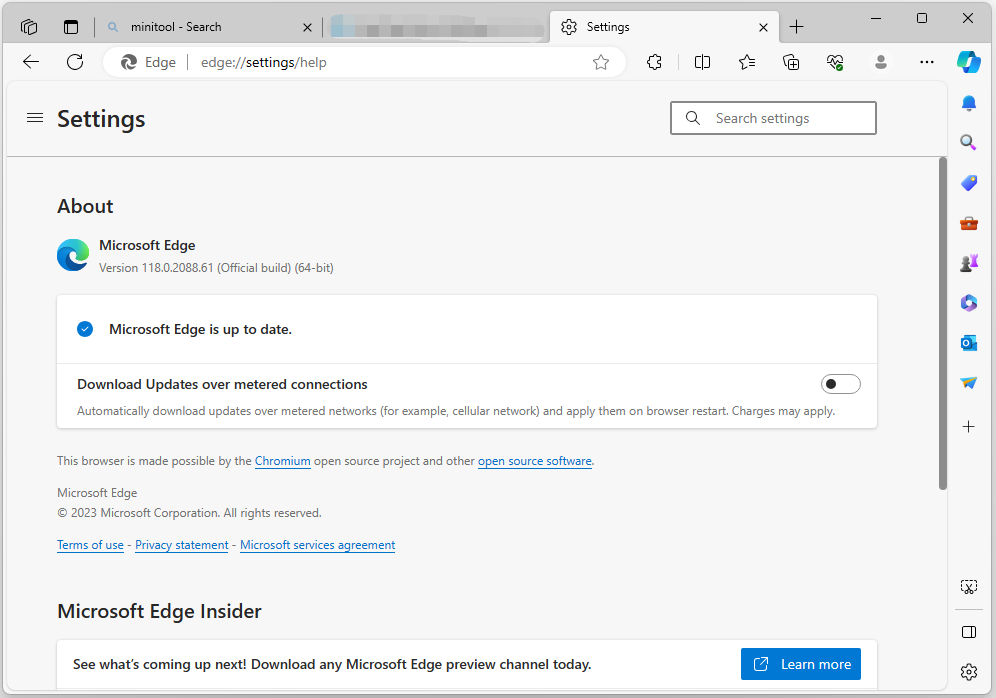
Solution 4: Disable the Preload New Tab Page Option
Microsoft Edge’s new tab page includes a lot of content that can consume a lot of resources. Loading all of them in the background can make your browser feel slow. Thus, you can disable the preload new tab page.
Step 1: Open Microsoft Edge.
Step 2: Click the three-dot menu. Then, click Settings from the drop-down menu.
Step 3: On the Settings page, click Start, home, and new tabs from the left-side navigation.
Step 4: Under the New tab page section, turn off the Preload the new tab page for a faster experience option.
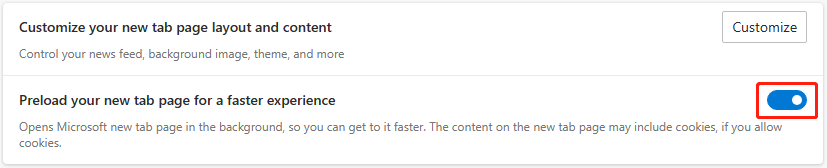
Solution 5: Disable Browser Extensions
There is another situation you need to consider – if you recently have installed any new add-ons on the Microsoft Edge browser. You should uninstall them to see if this error still occurs. Here are the steps:
Step 1: Open Microsoft Edge. Click the Setting and more button on the top-right corner and click Extensions.
Step 2: Click the Settings icon in front of the add-on and click Remove.
Step 3: Then, you can check if the error still exists. If yes, you can try the last solution.
Solution 6: Close Startup Apps
How to fix Microsoft Edge is slow? You can disable unnecessary startup programs. Some applications installed on your PC may have been set to start when your Windows starts, which will greatly slow down Microsoft Edge. Here is how to do that:
Step 1: Type Task Manager in the Search box to open it.
Step 2: Go to the Startup apps tab and check the Startup impact part.
Step 3: Then, right-click the app that has a high startup impact to choose Disable.
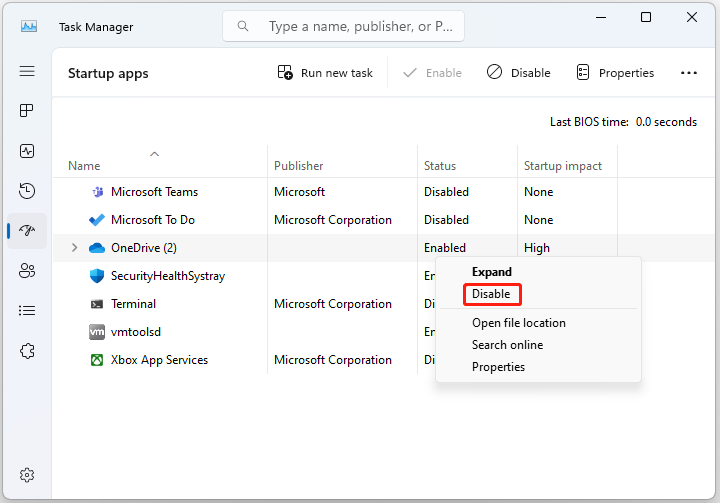
Final Words
Here is all the information on how to fix the “Microsoft Edge is slow” error. If you encounter the same error, you can try the methods mentioned above. Your issue can be fixed by one of them.