Recover Excel Files
Since people may lose their Excel files for different reasons, such as accidental deletion, drive format, system crashes, drive corruption, etc., the following methods to recover Excel files are useful for some situations and you can choose them based on your situation.
Recover Excel Files via MiniTool System Booster
MiniTool System Booster is one of the best tune-up utilities, boasting many wonderful features and functions. More importantly, you can not only use it to optimize PC performance but also to configure file and system management.
The Search & Recover feature allows users to recover many types of files that might have been accidentally deleted or formatted (quick format) by scanning the selected drive. If you are interested in this tool, please download and install it for a 15-day trial.
MiniTool System Booster TrialClick to Download100%Clean & Safe
Step 1: Launch the program and in the Performance tab, expand the Performance Home menu to choose Toolbox.
Step 2: Click Search & Recover under File Management. Then you can choose your search location and where to save the recovered files.
Step 3: Choose Use SmartScan or Use StrongScan. You can check their differences by clicking the icon next to them. Then when you finish all the settings, click Search to start scanning the drive.
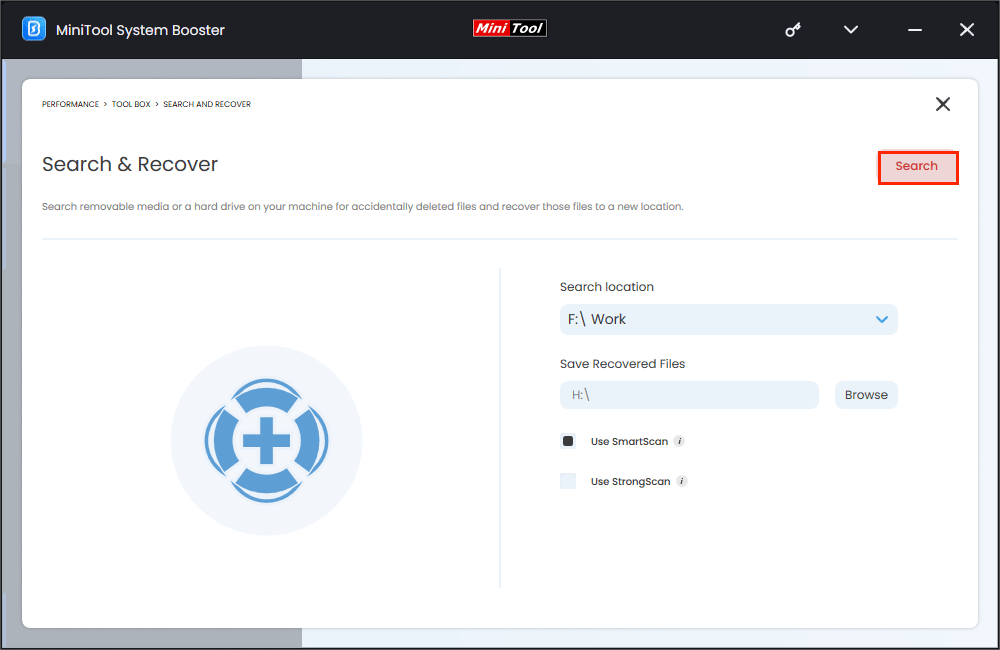
Step 4: After the scan, check the files you want to restore and click the Recover selected files button to save them.
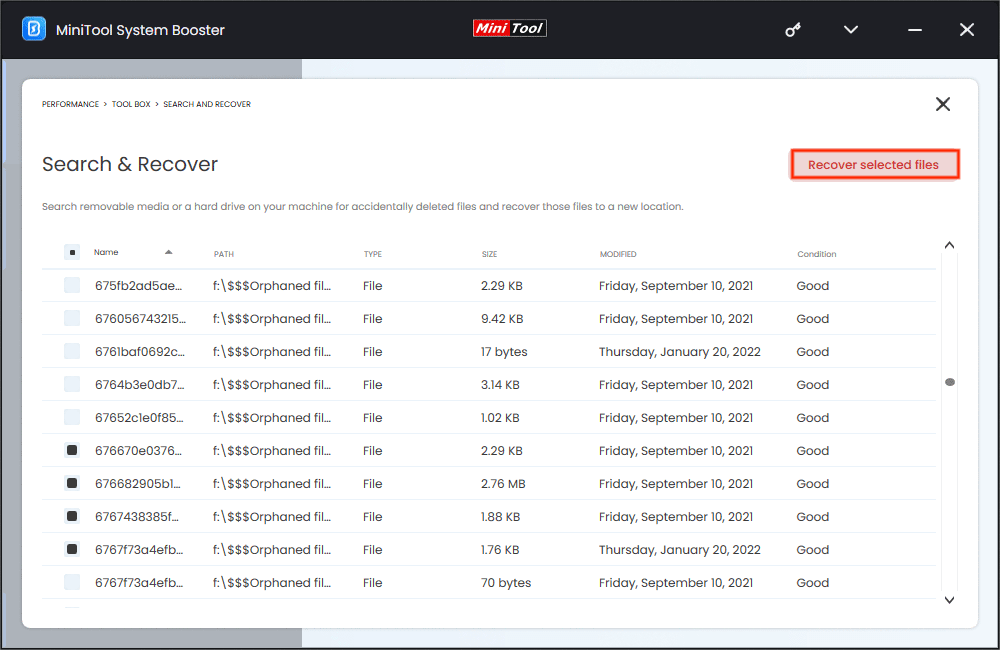
MiniTool System Booster is an all-in-one program and you can use it to boost PC speed in real time, find and repair system issues, increase Internet speed, clean up junk files, etc. Try this program and it will surprise you!
Recover Excel Files via Recycle Bin/Trash
One of the easiest ways to recover deleted Excel files is to use a recycle bin. If you just accidentally delete the Excel file, the file will be saved in the recycle bin temporarily, which allows you to restore it from the trash.
Step 1: Open the recycle bin and check if there is any deleted Excel file.
Step 2: When you locate it, right-click on it to choose Restore.
However, if you permanently delete the file, this method is not available for you. Please try others.
Recover Excel Files via the Undo Delete Function
Windows allows you to undo the file deletion action with some easy key combinations. Also, this tip is suitable for those who manually delete the file. You just need to press the Ctrl and Z keys simultaneously and then the deleted file will reappear.
Alternatively, you can right-click on the space and choose Undo Delete to restore your deleted file. But notice those moves can only restore the file you just deleted in the prior step.
Recover Excel Files by Using Restore Previous Versions
This method is suitable for those who have enabled the Windows Backup feature. Once the folder where your Excel file exists gets backed up, you can use the Restore previous versions option to recover the deleted Excel file.
Step 1: Locate the folder where your deleted file is used to be stored and right-click on it to choose Restore previous versions. Alternatively, right-click on the folder and choose Properties > Previous Versions.
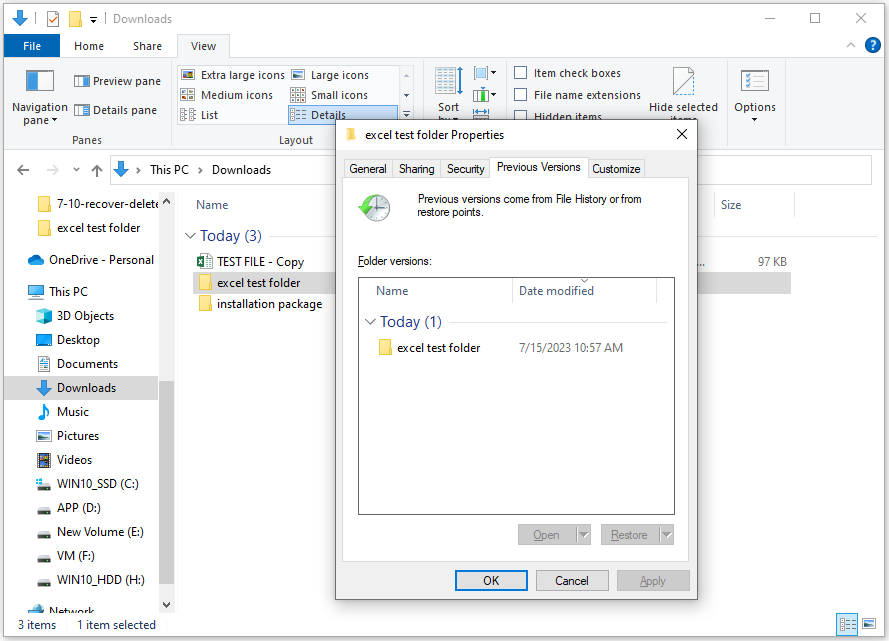
Step 2: Choose the version that includes the deleted Excel file and click Restore. You can choose a new location to save the previous version of the folder by clicking Restore to from the down-arrow menu.
Of course, if you prepared the backup via other third-party backup software, you can also quickly restore the image. Just follow the product guide to start the recovery.
Recover Excel Files via File History
File History is a Windows built-in file-level backup. If you have turned on this feature, you can recover the lost Excel file via the following steps.
Step 1: Type restore files in Search and click Restore your files with File History from the results.
Step 2: Locate the lost Excel file and select it to click the Restore icon. Then your file can be recovered.
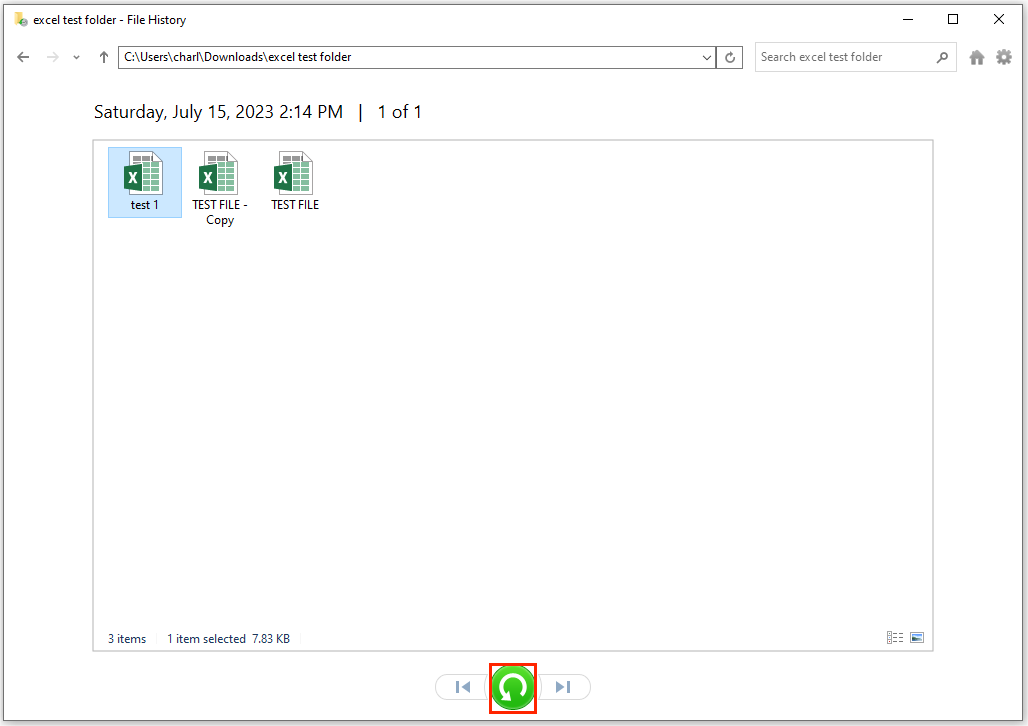
Recover Excel Files via Cloud
If you have prepared a cloud backup for your lost Excel file, the missing issue can be resolved quickly via a recovery. Some people are used to backing up their data to the cloud, such as Google Drive or OneDrive, and you can recover Excel files via some simple steps.
Since the specific steps differ from the cloud services, we will take OneDrive as an example to teach you how to recover lost Excel files.
Step 1: Open your browser, go to the official OneDrive website, and log into it.
Step 2: Find the Excel file in OneDrive and select it to click Download on the top toolbar.
Then the file can be downloaded on your computer.
Recover Excel Files via Windows File Recovery
Windows File Recovery is a command-line utility designed by Microsoft to help recover the deleted Excel file. To run this tool, you need to download and install the utility first and then you can restore your files by running some related commands.
For more information, you’d better read this post and it will give you a detailed guide to configure and use the tool: How to Use Microsoft’s Windows File Recovery Tool and Alternative.
Bottom Line:
There are some useful methods that can help you recover Excel files and some of them have their preconditions for the recovery. MiniTool software may be your cure-to-all in coping with data loss. Hope this article is useful for you.

