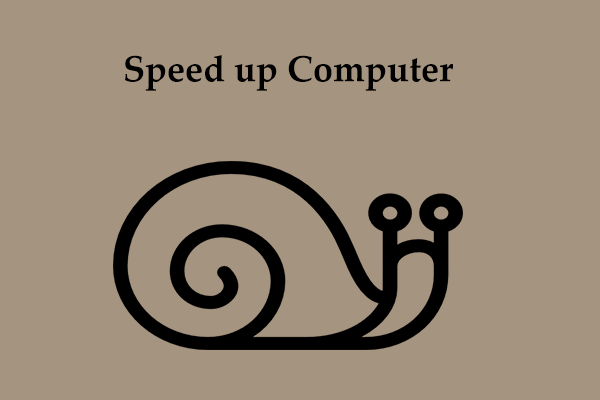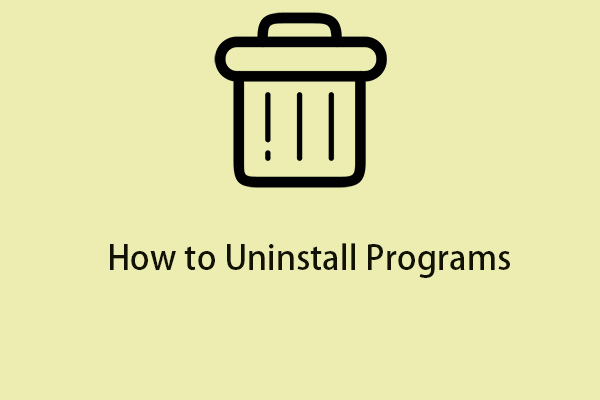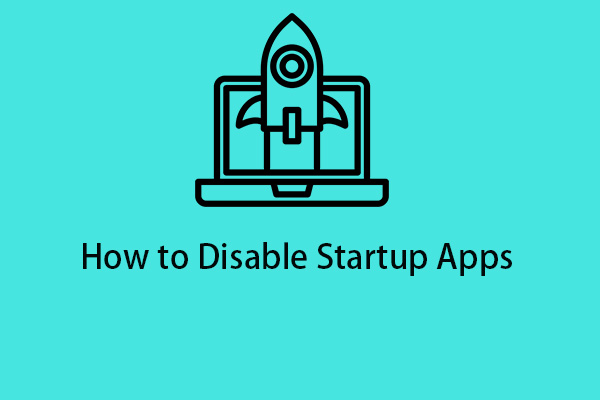At some point, all computers may experience slow speed, which is inevitable. As software becomes more demanding, it may take many system resources. If you find the PC slows down and doesn’t work like it used to, how can you boost PC performance?
This is the topic we will discuss today. Usually, you can choose to perform a deep clean to remove some junk files, uninstall unnecessary apps, disable startup items, add more RAM, use an SSD, check for updates, etc. In the following part, you can know how to boost performance on PCs via these ways, and let’s go to see them.
How to Boost PC Performance Windows 11/10
MiniTool System Booster for PC Performance Boost
If you are looking for programs that boost PC performance, MiniTool System Booster is a good option. As a comprehensive PC tune-up software, it allows you to clean up your PC including junk files, internet files, registry items, memory space, etc., recover lost files, permanently delete files, wipe a drive, fix system issues, disable unwanted startup programs, uninstall apps and more.
To sum up, MiniTool System Booster can be your assistant in improving your PC performance. Now, don’t hesitate to free download this utility and install it on Windows 11/10/8.1/8/7. Then, install it and follow the guide below to start some operations.
MiniTool System Booster TrialClick to Download100%Clean & Safe
Step 1: Launch MiniTool System Booster to enter its Performance tab.
Step 2: Open ActiveCare and this tool can scan regularly your PC to ensure peak performance while the machine is idle. Or, you can tap on RUN SCAN to scan the computer at once.
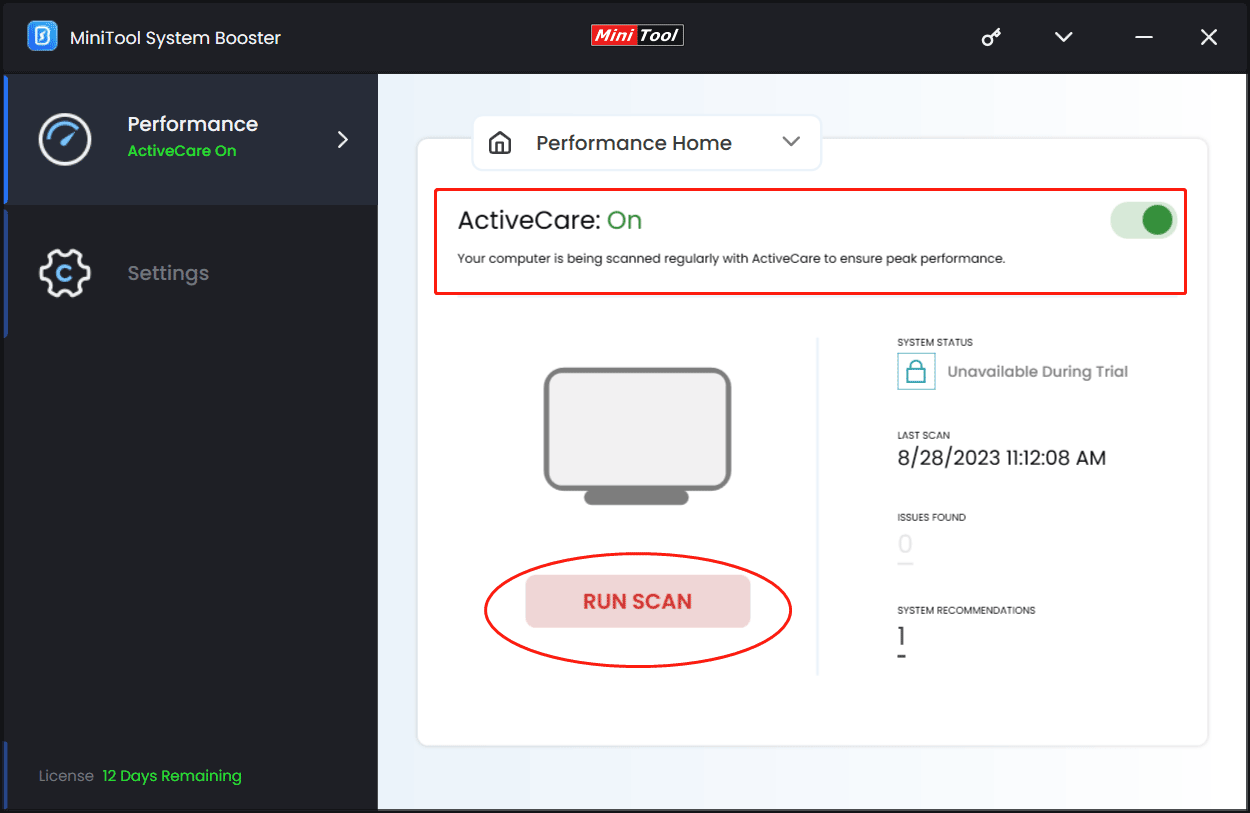
Step 3: To boost your PC performance, performing a deep clean is necessary.
As time goes on, many junk files, temporary files, internet files, cookies, etc. accumulate on your computer, leading to a slow speed. Besides, some broken registry items can appear in Windows 11/10 and file fragments are also an issue on the hard drive, which can impact the PC performance. What’s more, low memory space has an influence on the PC speed.
Here, the Deepclean feature offers 7 sections to speed up your PC, including NetBooster, Internet Cleanup, Windows Cleanup, Registry Cleanup, Security Optimizer, Program Accelerator, and Memory Mechanic. Just tap on the START CLEAN button and MiniTool System Booster starts to perform cleanup tasks.
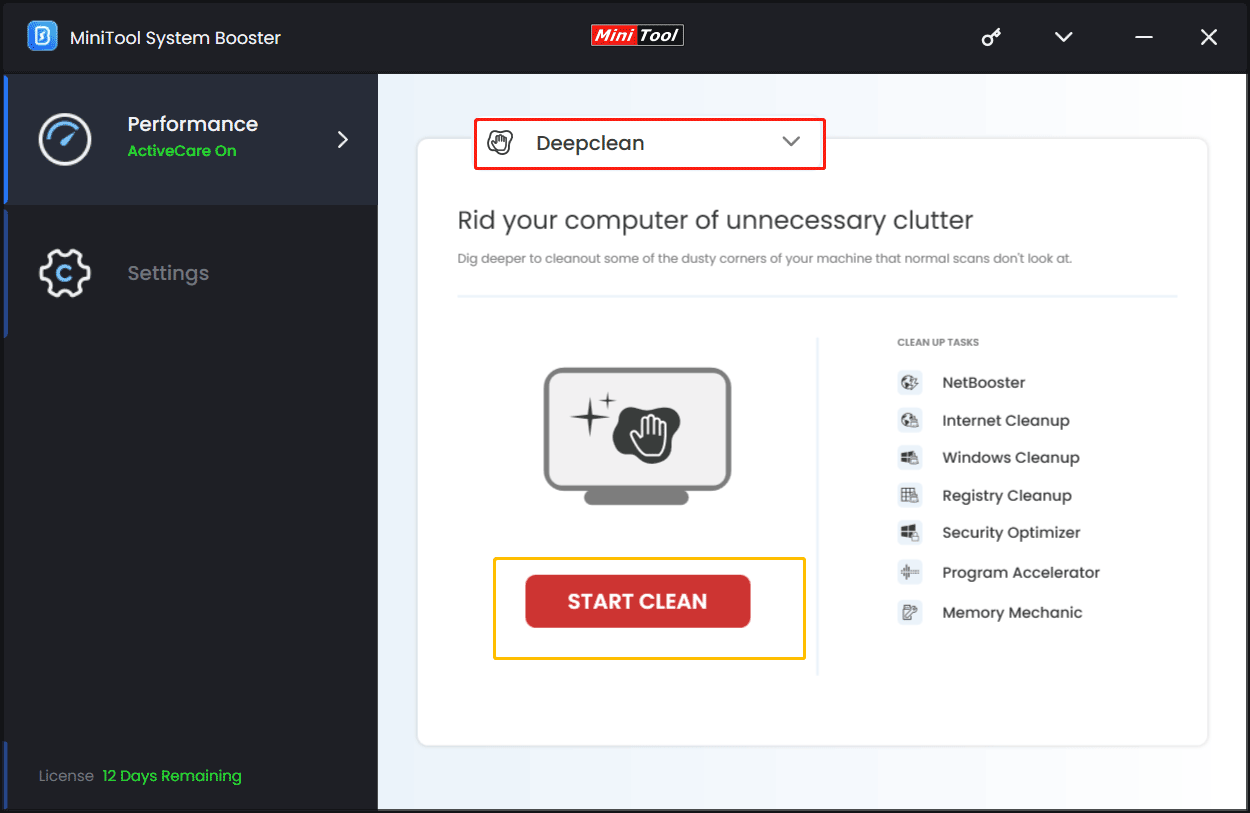
Step 3: In the Toolbox page, you can see multiple tools that enable you to boost PC performance by removing apps & harmful software and disabling memory-intensive background tasks & startup items. Just tap on each one and finish the task by following the on-screen wizards.
Advanced Uninstaller: If you install many apps on the PC, they could take up many system resources, leading to a slow computer. Using this uninstaller, you can uninstall some unnecessary programs to improve the system.
Process Scanner: When many intensive tasks run in the background, many system resources are occupied, leading to a slow running speed. You can use this scanner to find these tasks and terminate them.
Startup Optimizer: This feature allows you to disable startup items to reduce Windows startup time.
Deceptive Programs: You can use this feature to find and remove harmful software.
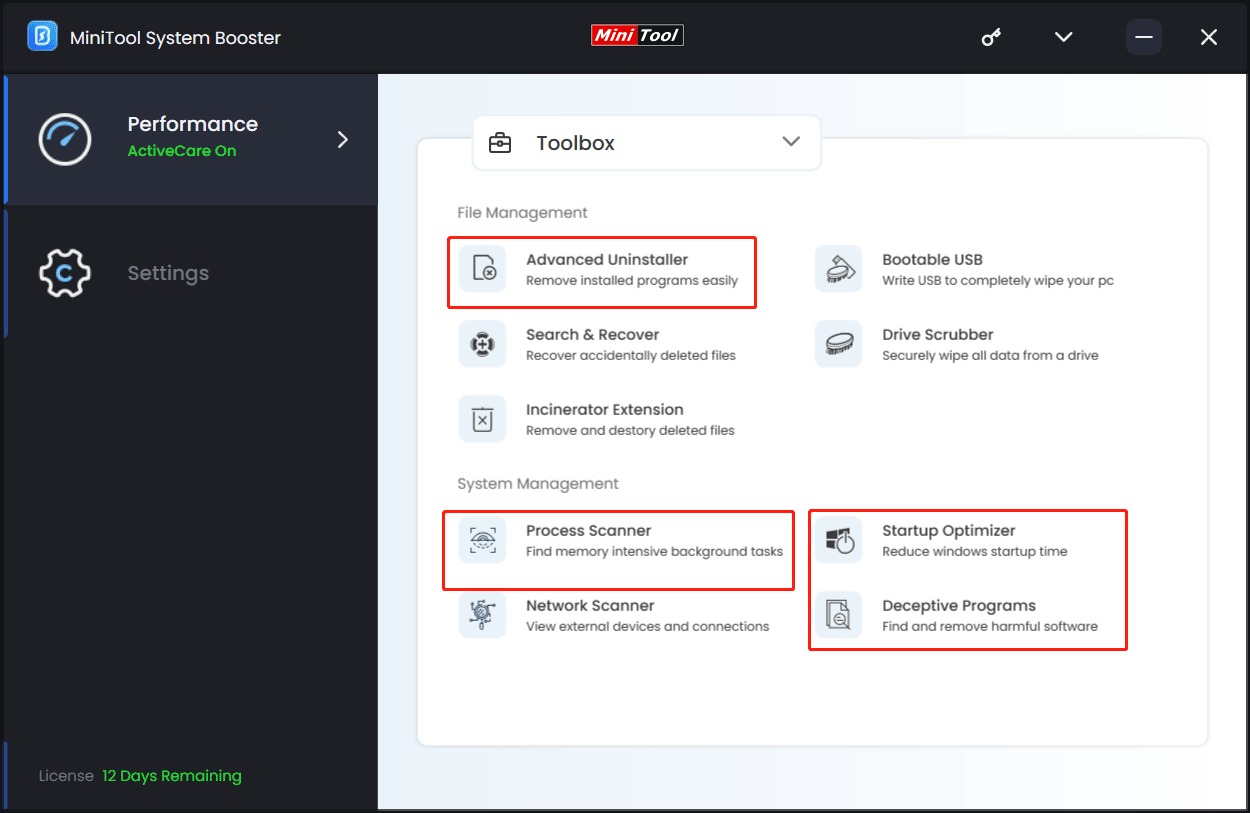
Check for Updates for Windows and Device Drivers
Microsoft regularly releases updates that include feature updates & improvements, bug fixes, and security updates to improve your PC. So, go to check for updates for Windows. Sometimes optional updates include some driver updates and you can also choose to install them.
In Windows 11/10, press Win + I to open Settings, go to Windows Update (tap on Update & Security > Windows Update in Windows 10) and check for available updates, then download and install them.
Use More RAM
You should know poor PC performance may appear due to insufficient RAM. To boost PC performance, adding more memory always can be a good choice to potentially speed up PC operations.
You can prepare a new RAM stick with large storage to replace the old RAM model or directly add another large RAM stick to your PC. Don’t know how to do this thing? Refer to this post – How to Add RAM to a Laptop? See the Simple Guide Now.
Adjust Visual Effects
Windows 11/10 includes many visual effects, such as animations and shadow effects, which can use additional system resources and even slow down your PC although they look great. So, try to adjust visual effects to boost PC performance:
Step 1: Type advanced in the search box and click View advanced system settings.
Step 2: Click Settings from Performance and check Adjust for best performance.
Step 3: Tap on Apply and OK.
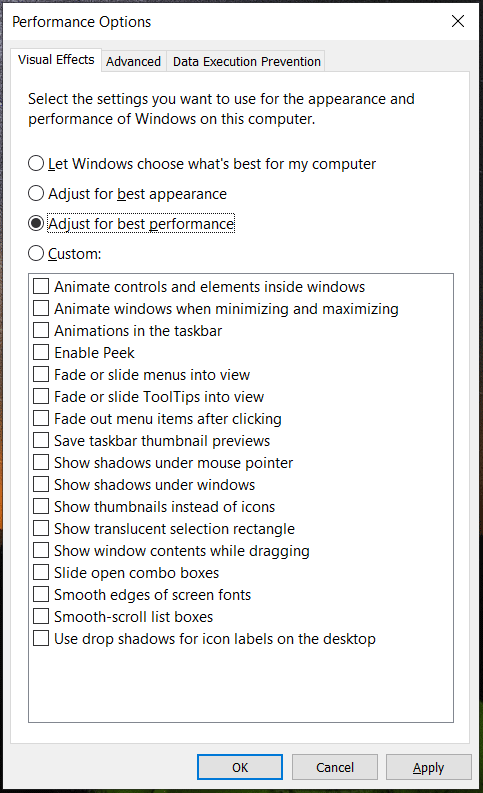
Other Tips to Boost PC Performance
In addition to these tips to speed up Windows 11/10, you can try some other common ways to improve the system and they are:
- Uninstall apps via Control Panel or Settings
- Disable startup items in Task Manager
- Update device drivers
- Use an SSD as the boot drive
- Turn off notifications
- Run a disk defrag
- Enable Storage Sense to automatically delete junk files to free up space
- Run Disk Cleanup to delete junk files, temporary files, previous Windows versions, etc.
To know details on these tips, you can refer to our earlier post – How to Make Windows 11 Faster for Good Performance (14 Tips). If you want to boost PC performance for gaming, see what you can do in this tutorial – Here Are 10 Tips to Optimize Windows 10 for Gaming.
Verdict
How to boost PC performance in Windows 11/10? MiniTool System Booster is an all-in-one utility to help scan, fix, clean, and speed up a PC. With it, you can easily clean up the system, uninstall apps, disable processes, and more to make it faster. Now, don’t hesitate to get this free tune-up software.
MiniTool System Booster TrialClick to Download100%Clean & Safe
Besides, you can take additional measures to optimize the machine. Hope this post can help you a lot.