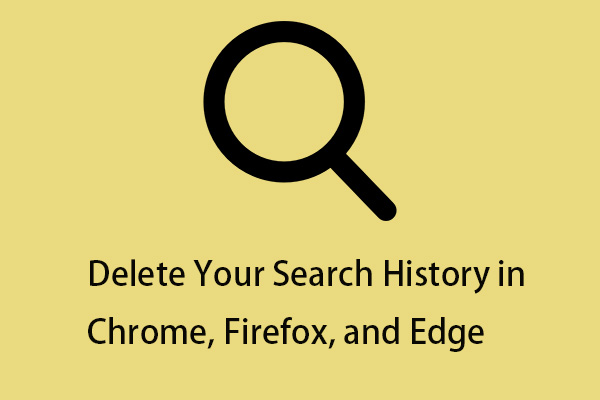Some users wonder “why can’t I clear my search history on Google Chrome” and how to fix the issue. If you also come across it when trying to clear the search history or cache, you can continue to read this post.
Some users have reported an error where they see search history or cache not deleting from their computer. The reports say that Chrome won’t clear history, and the process is stuck in a continuous loop where repeating the process.
Why Can’t I Clear My Search History?
Why can’t I clear my search history? The “can’t clear search history in Google Chrome” bug is a bug in the source code of the Chrome app itself.
That’s why the Clear Data button doesn’t do anything when you try to clear your history in Google Chrome. If you desperately need to clear Chrome search data, you can follow the solutions provided here.
How to Fix Browser Won’t Clear Cache or Search History
Fix 1: Via MiniTool System Booster
To fix the “browser won’t clear cache” issue, we recommend you use MiniTool System Booster. It is a Windows optimization tool that will not only help you clear your search history and cache but will also optimize your PC.
In addition to clearing your search history and cache, it can speed up Internet speed, clear Windows junk files, accelerate your programs, clean up your registry, etc. Now, you can download this tool from the below button.
MiniTool System Booster TrialClick to Download100%Clean & Safe
Step 1: Open MiniTool System Booster. Go to the Performance part and click Performance Home. Then, click the RUN SCAN button.
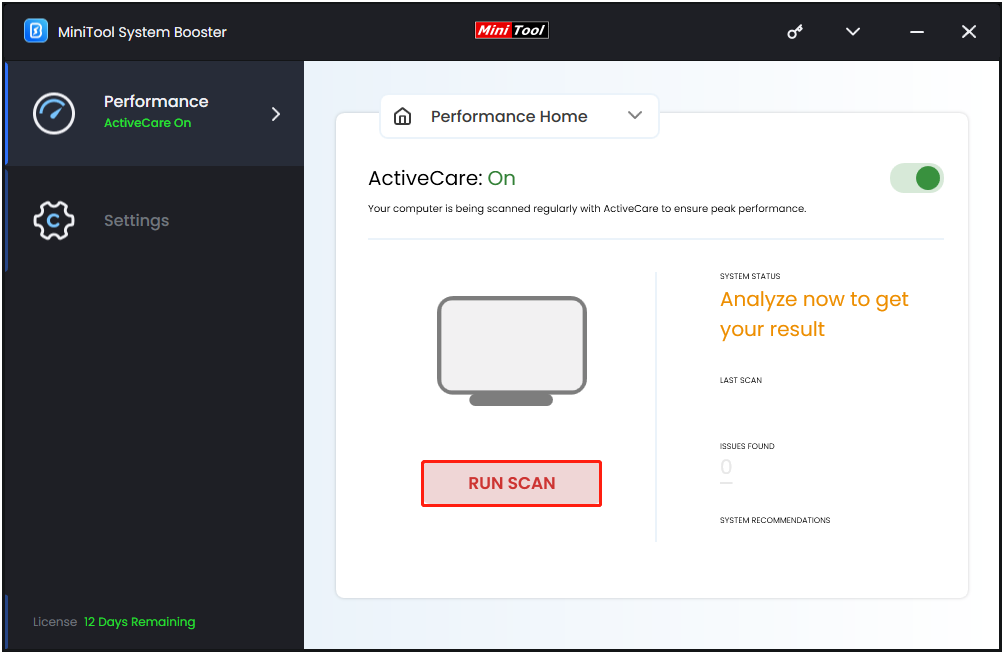
Step 2: When the scanning process finishes, click the RESULT FOUND part to see more scanning results.
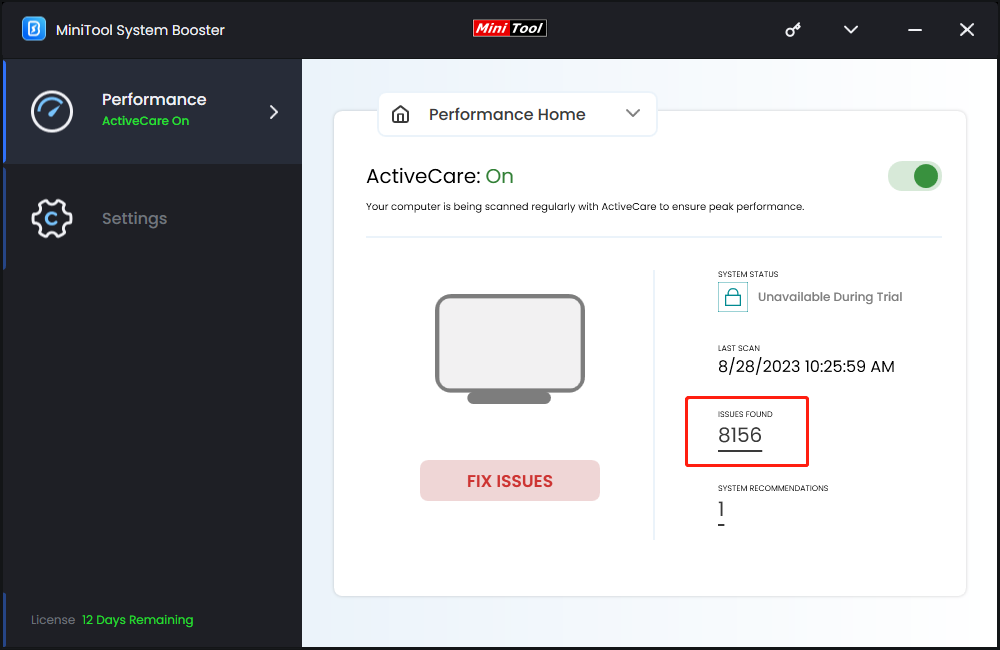
Step 3: Click the VIEW button next to Internet junk files.
Step 4: To clear the search history and cache of Google Chrome, check the Google Chrome cache files option and click CLEAN SELECTED.
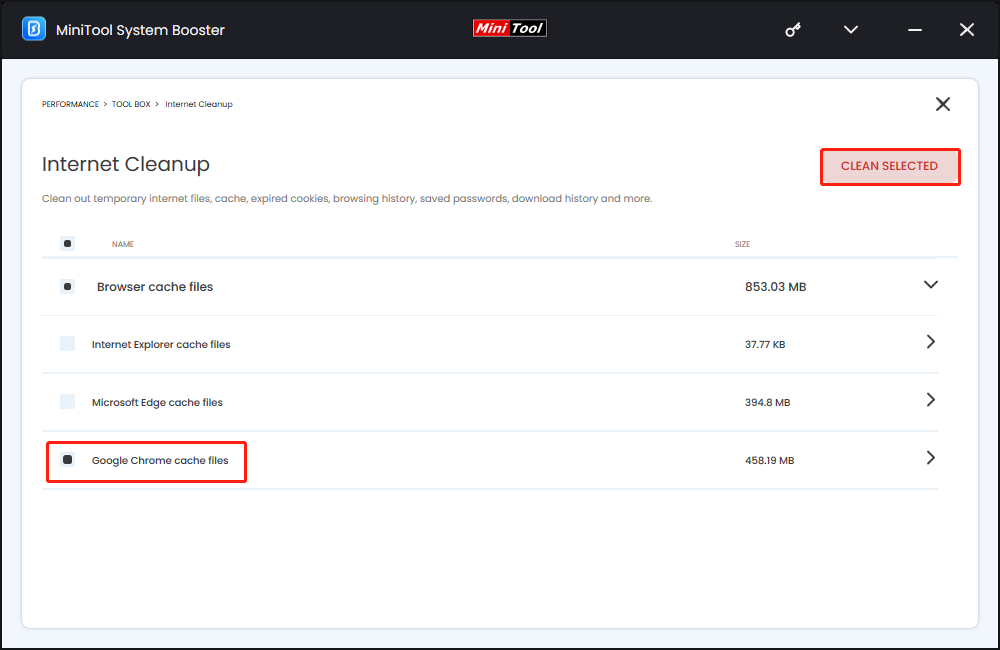
You can also use the Deepclean feature in MiniTool System Booster to clear the search history or cache. Here are the steps:
Step 1: Go back to the main interface and click the drop-down menu to choose the Deepclean option.
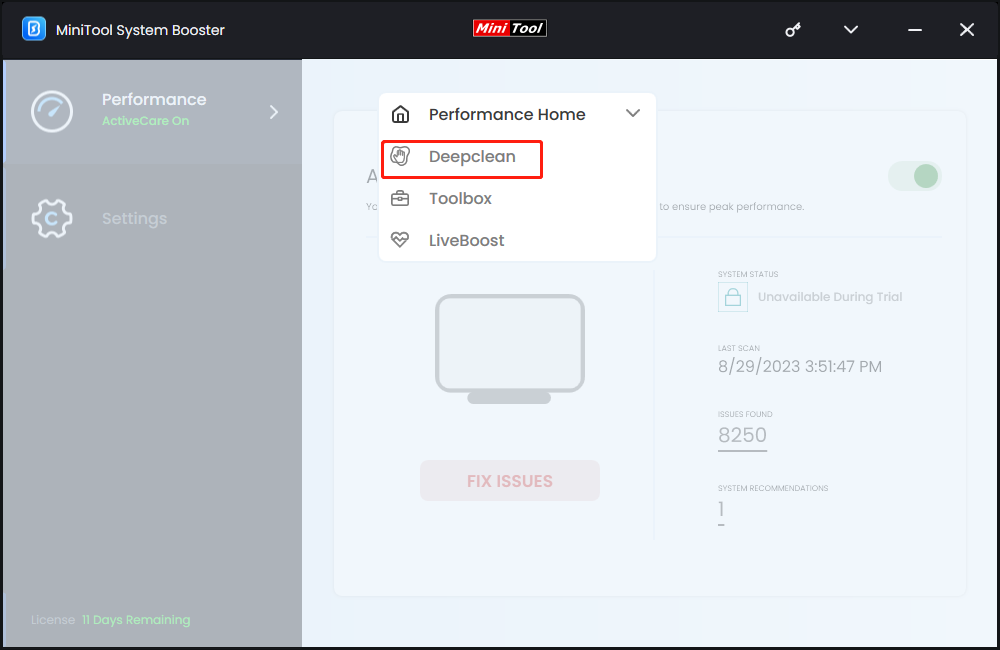
Step 2: Click the START CLEAN button to continue.
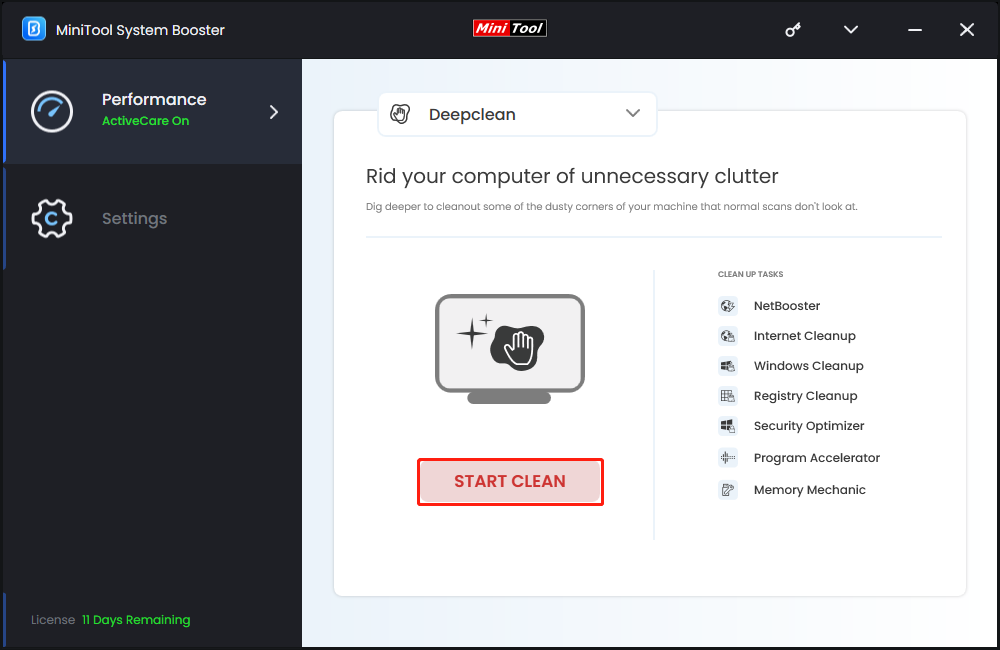
Step 3: You will see the NetBooster page and you can click Skip. Then, you will see the Internet Cleanup page. To clear the search history and cache of Google Chrome, check the Google Chrome cache files option and click CLEAN SELECTED.
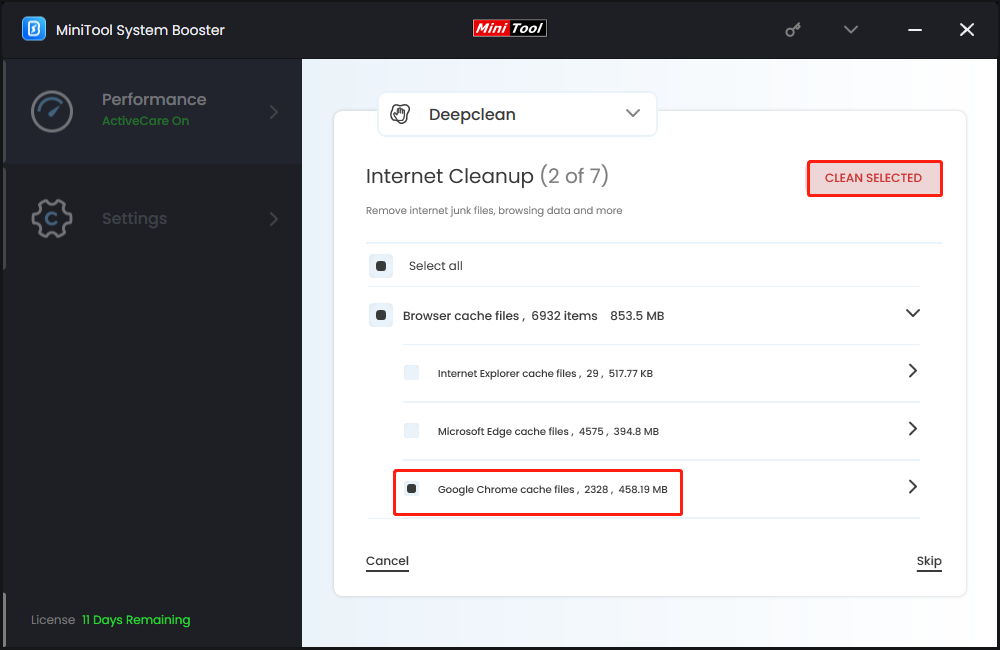
Fix 2: Via File Explorer
If Google Chrome freezes on clear search data, you can clear it via File Explorer. Follow the guide below:
Step 1: Open Task Manager and go to the Process tab. Choose Google Chrome and click End task.
Step 2: Then, press the Windows + R keys together to open the Run dialog box.
Step 3: Type %localappdata%\Google\Chrome\User Data\Default and press the Enter key. This will open the Default folder in the AppData\Local\Google\Chrome\User Data folder.
Step 4: Go to Cache > Cache data. Then, delete all the items in this folder from your computer.
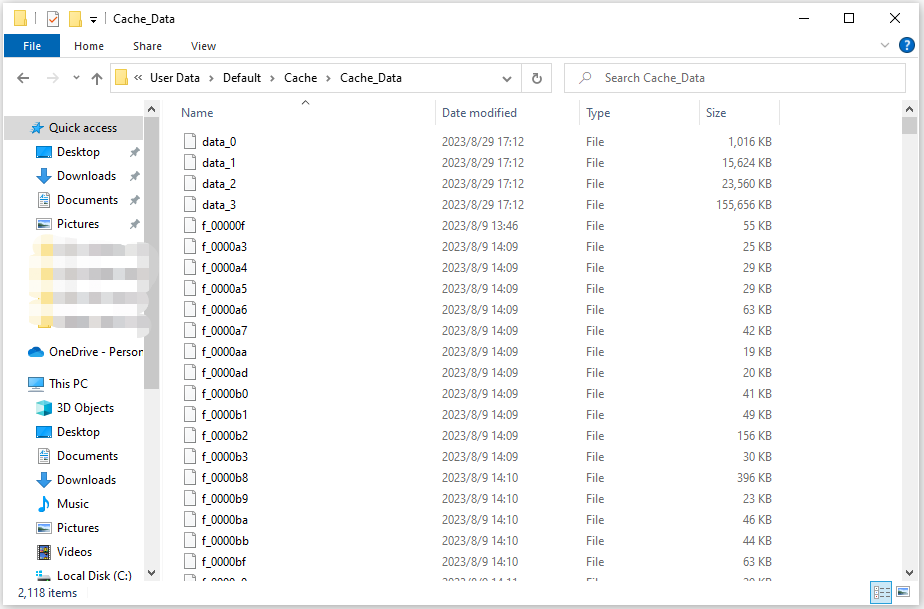
Fix 3: Disable All Extensions and Plugins
Disabling all extensions and plugins may help fix the “browser won’t clear search history” issue. The steps to remove Chrome extensions are very simple. If you don’t know how to remove them from Chrome, try the steps below:
Step 1: Open Chrome, click the three dots on the upper right corner of the window and then choose More tools from the pop-up window.
Step 2: Then select Extensions from a list of options.
Step 3: Scroll down to find the extension and click the Remove button of the extension. Then, remove them one by one.
Fix 4: Reset Google Chrome
You can also try to reset Chrome to fix the “Google Chrome freezes on clear search data” issue by following the steps below:
Step 1: Click the three-dot button and choose Settings.
Step 2: Go to Advanced > Reset and clean up > Restore settings to their original defaults.
Step 3: When you get the following window, click the Reset settings button to confirm the operation.
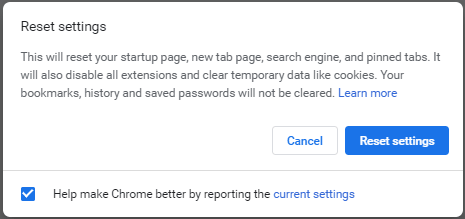
This will roll your Chrome settings to the default, but won’t affect your bookmarks, history, and saved passwords.
Fix 5: Reinstall Chrome
Reinstalling Google Chrome will replace the previous files and get the latest version. It is reported that some people resolve the “browser won’t clear cache” issue by this method.
Step 1: Right-click the Start button and select App and Features (Programs and Features) from the listed menu.
Step 2: In the pop-up window, find Google Chrome and click it to select Uninstall.
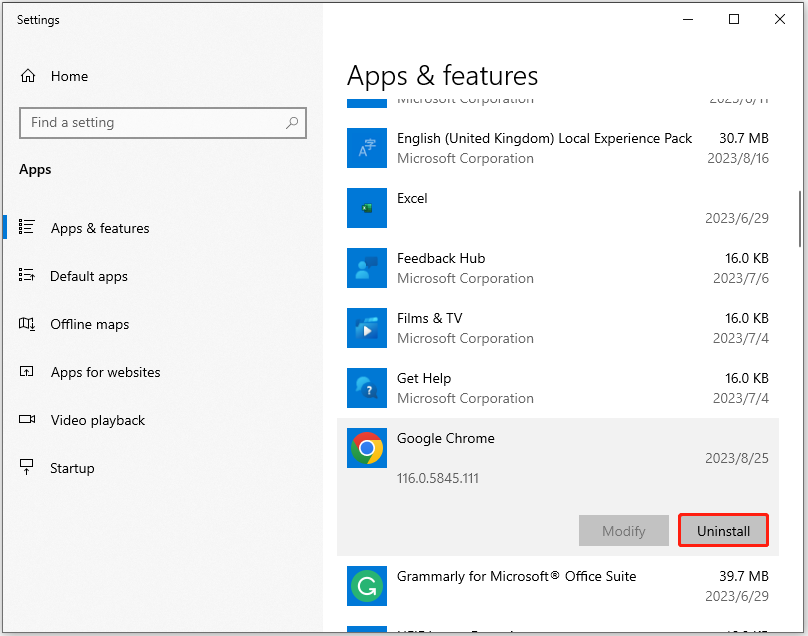
Step 3: After uninstalling Google Chrome, download it from the official website tol it, and then check if the error persists.
Also see: Google Chrome Enterprise Download for Windows/Mac (64 & 32 Bit)
Final Words
Why can’t I clear my search history? I believe that you have found the reasons. Besides, this post introduced 5 feasible methods to fix the “can’t clear search history in Google Chrome” issue. If you encounter the same error, you can refer to this post.