Why Is My Download Speed So Slow on PC?
No matter you are waiting for streaming to buffer or games to load, a fast download speed is of necessity. However, sometimes, your download speed is extremely slow and it takes quite a long time to download something.
Why is my download speed so slow? Here, we have collected some possible causes for you:
- Malware infection.
- Too many cache files.
- Connecting too many devices to the network.
- Outdated network driver.
- Running several high-demanding programs at a time.
- Running an old operating system.
Don’t worry! This issue is easy to tackle. In the second part of this guide, we will show you how to maximize the download or upload speed step by step. Without further ado, let’s jump into it!
How to Increase Download Speed on Your Computer?
Fix 1: Run MiniTool System Booster
If you pursue faster downloads, brisk load speed, and more, a PC tune-up software called MiniTool System Booster is perfect for you. It can make your computer run faster by speeding up RAM, CPU, and hard drive resources.
What’s more, this tool also supports some advanced tasks such as defragmenting, finding & repairing system issues, clearing system cache, uninstalling potentially unwanted programs, and more. Now, let’s fix a slow download speed via this tool:
Step 1. Launch MiniTool System Booster to enjoy its service for free within 15 days.
MiniTool System Booster TrialClick to Download100%Clean & Safe
Step 2. In the Performance Home page, expand the drop-down menu and select Deepclean.
Step 3. After hitting START CLEAN, this program will run 7 tasks one by one.
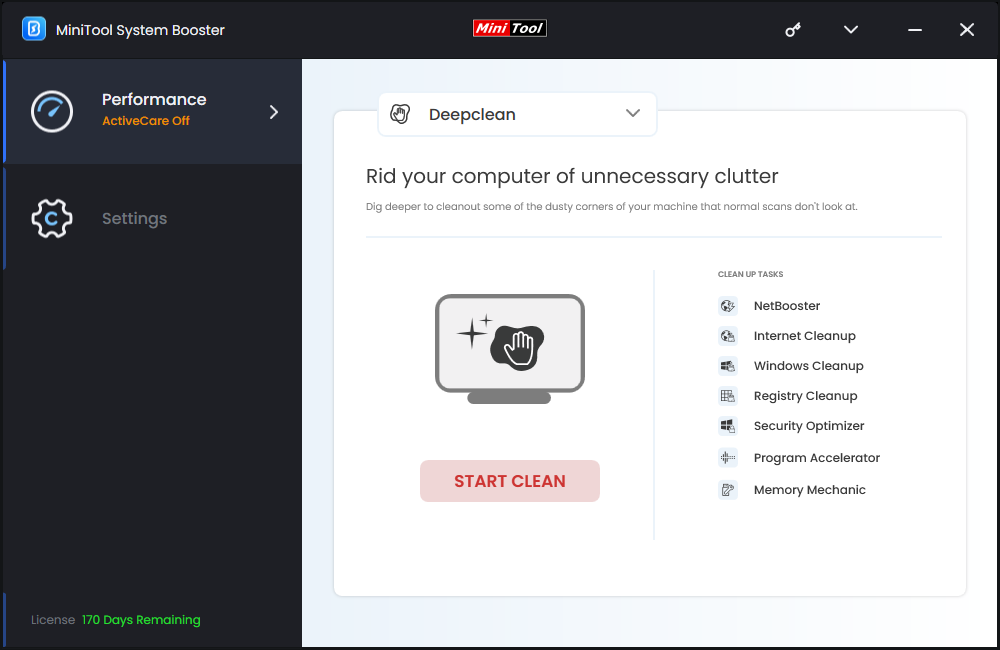
The first task called NetBooster will optimize and unleash internet speed for faster browsing and downloads.
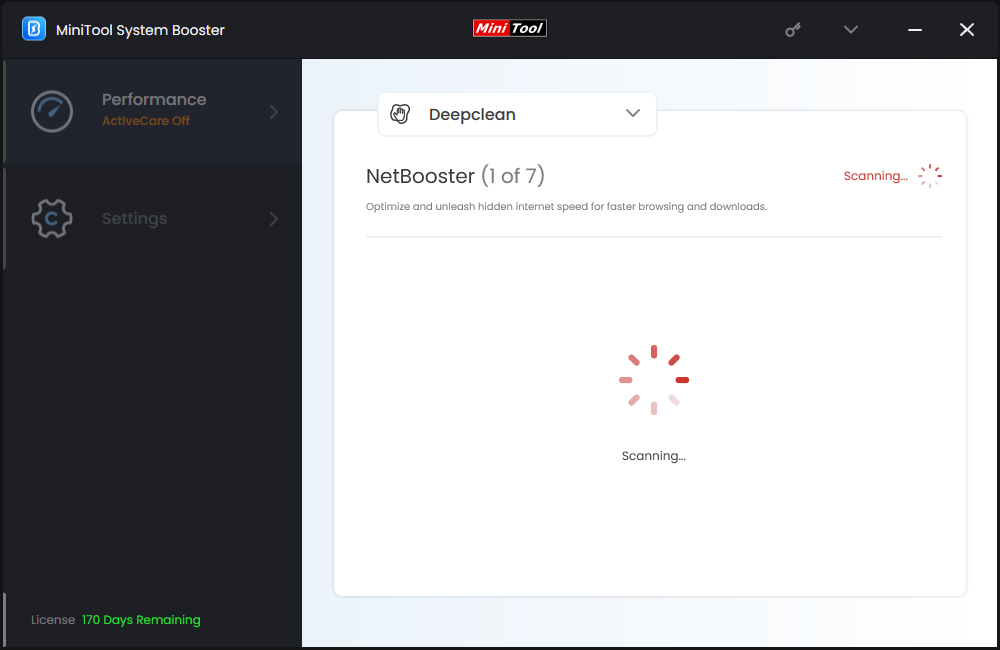
The Internet Cleanup task will remove internet junk files and browsing data to make your loading speed faster.
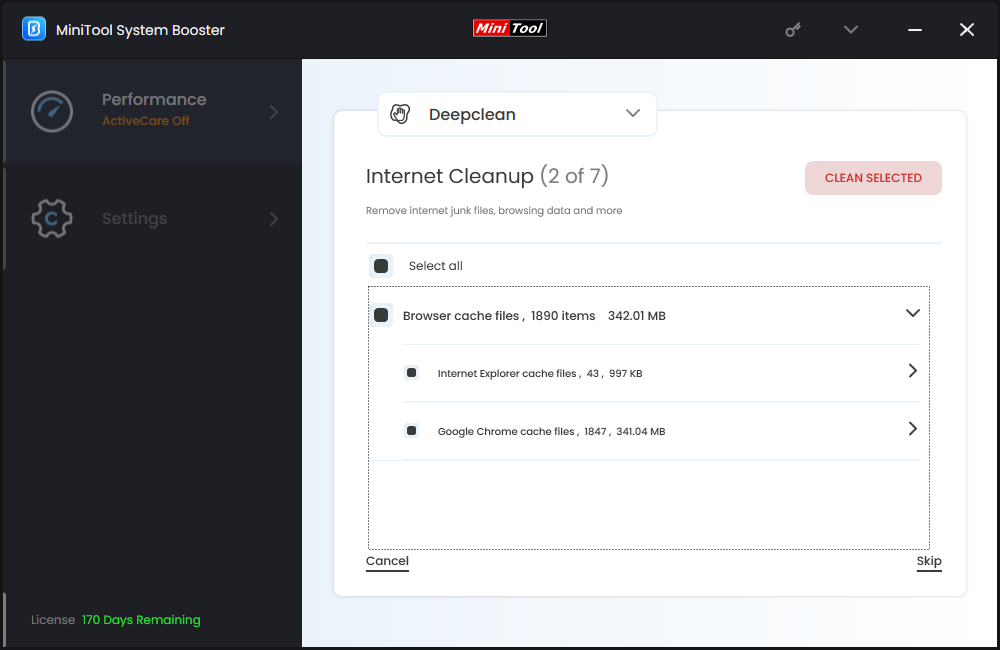
Fix 2: Run Network Troubleshooter
There are lots of specific native troubleshooters that can help to solve issues with Windows Update, Internet connection, program compatibility, Search and Indexing, Windows Store apps and more. When your download speed is slow, you can run the network troubleshooter to boost the download speed.
Step 1. Press Win + I to open Windows Settings.
Step 2. Go to Update & Security > Troubleshooter > Additional troubleshooters.
Step 3. Click on Internet Connections and hit Run the troubleshooter.
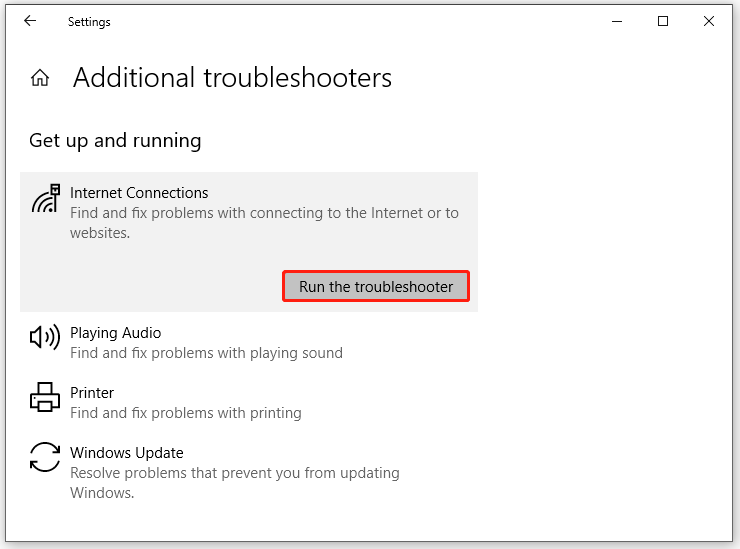
Step 4. Then, a dialog will appear and there are 2 options on it. Select Troubleshoot my connection to the Internet to start the diagnosing process.
Fix 3: Update Network Adapter Driver
An outdated network adapter driver also has an impact on the internet connection, causing slow upload speed or download speed. If you don’t update your network adapter driver for a long time, follow these steps:
Step 1. Right-click on the Start icon and select Device Manager.
Step 2. Expand Network adapters and right-click on the adapter you use to choose Update driver from the context menu.
Step 3. Click on Search automatically for drivers and then follow the instructions on the screen to complete the process.
Step 4. Restart your computer to apply the changes.
Fix 4: Clear Cache and Cookies Manually
Although the cached data on your browser allows you to load web pages faster, the accumulated or damaged cache files might slow down your PC and lead to various issues. Therefore, clearing cache and cookies is another way to speed up your downloads. Here’s how to do it:
Step 1. Launch Google Chrome.
Step 2. Click on the three-dot icon and select Settings from the context menu.
Step 3. In the Privacy and security tab, click on Clear browsing data.
Step 4. Now, you can select the time range, and check the items you want to clear (Browsing history, Cookies and other site data, and Cached images and files).
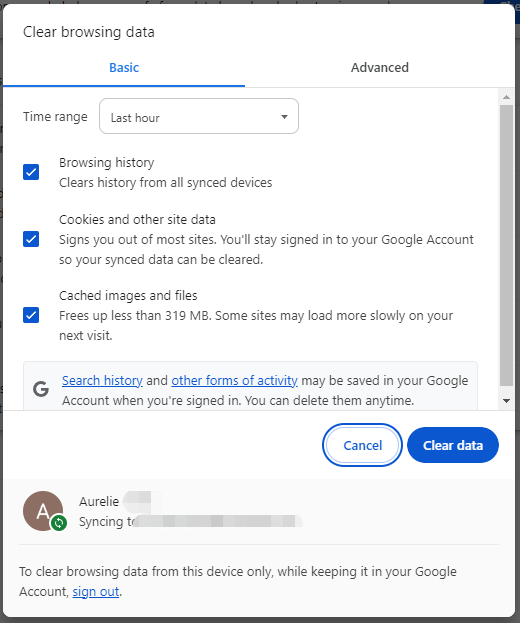
Step 5. Click on Clear data to start the process.
Fix 5: Check Data Usage
Some programs might use excessive data bandwidth or traffic that makes download speed slow. You can follow these steps to monitor the bandwidth usage of each program:
Step 1. Open Windows Settings.
Step 2. Go to Network and Internet > Status > Data usage.
Step 3. Now, you can view a list of programs and their data usage. If you find some programs are unnecessary, you can terminate them one by one to see if it will make a difference.
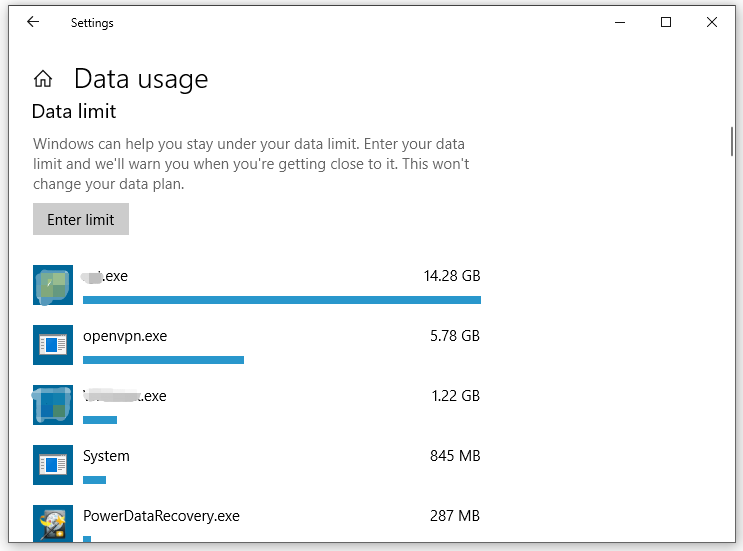
Fix 6: Use Google Public DNS
To enjoy faster download speed, it is highly suggested to switch to a public DNS server like Google Public DNS. By doing so, it can improve your security, speed up your browsing, and get the desired results with no redirection. Here’s how to change your DNS configuration to Google DNS:
Step 1. Open Control Panel.
Step 2. Go to Network and Internet > Network and Sharing Center > Change adapter settings.
Step 3. Right-click on the connection you use and select Properties.
Step 4. In the Networking section, select Internet Protocol Version 4 (TCP /IPv4) or Internet Protocol Version 4 (TCP /IPv6) and then hit Properties.
Step 5. Tick Use the following DNS server addresses and note down any existing DNS server entries for future reference. Replace the IP addresses with the following:
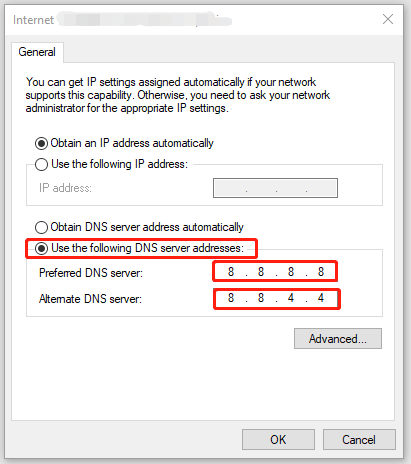
For IPv4
- Preferred DNS server: 8.8.8.8
- Alternate DNS server: 8.8.4.4
For IPv6
- Preferred DNS server: 2001:4860:4860::8888
- Alternate DNS server: 2001:4860:4860::8844
Step 6. Save the changes you’ve made.
# More Useful Tips to Speed up Download Speed
- Restart router and modem.
- Reduce the device connected to the network.
- Avoid using the internet during the peak hours.
- Check for malware.
- Update your Windows to the latest version.
- Switched to a wired connection.
- Upgrade your internet plan.
- Contact your Internet Service Provider.
Final Words
Why is my download speed so slow? By now, you must be clear. More importantly, we also introduce several ways to help you deal with slow download or upload speed. Hope your work efficiency and other experience can be drastically improved.

