Some of you might notice Windows Power Options grayed out when trying to change your power settings to make your laptop battery last longer or extend its lifespan. Do you come up with any solutions to make this option available again? If not, this guide might be helpful to you.
Windows Power Options Grayed Out
Windows Power Options are an important inbuilt feature that enables you to adjust your power settings to improve your computer’s battery life. However, sometimes, Windows Power Options might be grayed out, or unavailable due to the reasons below:
- Outdated or incompatible drivers
- Faulty system files
- Incorrect power settings
- Recent hardware changes
If you happen to have similar issues with power options such as Windows Power Options grayed out, Windows Power Options not showing, or Windows Power Options not available and more, follow the solutions mentioned in this post carefully.
Related article: Top 6 Fixes to Laptop Battery Stuck at 0/50/80/99 Windows 10/11
How to Fix Windows Power Options Grayed Out?
Before taking any advanced measures, ensure the following checks are applied:
- Ensure your computer is fully charged.
- Restart your laptop.
If Windows Power Options grayed out is still there, try the following solutions one by one.
Way 1: Try MiniTool System Booster
In addition to the Windows inbuilt tool, you can manage your computer battery performance with some third-party power management programs like MiniTool System Booster. It is known as a professional computer performance optimizing software that helps you improve your computer for peak performance.
There is a feature called PowerSense in MiniTool System Booster that optimizes electricity consumption. It provides you with the following 7 types of power options that allow you to switch to the best mode according to your online activity:
- Ultra Performance-Gaming
- Ultra Performance-Music/Video Production
- Ultra Performance-Graphics/3D/CAD Design
- Ultra Performance-Programming
- Endurance-Maximize Battery
- Balanced-Office Productivity
- Balanced-Web Browsing
Now, let me show you how to use this feature step by step:
Step 1. Download, install, and launch MiniTool System Booster. This program offers you a trial edition to enjoy its service for free within 15 days.
MiniTool System Booster TrialClick to Download100%Clean & Safe
Step 2. Under the Performance page, hit Performance Home to select LiveBoost from the drop-down menu.
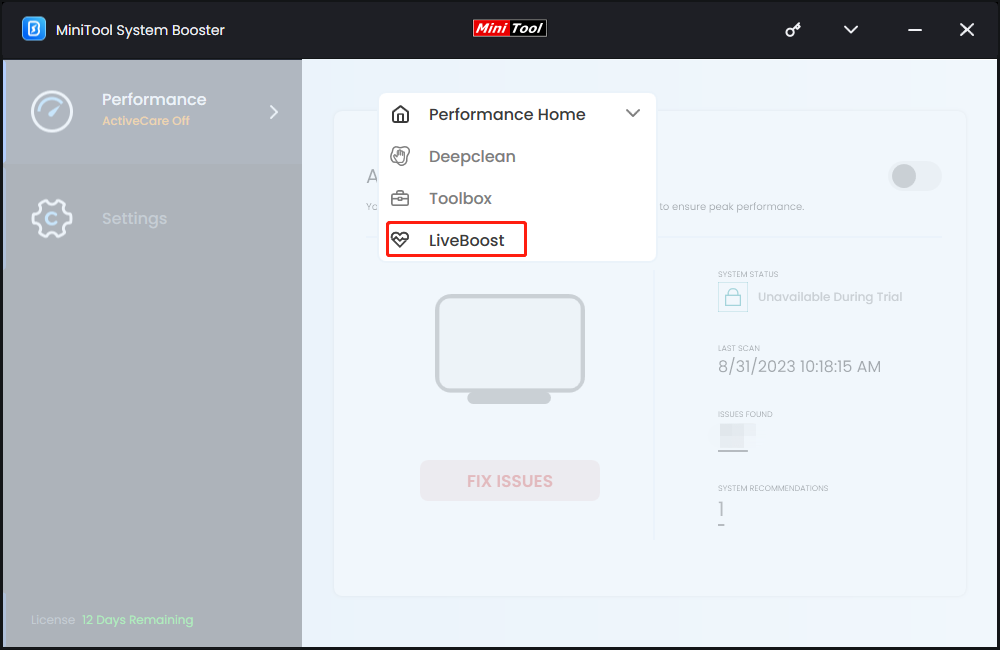
Step 3. Under PowerSense, you can select a power option according to your needs.
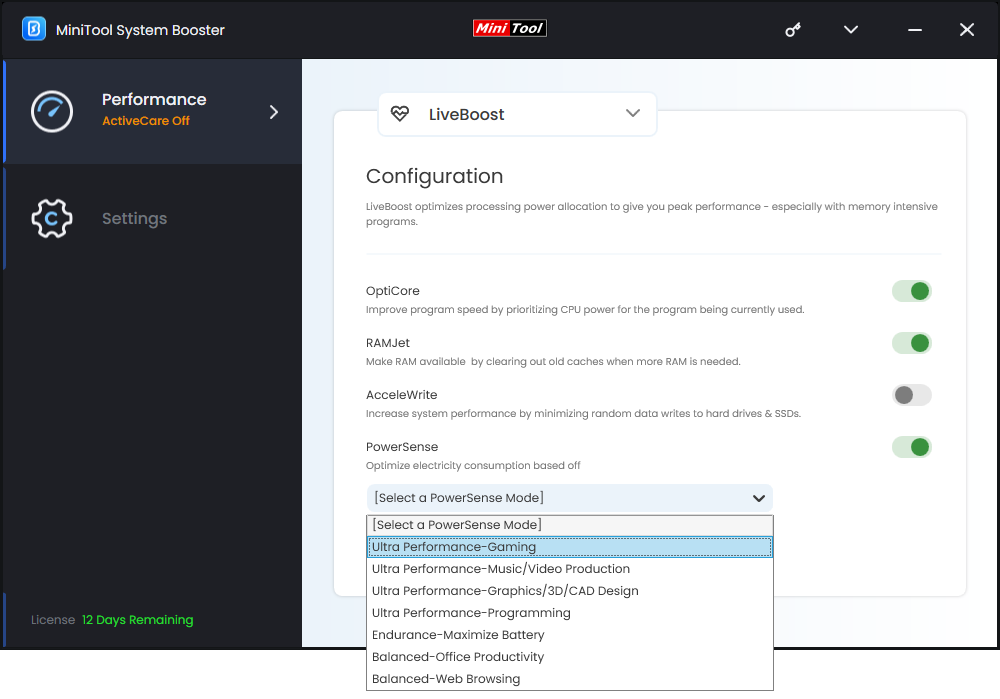
Fix 2: Scan for Hardware Changes
Making your laptop recognize hardware changes can re-enable the Windows Power Options for you. Here’s how to do it:
Step 1. Press Win + X to evoke the Quick Access menu and select Device Manager.
Step 2. Click on the Action button and select Scan for hardware changes from the context menu.
ALT= hit Scan for hardware changes
Step 3. After that, expand the Battery category in Device Manager and make sure the following devices are listed under it:
- Microsoft AC Adapter
- Microsoft ACPI-Compliant Control Method Battery
Step 4. Restart your computer to see if Windows Power Options grayed out disappears.
Fix 3: Update Battery Driver
Make sure to update your battery driver to the latest version because outdated drivers might lead to some system errors. If you don’t update your driver for a long time, follow these steps:
Step 1. Open Device Manager.
Step 2. Expand Battery and right-click on Microsoft AC Adapter to select Update driver.
Step 3. Click on Search automatically for drivers and follow the on-screen wizard to update the driver. After the process is done, reboot your computer to see if Windows 10 Power Options missing is gone.
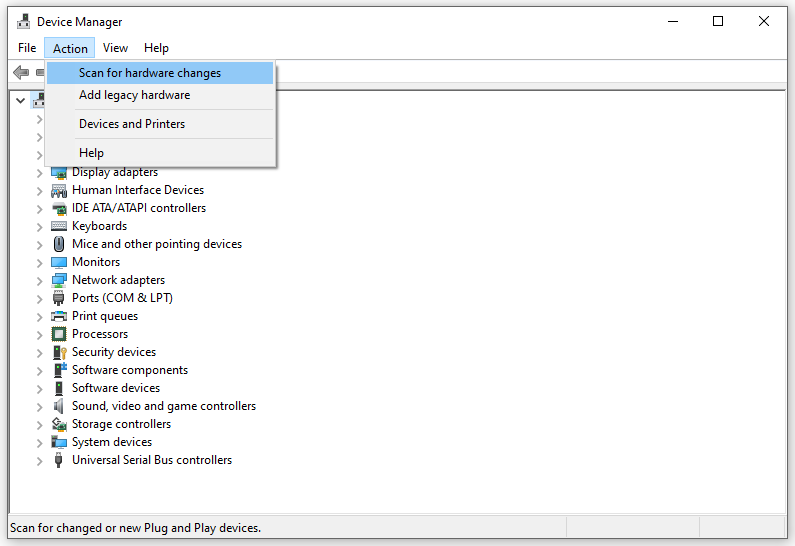
Way 4: Run Windows Power Troubleshooter
Windows 10/11 has some inbuilt troubleshooting tools to assist you to find and repair various computer errors. Therefore, you can take advantage of Windows power troubleshooter to find and fix problems with your computer’s power settings. Here’s how to run this troubleshooter:
Step 1. Press Win + I to launch Windows Settings.
Step 2. In the settings menu, click on Update & Security.
Step 3. Under the Troubleshoot page, press Additional troubleshooters.
Step 4. Scroll down to find Power, hit it, and click on Run the troubleshooter to start the process.
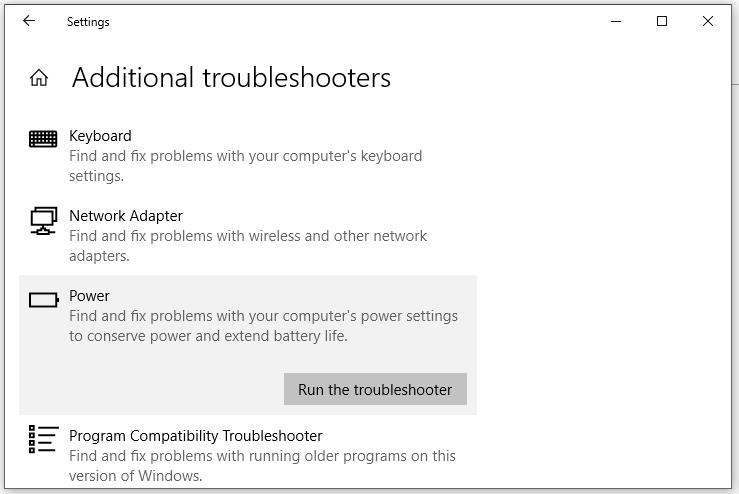
Fix 5: Repair Corrupted System Files
Corrupted system files can trigger multiple problems in Windows including Windows Power Options grayed out. Luckily, you can run a combination of System File Checker (SFC) & Deployment Image Servicing and Management (DISM) to scan and repair the corrupted system files with the cached copy. Here’s how to do it:
Step 1. Run Command Prompt with administrative rights.
Step 2. In the command window, type sfc /scannow and hit Enter.
Step 3. After completion, run the following commands one by one and remember to hit Enter.
DISM /Online /Cleanup-Image /CheckHealth
DISM /Online /Cleanup-Image /ScanHealth
DISM /Online /Cleanup-Image /RestoreHealth
Related article: Best Fixes: DISM /online /cleanup-image /restorehealth Is Stuck
Way 6: Perform System Restore
If you know the timeline before Windows Power Options grayed out, you can perform a system restore to undo some big changes in your system and revert it to an earlier state. To do so:
Step 1. Press Win + R to open the Run dialog.
Step 2. Type rstrui and hit Enter to launch System Restore.
Step 3. Hit Next > select a restore point before Windows Power Options grayed out > hit Next.
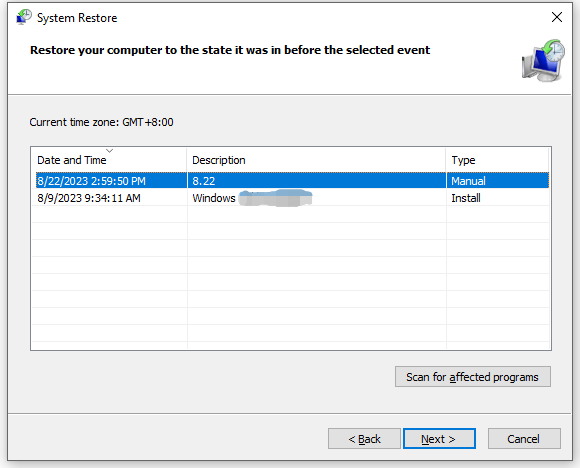
Step 4. After confirming your restore point, click on Finish to start the process. This process might take a while, please wait patiently.
Bottom Line
We hope that the solutions above can help restore Windows Power Options for you. To manage your power settings more diversely, you can try MiniTool System Booster. No matter whether you are programming, playing games, editing music & videos, browsing a web page, or drawing pictures, you can find a suitable power mode for you.

