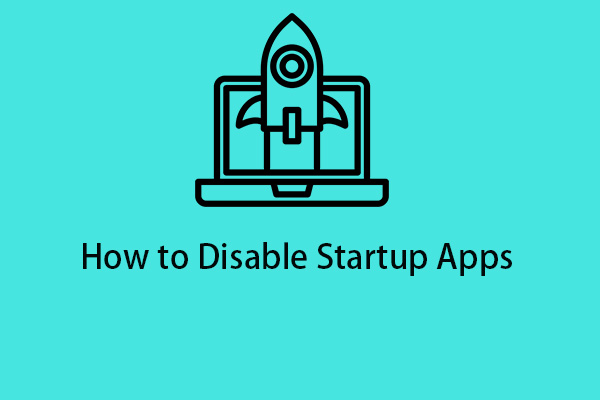The Windows 11/10 search tool is useful for locating apps, files, and other important content on your PC. However, you may meet the “Windows search bar slow” issue. MiniTool System Booster can help you optimize it.
Do you feel slow when you type a file or program name in the Search box on your computer? Do you see it trying to search for something, but the installed program doesn’t appear quickly either? The following part introduces how to fix the “Windows search bar slow” issue.
Related post: [FIXED] Windows Search Not Working | 6 Reliable Solutions
Way 1: Disable Unnecessary Startup Programs
Unnecessary startup programs may interfere with the Windows Search feature. Thus, you can disable unnecessary startup apps. To do that, you can try the free Startup Optimizer – MiniTool System Booster. It is a great tune-up utility to optimize PC performance, which supports Windows 11/10/8/8.1/7.
Besides, it can speed up CPU, RAM, and hard drive resources and optimize hidden Windows Internet settings. Now, let’s see how to disable unnecessary startup apps.
1. Download and install MiniTool System Booster, and double-click it to run it.
MiniTool System Booster TrialClick to Download100%Clean & Safe
2. On the main interface, click the drop-down menu to choose Toolbox.
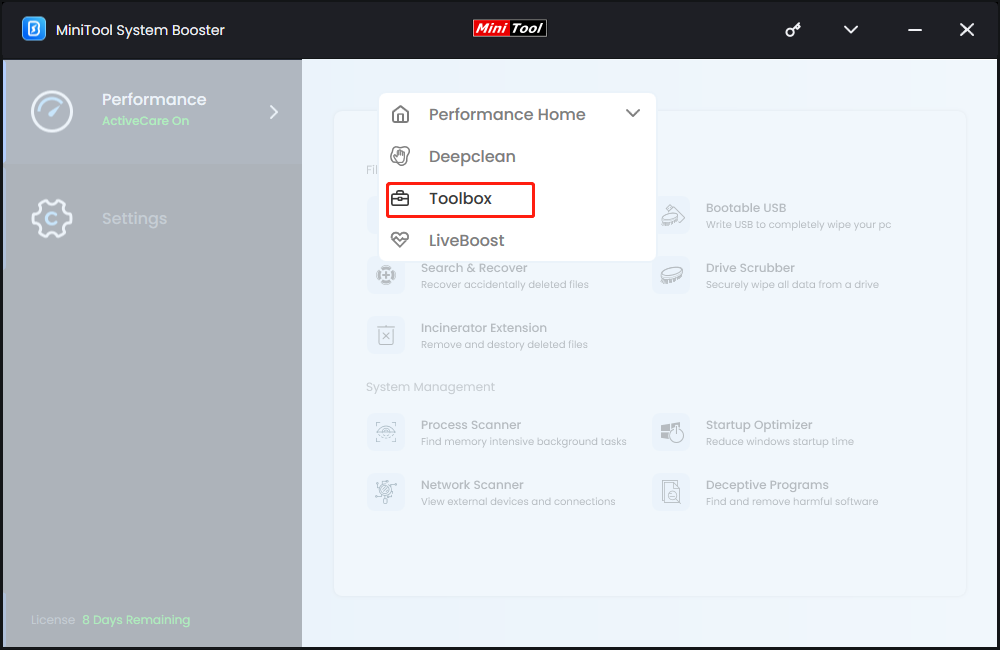
2. Under the System Management part, choose the Startup Optimizer option to continue.
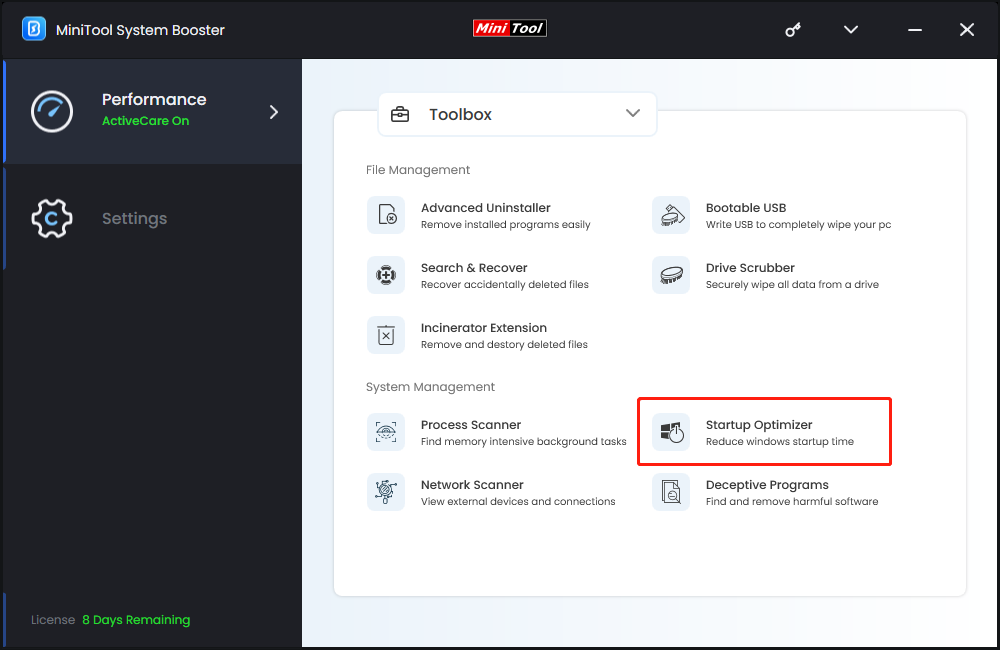
3. Then, you can see the potentially unwanted items and you can click the Expert view (all items) tab to check more startup services. You can enable, disable, or delay startup items.
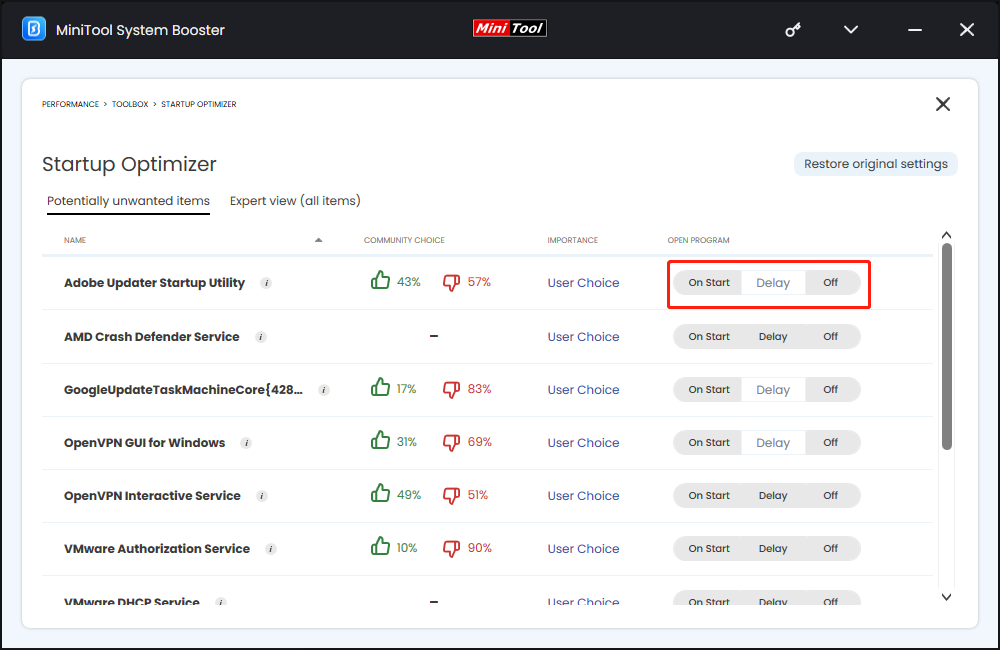
Way 2: Restart Windows Explorer
Restarting the Windows Explorer process should help you resolve the “Windows 11 search slow” issue. Here is how to do that:
1. Right-click the Start menu to choose Task Manager to open it.
2. Go to the Processes tab. Find Windows Explorer and right-click it to choose Restart.
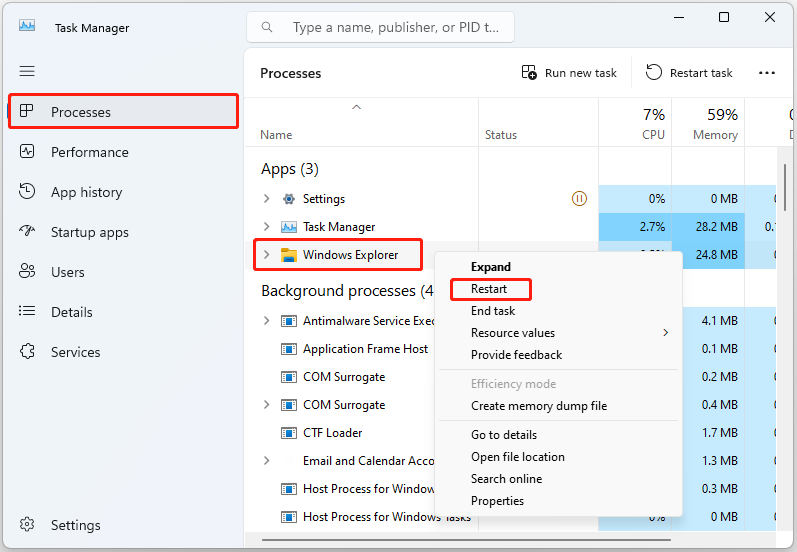
Also see: How to Fix File Explorer Search History Not Showing on Windows 11
Way 3: Restart Windows Search Service
Here, we will introduce the second method to solve the “Windows search bar slow” issue. This method is mainly to restart the search service. You can go on based on the following instructions.
1. Press the Windows and R keys together to open the Run dialog.
2. Type services.msc in the box and press Enter or click OK to continue.
3. In the Services window find Windows Search and right-click it, choose Restart from the context menu to continue.
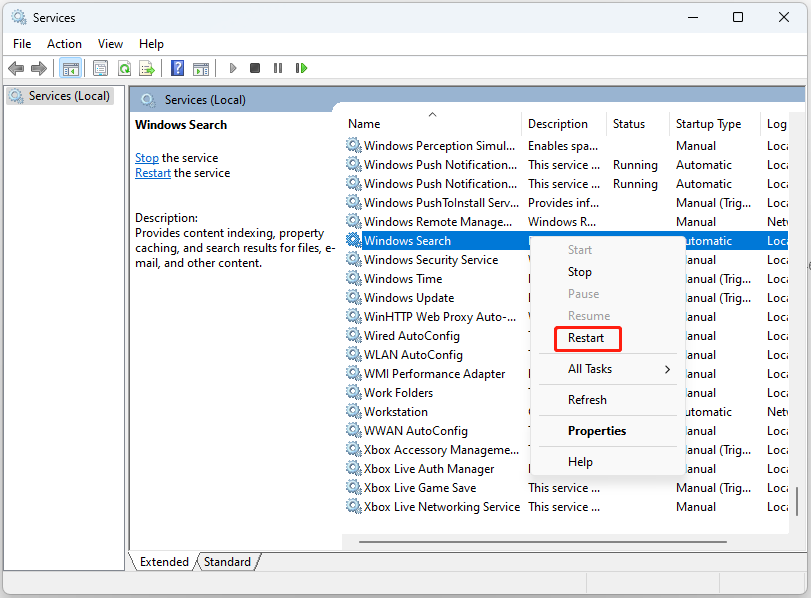
When the process is finished you can restart your computer to check whether the “Windows search bar slow” is solved.
Way 4: Run Search and Indexing Troubleshooter
We can also try running Search and Indexing Troubleshooter and let it scan and repair any issue that your Search may have. Following are the steps to run the Search and Indexing Troubleshooter.
1. Press the Windows + I keys together to open the Settings application.
2. Click System > Troubleshoot > Other troubleshooters.
3. Find the Search and Indexing troubleshooter, and click the Run button.
Way 5: Rebuild the Index
Now, we will introduce the fifth method to solve the “Windows search bar slow” issue. You can try to rebuild the index to fix the problem. To rebuild the index please kindly follow the below given steps.
1. Press the Windows key and R key together to open the Run dialog.
2. Type Control Panel in the box and click OK to continue.
3. In the popup window choose Indexing Options to continue.
4. In the Indexing Options window, click the Advanced button to continue.
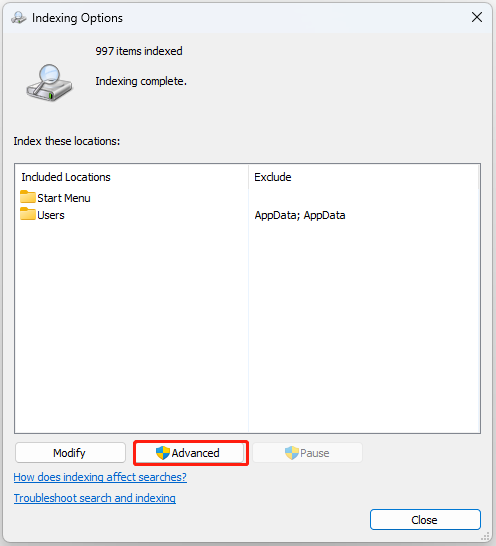
5. Next, you need to click the Rebuild button under Troubleshooting to go on.
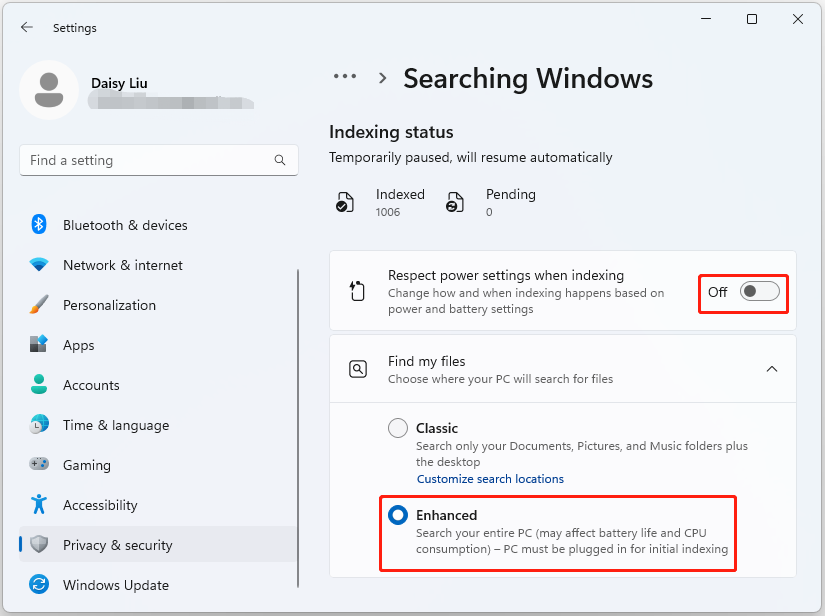
6. You will receive a message that tells you that the process of rebuilding the index will take a long time. You should click OK to continue. When the rebuild index process is finished you can reboot your PC.
Way 6: Tweak the Windows Search Settings
It may be possible to fix this problem with a few minor tweaks to Windows Search’s settings, and there is no harm in trying. Follow the below steps to tweak the Windows Search settings:
1. Press the Windows + I keys together to open the Settings application.
2. Then, select Privacy and security > Searching Windows.
3. Turn off the toggle next to Respect power settings when indexing.
4. Under the Find my files settings, change Classic to Enhanced.
Way 7: Disable Web Search using Registry
One of the reasons why Search is slow on your computer is that it searches the web for your results as well. You can disable it using the Registry Editor. Follow the guide to do that:
1. Type regedit in the Search box and click the OK button to open Registry Editor.
2. Go to the following path:
Computer\HKEY_CURRENT_USER\Software\Policies\Microsoft\Windows
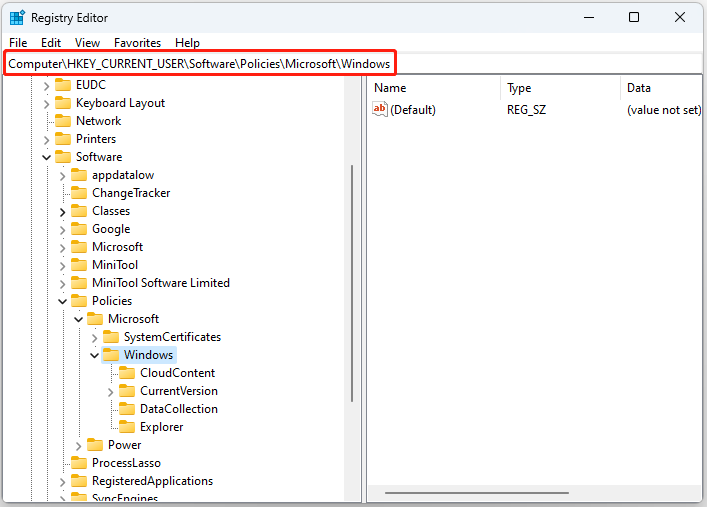
3. Now, right-click on Window and select New > Key. Name the key Explorer.
4. Right-click the newly created key and select New > DWORD (32-bit) Value. Name it DisableSearchBoxSuggestions.
5. Double-click the DisableSearchBoxSuggestions value to open it, then set the Value data to 1, and click OK.
Way 8: Modify Index Content
Indexing the contents of your PC allows Windows to locate your files faster. And the search speed on Windows depends on the number of files you have on your PC. However, if you don’t search for files and folders in a particular drive, you can exclude them from the indexing list to speed things up.
1. Press the Windows + I keys to open the Settings app.
2. Select the Privacy & security tab and choose Searching Windows.
3. Scroll down to click Advanced indexing options. Click Modify.
4. In the Indexing Locations window, uncheck the folders or drives you want to exclude and click OK.
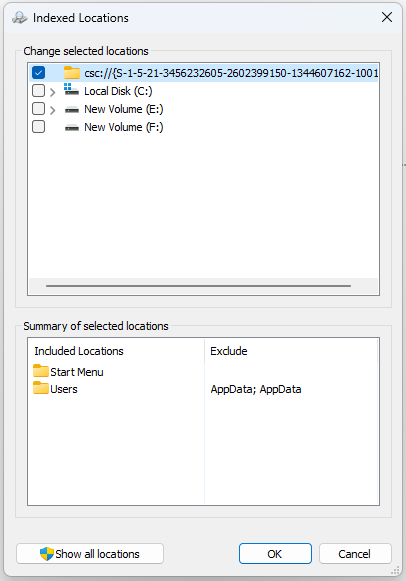
Final Words
In conclusion, this article has introduced 8 methods to solve the Windows search bar slow problem. If you have any problems with MiniTool System Booster, please don’t hesitate to contact us via email [email protected].