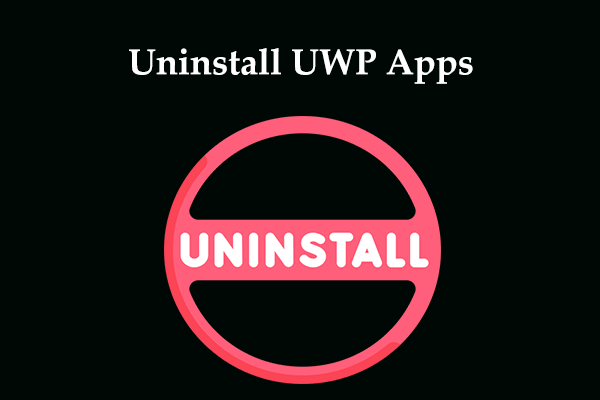As an instant messaging and VoIP social platform, Discord has gained much popularity from users all over the world since it offers the easiest way to talk over voice, video, and text and you may also install it. Due to some reasons, you may want to uninstall this program from your Windows PC. However, sometimes you can’t uninstall Discord despite multiple attempts.
Why Discord won’t uninstall? Perhaps this issue is triggered by Discord’s process, malware infection, corrupted system files, etc. So how to fully uninstall Discord? Next, we will offer some troubleshooting tips.
A Step-by-Step Guide to Uninstall Discord
When you can’t uninstall Discord via the normal way like Control Panel or Settings, follow this guide here to completely remove this app in Windows 11/10.
Move 1: Disable Discord in Task Manager
In some cases, Discord won’t uninstall with an error if a hidden task is running in the background. Thus, before the uninstallation, disable Discord in Task Manager, as follows:
Step 1: Open Task Manager via the Taskbar menu.
Step 2: Under the Startup tab, locate the Update process of Discord or the Discord item, right-click on it, and choose Disable.
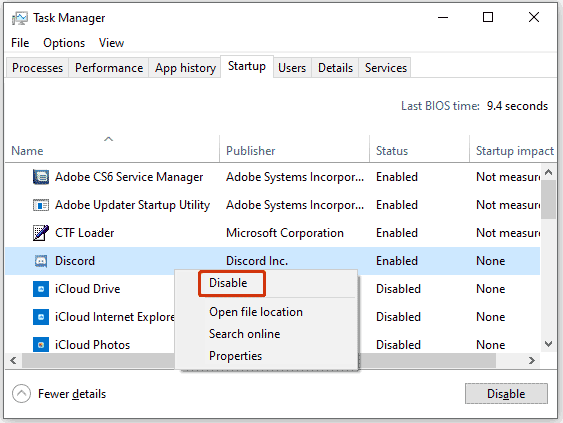
Move 2: Run MiniTool System Booster
After disabling the Discord startup, try to uninstall this app from your PC. To do this thing, you can run MiniTool System Booster which is an excellent PC tune-up software, enabling you to speed up the PC. In addition, this app can be a program uninstaller – its Advanced Uninstaller helps to uninstall unwanted apps and Deceptive Programs lets you easily find & remove harmful software.
See how to uninstall Discord using this app uninstaller:
Step 1: Download and install MiniTool System Booster on Windows 11/10. Then, launch it.
MiniTool System Booster TrialClick to Download100%Clean & Safe
Step 2: Navigate to Performance > Toolbox > Advanced Uninstaller.
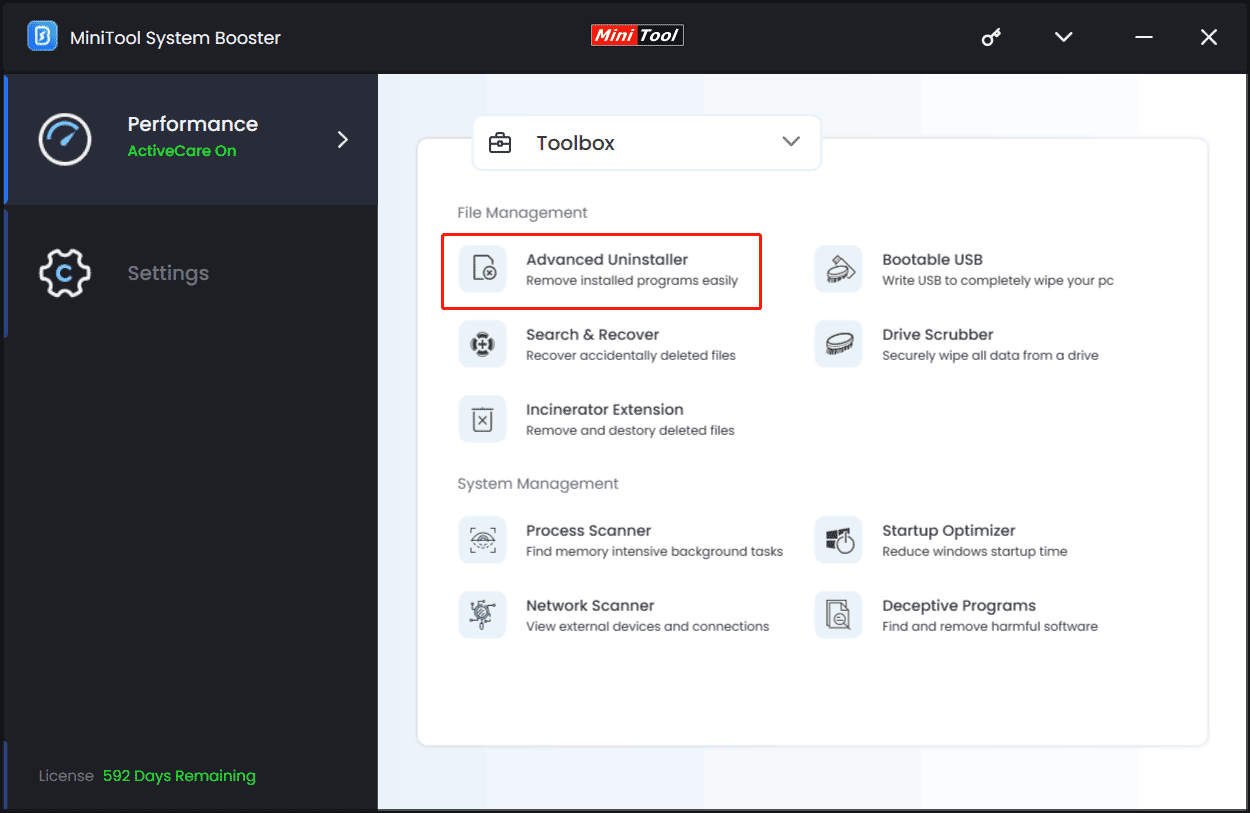
Step 3: After loading programs, find Discord and then tap on the UNINSTALL button next to it to remove it from your PC.
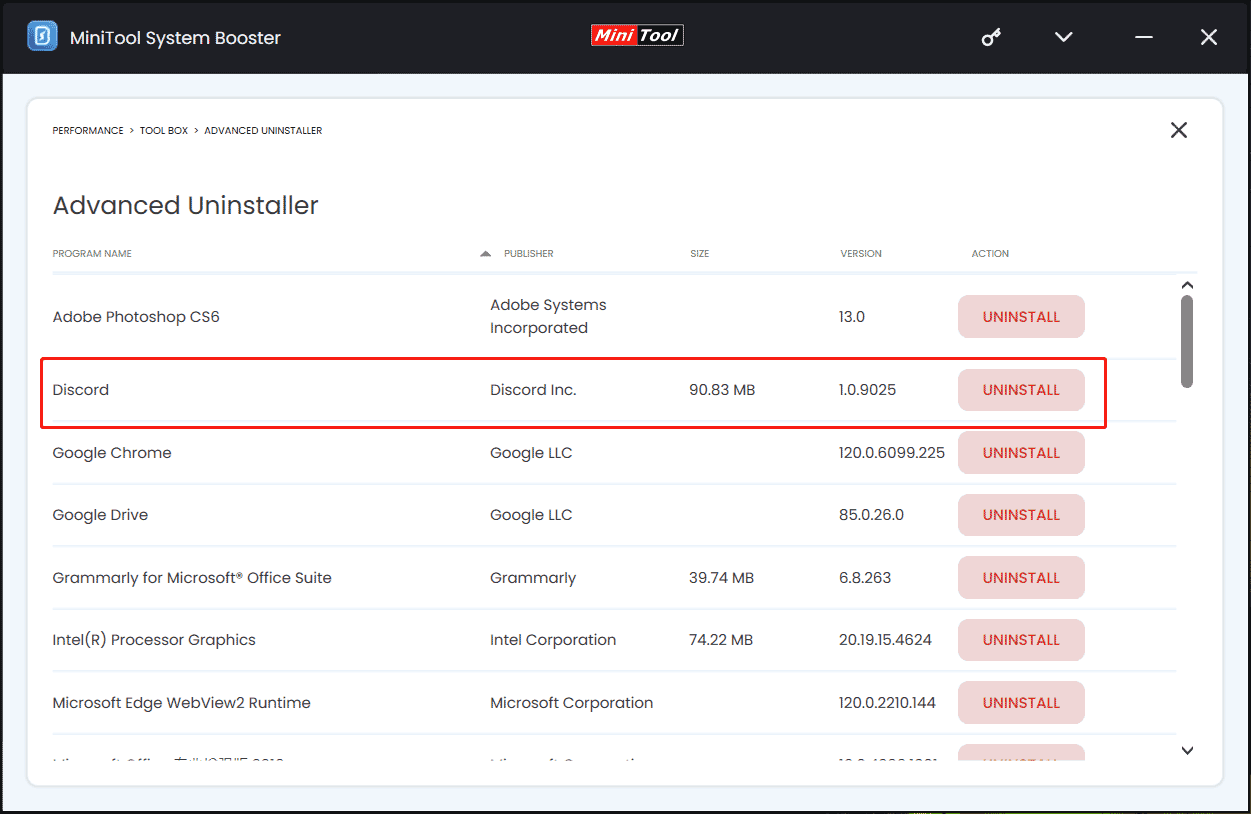
Move 3: Delete Discord Cache
After the uninstallation, some leftovers may be left on the computer. If MiniTool System Booster doesn’t remove them, follow these steps to delete the related Discord files.
Related post: How to Remove Remnants of Uninstalled Software? Try These Ways
Step 1: In the Windows Search box, input %appdata% and press Enter to open the Roaming folder.
Step 2: Right-click on the discord folder and choose Delete.
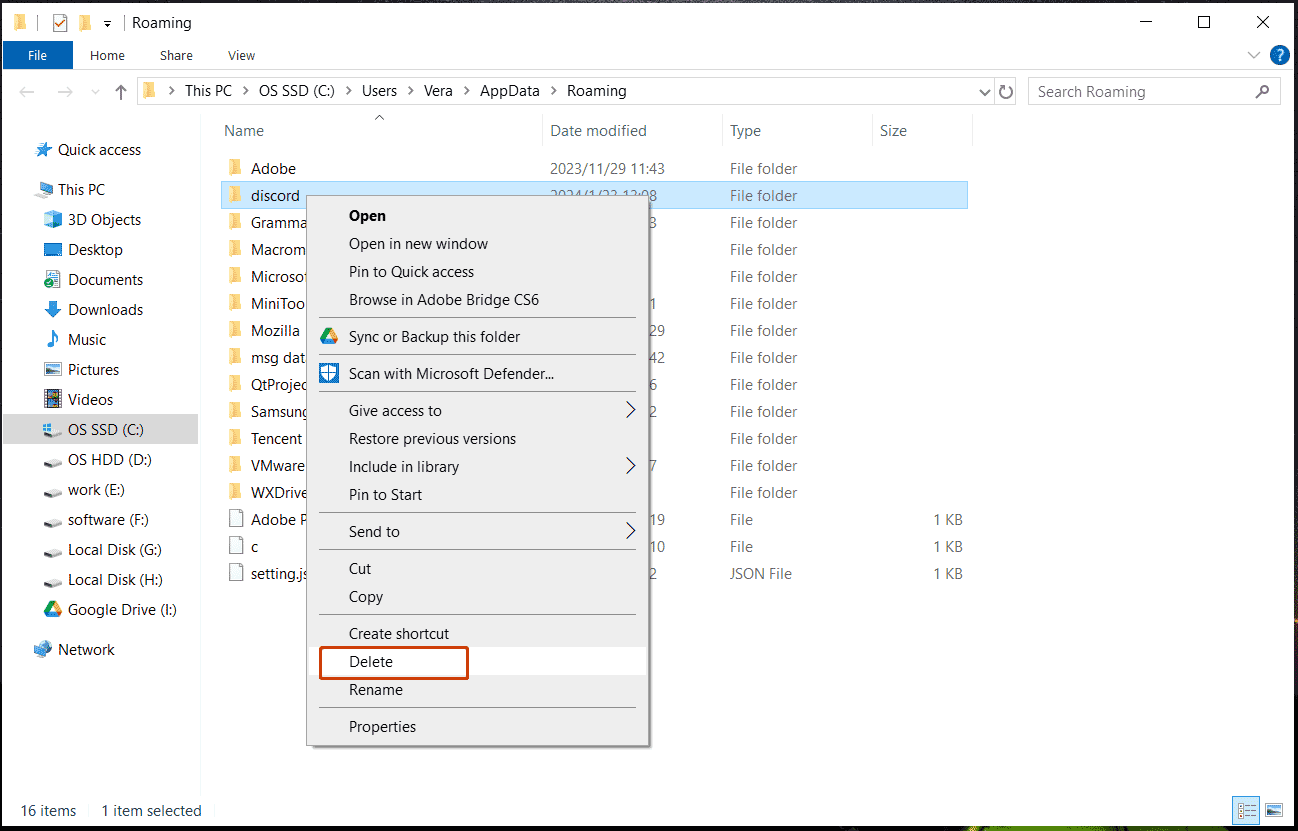
Step 3: Type %LocalAppData% to the Search box and press Enter to open the Local folder.
Step 4: Find the Discord folder and then delete it from your computer.
Step 5: Restart the system and see if there are any Discord files left.
Move 4: Delete Discord from Registry
To completely uninstall Discord in Windows 10/11, you also need to delete the related registry items of Discord.
Step 1: Press Win + R, type regedit, and click OK to open Registry Editor.
Step 2: Go to HKEY_CURRENT_USER\SOFTWARE\Discord and delete this folder.
That’s the full guide on how to completely uninstall Discord on a Windows PC. If you can’t uninstall Discord via a simple uninstallation in Control Panel, follow this guide.
Run Antivirus Software
Sometimes Discord won’t uninstall since the PC is infected with viruses or malicious software. These malicious tools themselves will install various programs, blocking you from deleting any program. To address this issue, run antivirus software to perform a full scan.
Windows 11/10 comes with the inbuilt tool – Windows Security to help scan the entire operating system and delete various threats.
Step 1: Run Windows Security by searching for it via the search box.
Step 2: Click Virus & threat protection > Scan options.
Step 3: To run a full scan, check the option of Full scan and then click Scan now. Then, Windows Security starts checking all the files and running programs on your hard drive, which could take longer than one hour.
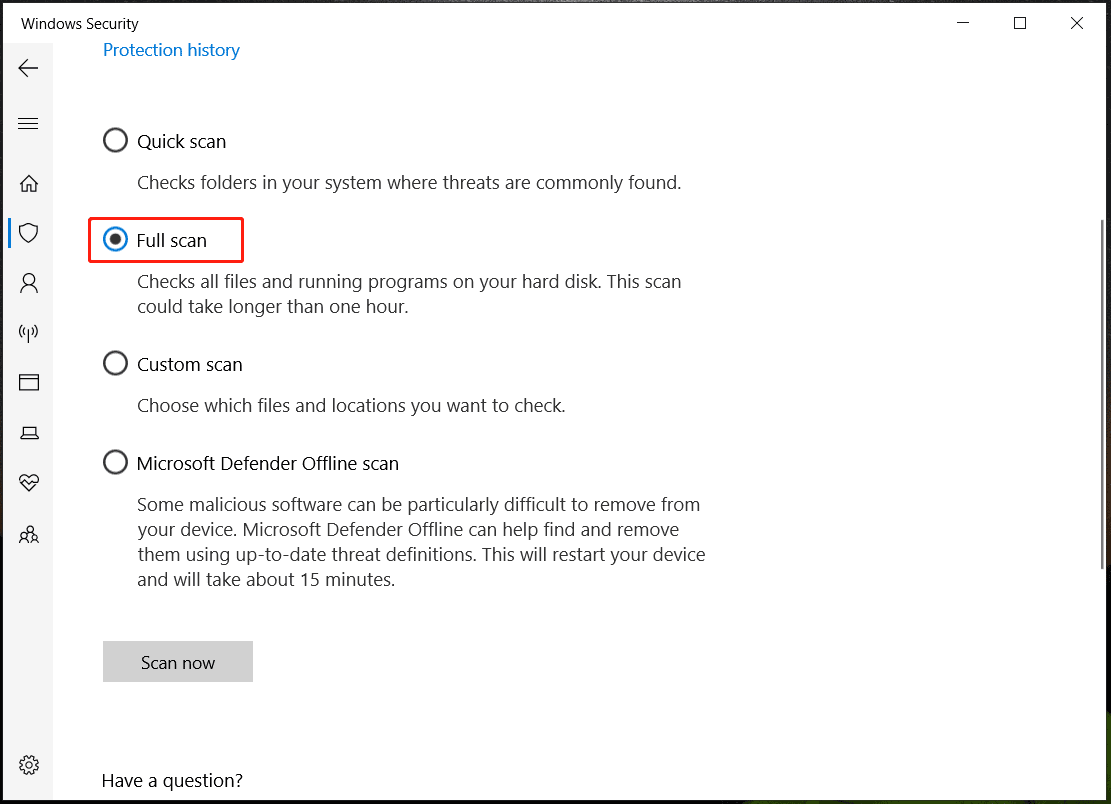
Related Article: Windows 11 Windows Defender Not Working? Here’s How to Fix It
Step 4: When finishing the full scan, delete the found risky items.
Then, you can try to uninstall Discord by following the given guide.
Check for Damaged System Files
Corrupted or missing system files could result in issues with uninstalling a program. While you can’t uninstall Discord, you can try to run System File Checker to perform a scan and replace corrupted files with healthy copies.
Run a SFC scan via these steps:
Step 1: Type cmd to the search box and click Run as administrator from the right pane to open Command Prompt with admin rights.
Step 2: In the CMD window, execute this command – sfc /scannow.
Step 3: Wait some time and close Command Prompt after the scan.
Now, Discord is uninstalled successfully.
Verdict
What if you can’t uninstall Discord in Windows 11/10? Follow the step-by-step guide on how to fully uninstall Discord – disable Discord startup, uninstall this app, and delete the related files & registry items from the PC. Besides, you can try to scan for malware & remove it, and repair corrupted files to fix the uninstallation issue.