Defrag Not Working
When hard drives respond less efficiently, you can defrag them to boost file access speed and overall system performance. However, the disk defragmenter tool might not work as expected or even stop working. Here are some potential factors that cause the defrag not working issue on your PC:
- Related services not running.
- Software conflicts.
- System file corruption.
- Hard drive errors.
After figuring out the reasons behind defrag not running or working, it is time to follow the solutions below to fix this issue.
Defrag Your Hard Drive via MiniTool System Booster
When the Windows inbuilt disk defragmenter is not working, you can defrag your hard drive via third-party tools like MiniTool System Booster. This is a free PC performance optimizer that can free up CPU, RAM, and hard drive resources as well as cleaning junk files and increase internet speed.
Meanwhile, it contains some advanced features to manage your files and system. When your operating system is slow to boot, respond, transfer files, and more, MiniTool System Booster is the best choice for you. Now, let me show you how to defrag your hard drive via this tool:
Step 1. Download MiniTool System Booster and follow the installation wizard to install it on your computer. After installation is complete, launch this tool.
MiniTool System Booster TrialClick to Download100%Clean & Safe
Step 2. In the main interface, click on Performance Home and select Deepclean from the drop-down menu.
Step 3. As shown is the picture, the Deepclean tool contains 7 tasks. After hitting START CLEAN, these tasks will run one after another.
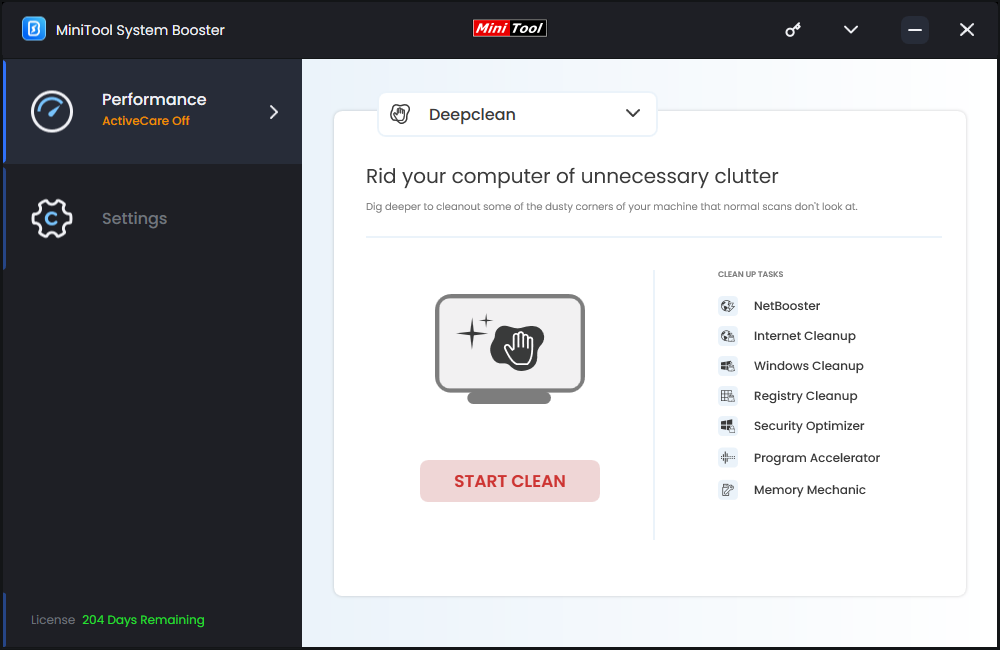
The sixth task called Programmer Accelerator can re-align program data and defragment files on the hard drive to increase drive efficiency and boost file access speed. After scanning, hit OPTIMIZE NOW to start the process.
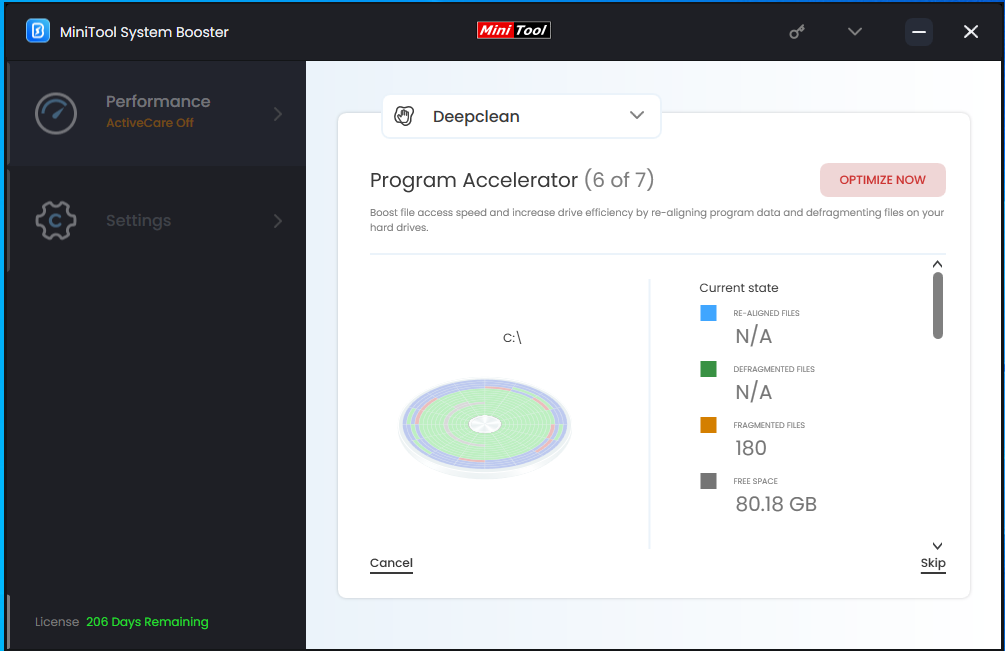
How to Fix Defrag Not Working on Windows 10/11?
Fix 1: Check Related Services
To run disk defragmenter, make sure the defrag-related services are set properly. If these services are disabled or stopped, defrag not working might appear. Here’s how to check or set up them:
Step 1. Press Win + R to open the Run box.
Step 2. Type services.msc and hit Enter.
Step 3. Scroll down to find the Optimize drives and double-click on it.
Step 4. Set the Startup type to Manual > hit Start to run it > hit Apply & OK to save the changes.
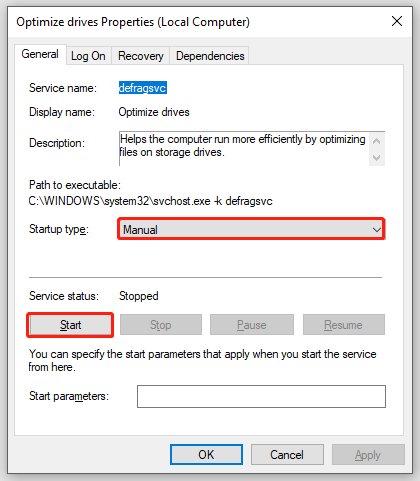
Step 5. Then, make sure the Start type of the following services are set to Automatic.
- Remote Procedure Call (RPC)
- DCOM Server Process Launcher
- RPC Endpoint Mapper
Fix 2: Run CHKDSK
If disk defragmenter still fails to work, the culprit might be the errors on your hard drive. CHKDSK is designed to check the integrity of your hard drive, identify errors, and repair them. Here’s how to run the CHKDSK command to check and repair hard drive errors:
Step 1. Type cmd in the search bar and run Command Prompt as an administrator.
Step 2. In the elevated command prompt, type chkdsk C: /f and hit Enter. Remember to replace C: with the drive letter that refers to your drive. Usually, the time that this process takes ranges from minutes to hours, depending on the size of your partition.
Also see: CHKDSK /F or /R | Difference Between CHKDSK /F and CHKDSK /R
Fix 3: Repair Corrupted System Files
Any corruption in system files might be responsible for defrag not working. If this is the case, you can run System File Checker and Deployment Image Servicing and Management to scan all your system files and replace the corrupted ones with cached copies. To do so:
Step 1. Run Command Prompt with administrative rights.
Step 2. In the command window, run sfc /scannow and wait for the process to complete.
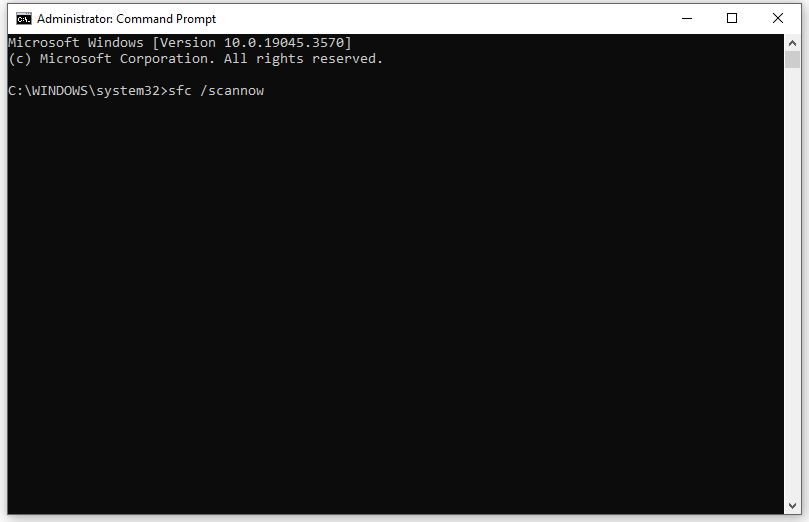
Step 3. If disk defragmenter not working still exists, run the following command in an elevated command window:
DISM /Online /Cleanup-Image /RestoreHealth
Fix 4: Disable Your Antivirus Software Temporarily
Some antivirus tools are known to hamper some services, programs, or applications from running. To address Windows 10/11 defrag not working, you can consider disabling antivirus software for a while. Here, take disabling Windows Defender temporarily as an example:
Step 1. Press Win + I to open Windows Settings.
Step 2. Go to Update & Security > Windows Security > Virus & threat protection.
Step 3. Click on Manage settings and the toggle off Real-time protection.
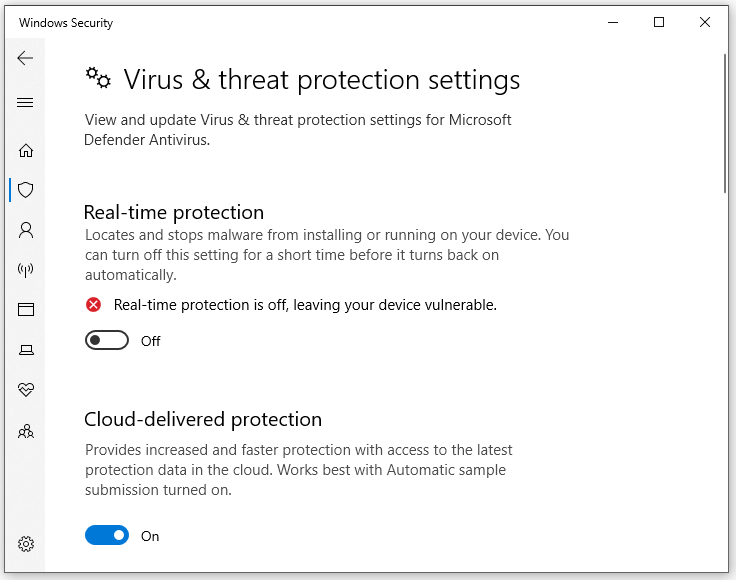
Fix 5: Run Defrag in Safe Mode
Sometimes, specific applications can cause defrag not working. In this case, you can run disk defragmenter in Safe Mode to exclude the interference of third-party software. Here’s how to do it:
Step 1. Go to Windows Settings > Update & Security > Recovery > Restart now under Advanced startup.
Step 2. Then, click on Troubleshoot > Advanced options > Startup Settings > Restart > press F6 to enable Safe Mode with Command Prompt.
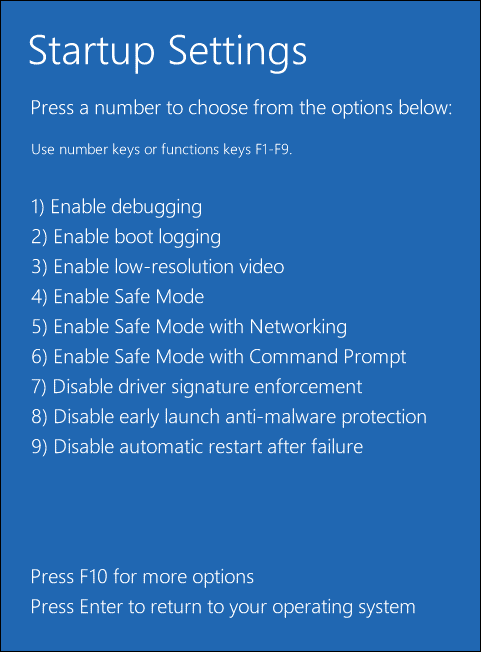
Step 3. Type defrag C: and hit Enter to check if defrag not working disappears. Remember to replace C with your target drive letter.
Final Words
As you can see, there are multiple solutions to fix defrag not working, so try them one by one until this issue gets fixed. Finally, you can defrag your hard drive again to reorganize scattered data and enhance the efficiency of your computer. If you have any suggestions to our product, please contact us directly via [email protected]. We are looking forward to hearing from you!

