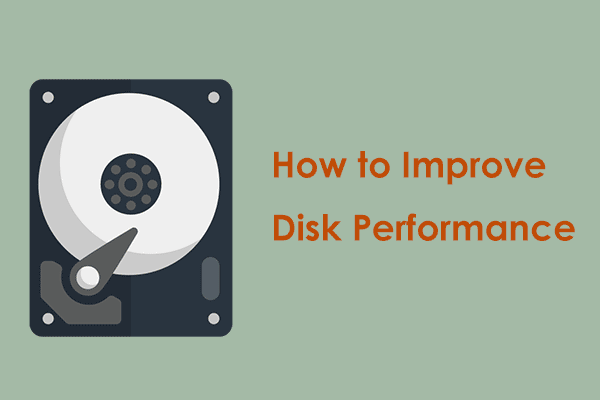SSD Slowing Down
Compared to an HDD, an SSD brings conspicuous performance. Since it doesn’t have moving parts, its write speed and read speed are fast.
Related post: SSD VS HDD: What’s Difference? Which One Should You Use in PC
However, your SSD can slow down over time – you may take longer than usual to open apps, copy files, or boot up the system. Even sometimes your PC freezes, making the machine unavailable. What is responsible for SSD running slow on Windows 11/10?
- Low disk space
- Low RAM
- Disabled AHCI mode
- Outdated BIOS/firmware
- TRIM command is disabled or does not exist
- The SATA port or cable goes wrong
No matter what causes the SSD to run slowly, you should take some measures to improve its performance and speed up the Windows’s speed. Now, let’s look at how to make SSD faster from the part below.
How to Fix SSD Running Slow Windows 11/10
Optimize SSD to Speed up It
When your SSD is almost full, the write speed and read speed could turn very slow. To solve the poor SSD performance, you can try to clear up some disk space by deleting some junk files & unnecessary files and uninstalling some apps. Besides, you can choose to defragment your SSD since file fragments on the drive can accumulate over time, leading to a slow SSD.
To optimize your SSD to solve SSD running slow, MiniTool System Booster can be a great assistant since it allows deleting Internet junk files, Windows junk files, broken registry items, etc., realigning and defragmenting your drive to increase the drive efficiency, uninstalling unnecessary apps, disabling startup items, and more.
Now, free download MiniTool System Booster via the button below to have a trial.
MiniTool System Booster TrialClick to Download100%Clean & Safe
See how to speed up SSDs:
Step 1: Launch MiniTool System Booster in Windows 11/10.
Step 2: Go to Performance and choose Deepclean from the Performance Home menu.
Step 3: After tapping START CLEAN, this PC cleaner starts 7 cleanup tasks. We recommend running these four tasks – Internet Cleanup, Windows Cleanup, Registry Cleanup, and Program Accelerator. They respectively help delete Internet files, Windows junk files, and registry items and defrag your SSD to speed up the drive.
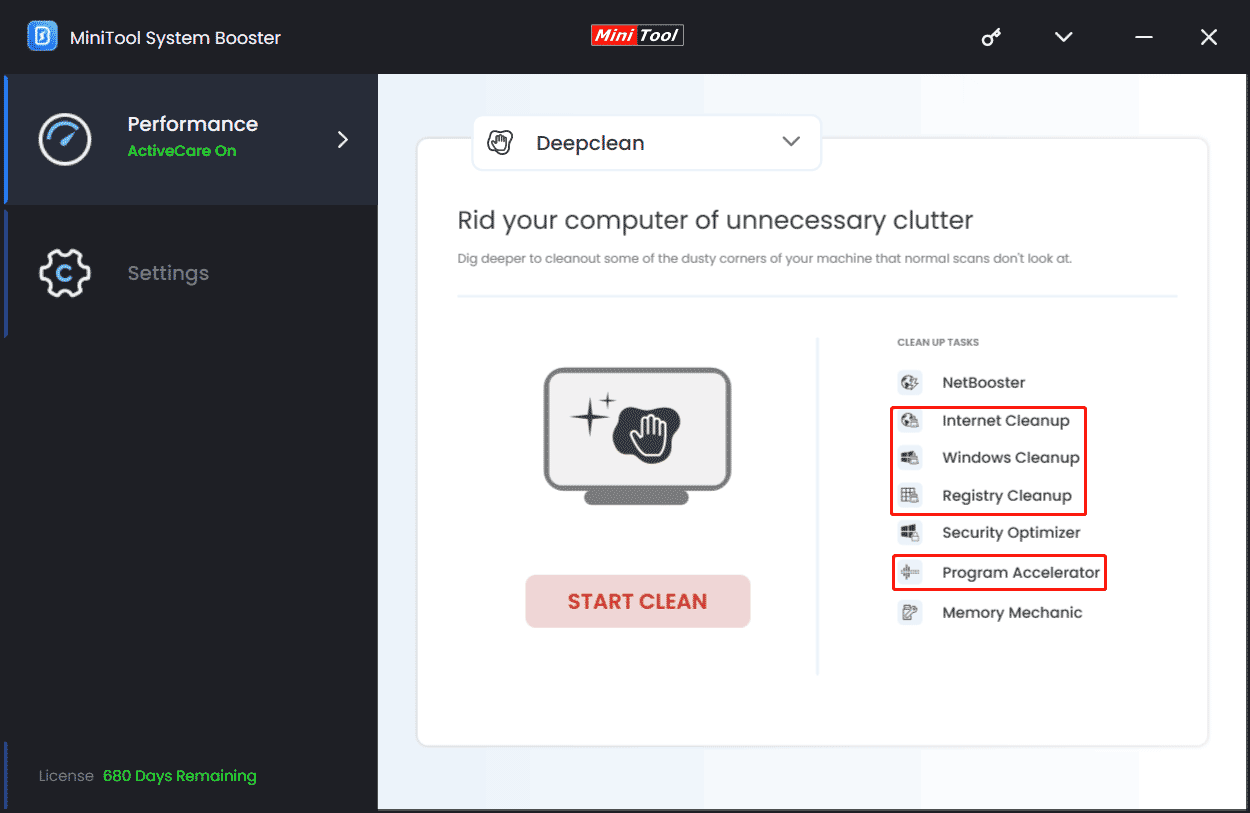
Step 4: Besides, you can choose to uninstall some unused apps by going to Toolbox > Advanced Uninstaller to free up some disk space.
Check the TRIM Command
Windows 11/10 SSD running slow can happen due to the disabled or non-existing TRIM command. So, go to check this command and make sure it is running in Windows.
Related post: What Is SSD Trim and How to Check it?
Step 1: Input cmd to the search box and click Run as administrator > Yes.
Step 2: Execute this command – fsutil behavior query DisableDeleteNotify.
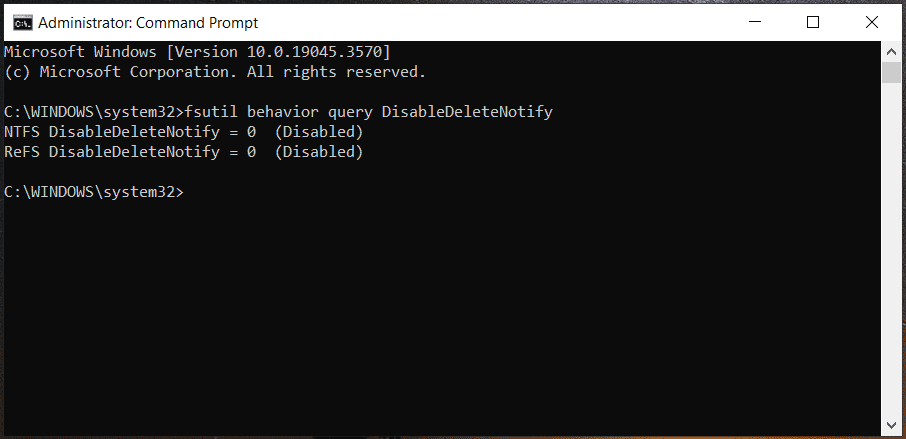
Step 3: If you get 0, it means TRIM is already enabled. If you get 1, TRIM is disabled and you need to execute this command – fsutil behavior set DisableDeleteNotify 0.
Enable AHCI Mode
AHCI, short for Advanced Host Controller Interface, plays an important role in maintaining the high performance of your SSD. Compared to IDE (Integrated Drive Electronics) mode, it allows an SSD to run faster. If you run into the issue of SSD write speed slow, go to enable AHCI mode.
Related tutorial: AHCI vs IDE: What’s the Difference Between AHCI and IDE
You can do this thing via Command Prompt and Registry Editor and this guide – 2 Ways to Enable AHCI in Windows 10/11 can help you a lot.
Update SSD Driver
A driver update sometimes helps to solve some issues that cause the slow SSD write/read speed. So, try to update the SSD driver via these steps:
Step 1: Choose Device Manager from the Win + X menu.
Step 2: Expand Disk drives, right-click on your SSD, and choose Update driver.
Step 3: Let Windows automatically search for your PC for the best available driver and install it by tapping on the first option.
Disable Onboard VGA
According to users, disabling Onboard VGA can help to solve the issue of SSD running slow. If you also suffer from this frustrating problem, try this way to speed up SSDs.
Step 1: Restart your PC to boot to BIOS.
Step 2: Go to the Advance BIOS section and find Onboard VGA.
Step 3: Disable this feature.
Choose High-Performance Mode
When using the Balanced power plan, the SSD won’t receive the full power it needs to run at its best capacity. To solve SSD slowing down in Windows 11/10, you can use the high-performance mode.
Step 1: Open Control Panel and view all the items by Large icons.
Step 2: Click Power Options and check the option of High performance.
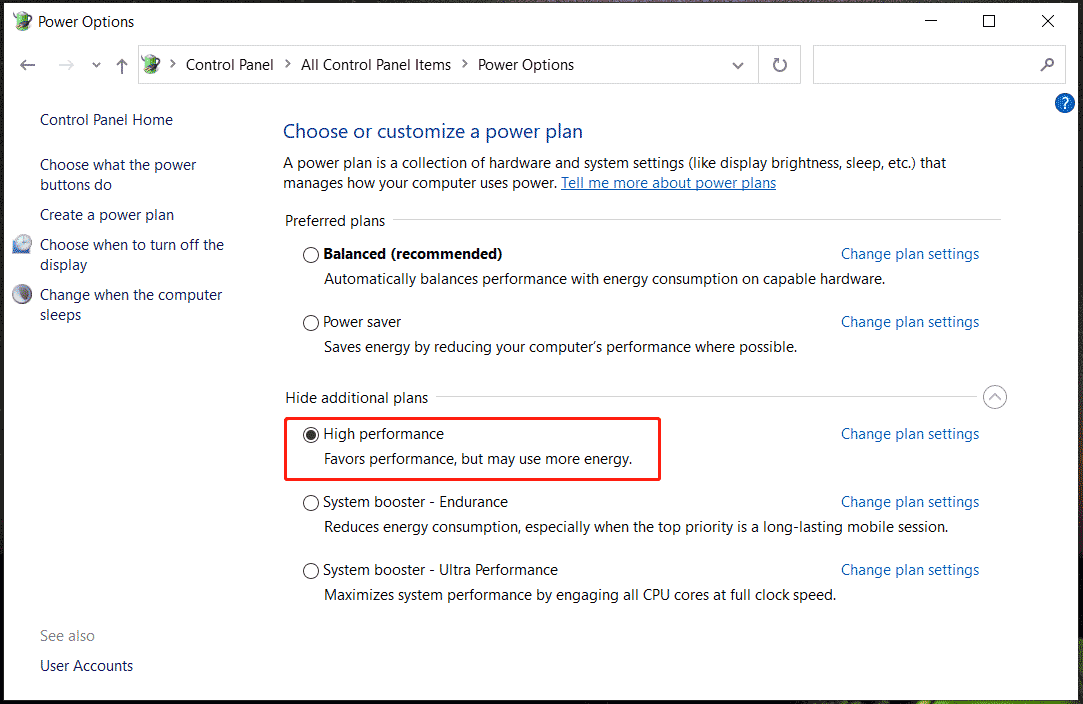
Check Your SATA Port
Currently, most motherboards offer SATA 3Gbps/SATA 6Gbps ports and the port speed greatly impacts the SSD performance. But it is hard to find the SATA port and you had better seek help from the motherboard’s manual. From this post – SATA 2 vs SATA 3: Is There Any Practical Difference, you can find some that you need.
Check SATA Cable
The write and read speed of an SSD can be impacted by the SATA cable’s condition, whether it is tearing or has poor quality. So, check your SATA cable and see if it is in good condition.
Verdict
How to make SSD faster when you suffer from SSD running slow in Windows 11/10? From this post, you learn multiple methods to speed up solid-state drives. Take action!