When you try to free up the PC’s space via Disk Cleanup, you may find that Disk Cleanup is missing in disk Properties or General. Why does the issue appear? How to get rid of the issue? This post from MiniTool provides solutions.
Disk Cleanup is a computer maintenance utility designed by Microsoft to help Windows users free up disk space on a computer’s hard drive easily. When you open the Disk Properties dialog in Windows 11/10, you might find that Disk Cleanup is missing on the General tab.
Why Is Disk Cleanup Missing
Why is the Disk Cleanup option missing? If you configure Windows to delete files bypass the Recycle Bin and are deleted directly, the Disk Cleanup button will disappear from the drive properties.
Besides, if there are not enough permissions to access Disk Cleanup, the issue will also appear. In addition, corrupted system files, improper user account control settings, and faulty user accounts are also possible reasons for the “Disk Cleanup is missing” issue.
Try Disk Cleanup Alternative
When your Disk Cleanup is not present in drive properties, you can try the Disk Cleanup alternative – MiniTool System Booster to clean up your PC for more space. It supports Windows 11, 10, 8, and 7.
This tool offers a feature called Deepclean that enables you to deeply clean up the machine including cleaning up Windows, registry, & memory space, fixing security issues, and defragmenting your hard drive.
MiniTool System Booster also allows you to disable startup programs and uninstall some apps to clean up your computer. Now, let’s see how to use this program. Click the following button to download and install it on the PC.
MiniTool System Booster TrialClick to Download100%Clean & Safe
1. Launch MiniTool System Booster and click Deepclean from the drop-down menu.
2. Click the START CLEAN button. Then, you will see the 7 tasks one by one and you can optimize it or skip it.
#1. NetBooster
#2. Internet Cleanup
#3. Windows Cleanup
#4. Registry Cleanup
#5. Security Optimizer
#6. Program Accelerator
#7. Memory Mechanic
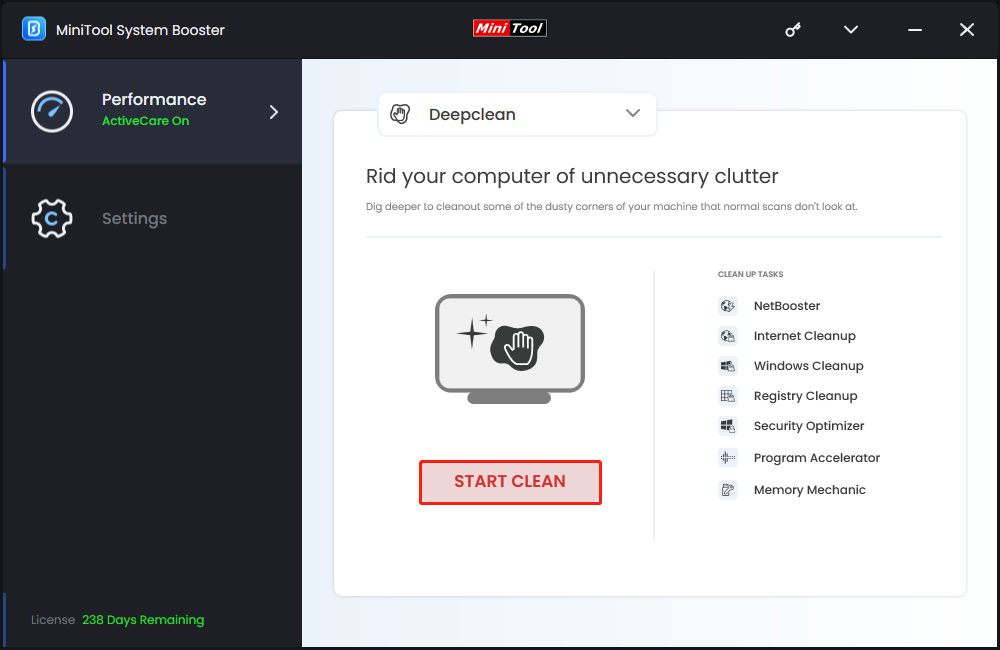
Fix Disk Cleanup Is Missing
The following are some solutions for the “Disk Cleanup is missing” issue on Windows 11/10.
Fix 1: Run Disk Cleanup via the Run Utility or CMD
If the Disk Cleanup is not present in drive properties, you can try to open it via Run or Command Prompt. Here are the steps:
1. Via the Run dialogue box
- Press the Windows + R keys together to open the Run dialog box.
- Then, type %windir%system32cleanmgr.exe and click OK.
- Then select a drive to scan and follow the on-screen instructions.
2. Via Command Prompt
- Type Command Prompt in the Search box and choose Run as administrator.
- Then, run %windir%system32cleanmgr.exe and press the Enter Key.
Fix 2: Turn on UAC
Sometimes, the “Disk Cleanup not showing” issue can be caused by improper User Account Control settings. Thus, you can follow the guide below to adjust the settings.
1.Type change user in the Search box and select Change User Account Control settings.
2.Move the slider of Always notify to a higher level. Click OK > Yes to save the change.
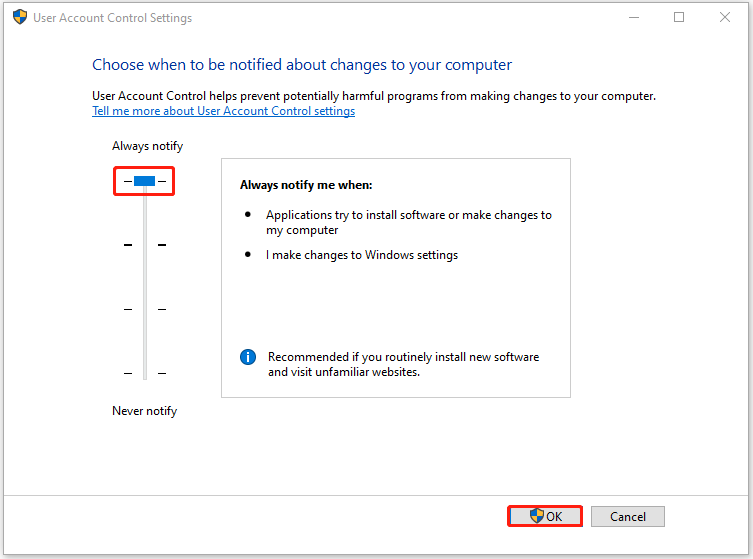
3.Restart your PC and see if the issue has gone.
Fix 3: Run Registry Editor
If you find that Disk Cleanup is missing on the Windows 11/10 PC, maybe your Registry items are corrupted. Thus, you can modify the registry settings to fix the issue. Before starting, it’s recommended to create a system restore point or back up your registry.
1. Press the Windows + R keys together to open the Run dialogue box and type regedit in it to open Registry Editor.
2. Go to the following path:
HKEY_LOCAL_MACHINE\SOFTWARE\Microsoft\Windows\CurrentVersion\Explorer\MyComputer
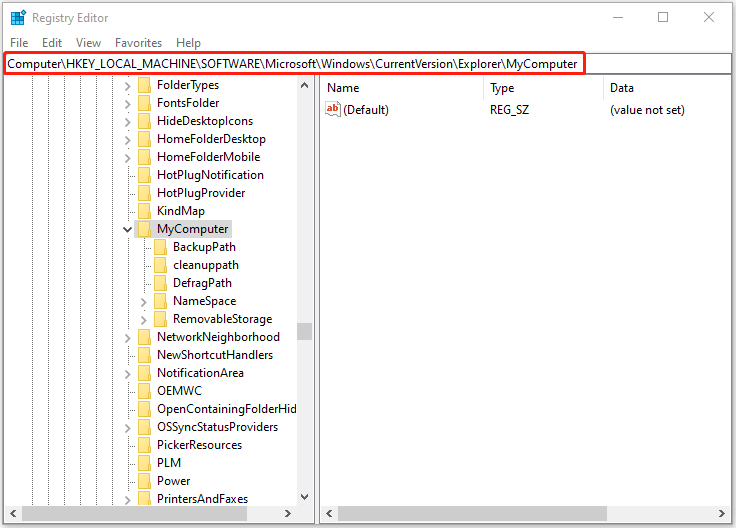
3. Right-click MyComputer to choose New > Key and name it cleanuppath.
4. In the right pane, double-click the (Default) value, and type the following value to the box. Here, replace D as the drive you want to scan. Click OK and exit.
%SystemRoot%\System32\cleanmgr.exe /D %c
Fix 4: Repair System Files
If some relevant system files are missing or corrupted, you may encounter the “Disk Cleanup not showing” issue. You had better repair system files to fix the issue.
1. Type cmd in the Search box and select Run as administrator.
2. Type the sfc /scannow command and press Enter. Then, it will scan and try to repair the corrupted system files automatically.
3. If the SFC tool is not working, you can use the DISM tool. Type DISM /online /cleanup-image /restorehealth and press Enter.
Fix 5: Create a New User Account
Creating a new use account and using it is also useful to fix the “Disk Cleanup is missing” issue. Here is how to do that:
1. Press the Windows + I keys together to open Settings.
2. Click the Accounts option. Choose Family & other users > Add someone else to this PC.
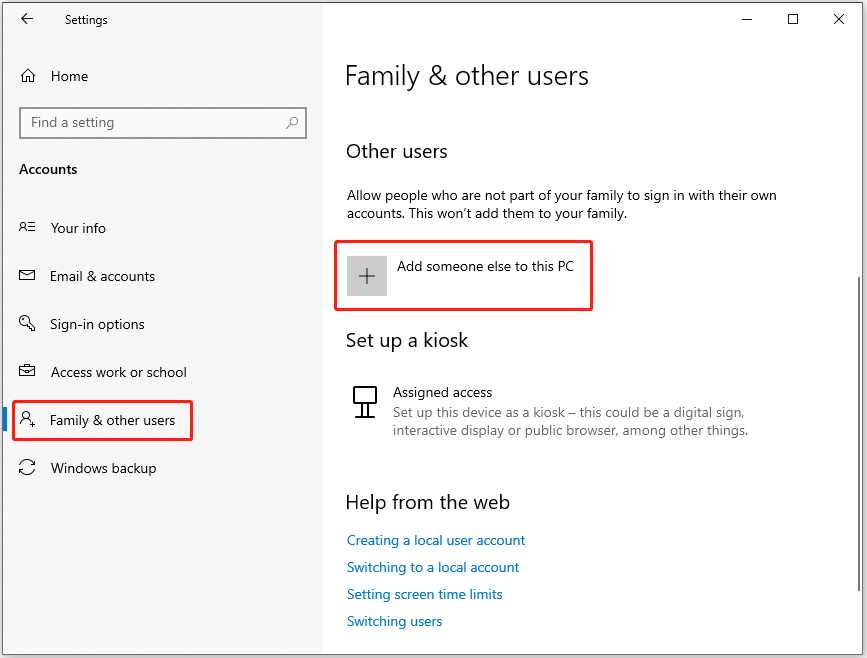
3. Select the I don’t have this person’s sign-in information option. Then, click Add a user without a Microsoft account and click Next.
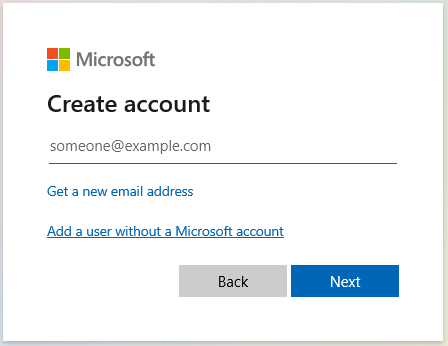
4. Enter the username, password, and security questions, and click Next.
5. In the Settings page, select the account you created and click the Change account type button.
6. Click the drop-down menu to select the Administrator option and click OK.
Bottom Line
Have you solved the “Disk Cleanup option missing” issue? Wait for your good news! If you have some suggestions for the Disk Cleanup alternative — MiniTool System Booster, please contact us via [email protected].


