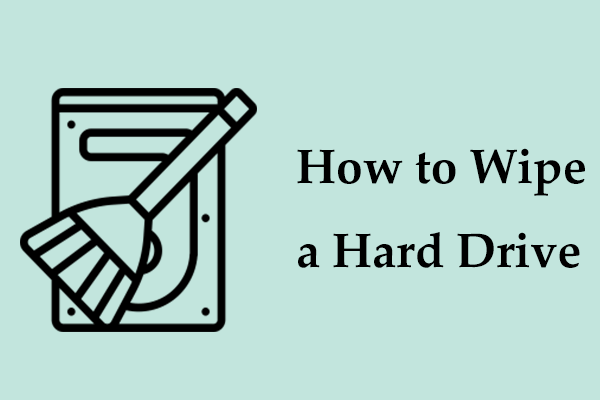What is the Diskpart force delete partition command? When and how to force delete a partition using Diskpart in Windows 11/10? In this place, you will easily find what you want, as well as an alternative to effectively erase your drive. Let’s cut to the chase now.
About Diskpart Delete Partition
On a hard drive, you may need to delete a partition to free some space for some games or other data rather than formatting or only deleting unnecessary files & folders. For this, some of you attempt to open Disk Management, right-click on the target drive, and select Delete Volume. Or, some of you use Diskpart to delete that partition.
Diskpart, a command-line utility for Windows operating systems, helps manage your hard disks, such as creating/formatting/resizing/deleting a partition/disk. To delete a partition, use the command – delete partition in Diskpart. But sometimes this cannot help and you need to consider Diskpart force delete partition.
Also read: A Detailed Guide on Diskpart Delete Partition
When Need to Force Delete Partition Diskpart
Usually, Diskpart enables you to delete any data partition. However, when attempting to delete a protected partition, the standard delete partition command cannot do the trick; instead, you need to run the Diskpart force delete partition command, namely, delete partition override. Or else, a message appears on the screen, saying “Cannot delete a protected partition without the force protected parameter set”.
In short, you should use the override parameter to force delete a partition in some situations:
- You fail to delete a partition using Disk Management.
- You want to delete a hidden partition or protected partition like a recovery partition.
- Your partition is damaged and inaccessible and deleting it is wise.
Back up Your Files in Advance
Before focusing on “how to run Diskpart force delete partition”, don’t ignore a vital thing that is backing up the important data to avoid unexpected data loss since the override command removes your partition and contained data. Talking of data backup, MiniTool ShadowMaker does the trick.
With rich backup features, this backup software for Windows 11/10, makes it easier to file backup, disk backup, partition backup, system backup, automatic file backup, incremental backup, and differential backup, as well as file sync and disk cloning. Get it now to start data backup.
MiniTool ShadowMaker TrialClick to Download100%Clean & Safe
Step 1: Run MiniTool ShadowMaker in Windows 11/10 and hit Keep Trial.
Step 2: In Backup, move to SOURCE > Folders and Files to choose what to back up and hit DESTINATION to choose a path.
Step 3: Click Back Up Now.
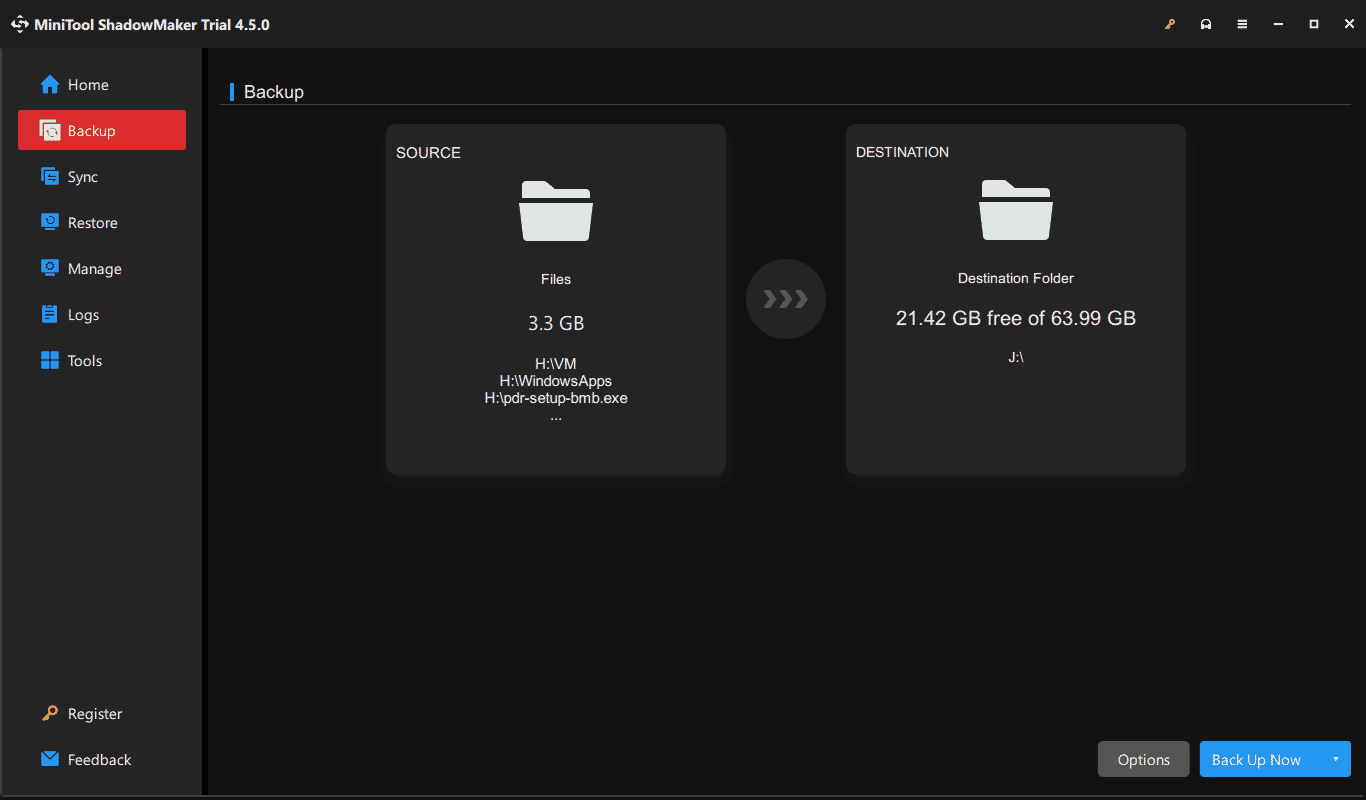
Now you have a backup in hand, then follow the guide below on Diskpart force delete partition.
How to Force Delete Partition in Diskpart
Let’s begin the operation of Diskpart force delete partition:
Step 1: On Windows 11/10, launch this tool with admin rights by typing diskpart into the search box, right-clicking on it, and choosing Run as administrator.
Step 2: In the Diskpart window, type the following commands in sequence, pressing Enter after each one:
list disk: display all the connected disks to your computer
select disk 1: choose the right disk that includes the partition you want to delete
list partition: display all the partitions on the selected disk
select partition 2: identify and choose the partition that needs to be deleted
delete partition override: force delete a partition with the override parameter
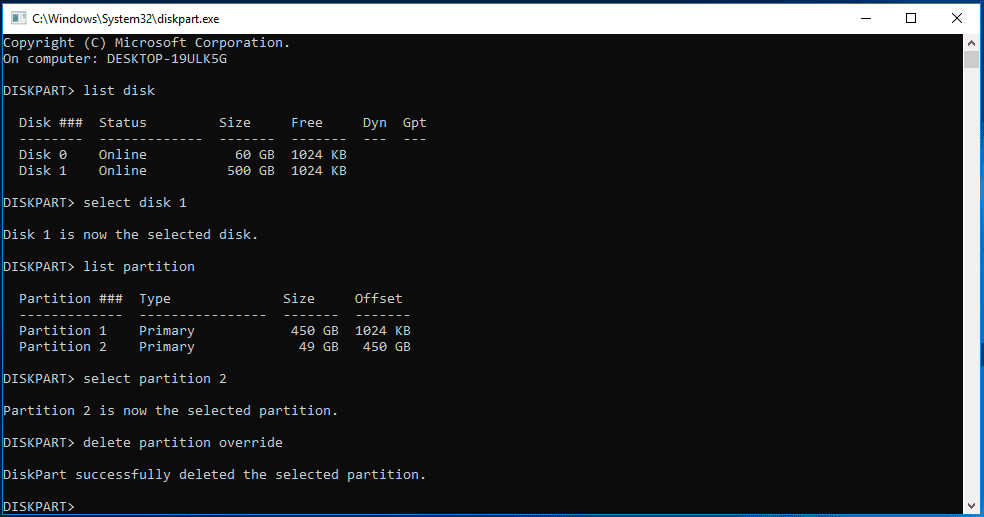
An Alternative to Diskpart Force Delete a Partition
As a command-line tool, for most ordinary persons, Diskpart is not friendly since it requires extra care and its force delete partition command also has a limitation. In consideration of that, we would like to share an alternative with you – MiniTool System Booster that offers a friendly user interface.
Not only is it a powerful PC tune-up software, but also this tool offers a feature called Drive Scrubber that helps security wipe the selected partition including its data on an external hard drive, internal hard drive, USB flash drive, and so on. In case you want to wipe your partition, MiniTool System Booster will be your good choice. So, download and install it on Windows 11/10 for a trial.
MiniTool System Booster TrialClick to Download100%Clean & Safe
Step 1: Double-click on the icon of MiniTool System Booster to launch it.
Step 2: Go to Toolbox in the Performance tab and hit Drive Scrubber.
Step 3: In the new window, select the drive you want to completely delete, specify a method, and hit WIPE SELECTED DRIVE.
Once completed, the entire partition as well as its data are removed, making room for your other data.
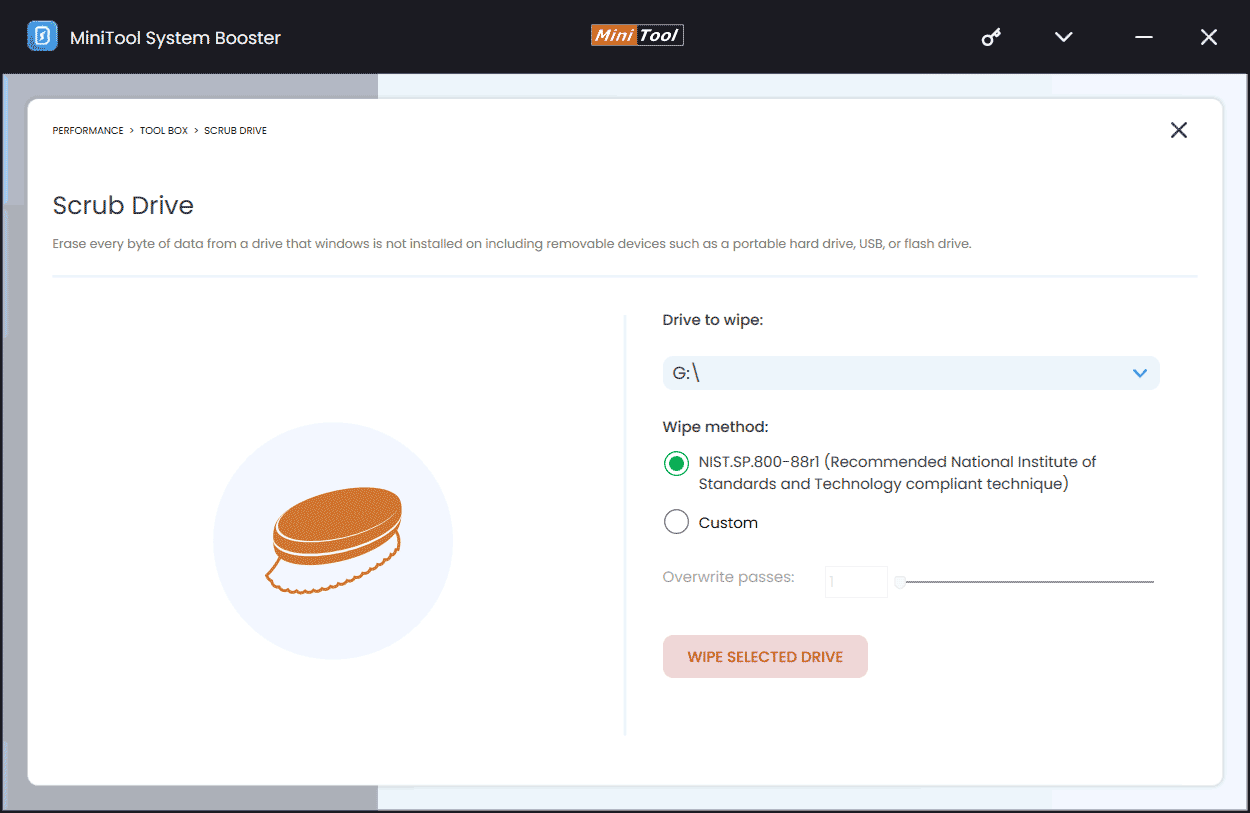
Verdict
Speaking of Diskpart, it easily deletes a partition for you if you have computer skills. When needed, you can run the Diskpart force delete partition command (the override parameter) to delete the drive you don’t want.
Also, if possible, use MiniTool System Booster to completely delete the unwanted or unused partition for other usage. By the way, it plays a great role in boosting your PC performance from a variety of aspects if it gets sluggish for some reason.