DISM is a command-line tool that helps you to scan and repair Windows system images. However, some of you might run into some errors like DISM error 2 while using this tool. If you are on the same boat, keep reading this guide from MiniTool System Booster to figure out the causes and find some solutions.
DISM Error 2: Unable to Access the Image
Deployment Image Servicing and Management (DISM) is a powerful command-line utility and you can run it when you have problems with the Windows image. At times, you might encounter errors like DISM error 2 while attempting to repair the Windows system image via this tool. The full error message reads:
Error: 2
Unable to access the image. The system cannot find the file specified.
Make sure that the image path and the Windows directory for the image exist and you have read permissions on the folder.
Many factors can lead to the occurrence of this annoying error including:
- Unstable internet connection.
- Interference of antivirus software.
- Corrupted DISM service.
- Accumulated fragmented data on the hard drive.
How to Fix DISM Error 2 on Windows 10/11?
Fix 1: Refresh DISM Tool
Chances are that DISM has some pending commands, so it won’t carry out any new command. To eliminate DISM error 2, you can refresh the DISM tool and then it will automatically repair the corrupted files from the operating network. To do so:
Step 1. Launch Command Prompt as an administrator.
Step 2. In the command window, input the following command and hit Enter:
dism.exe/image:C /cleanup-image /revertpendingactions
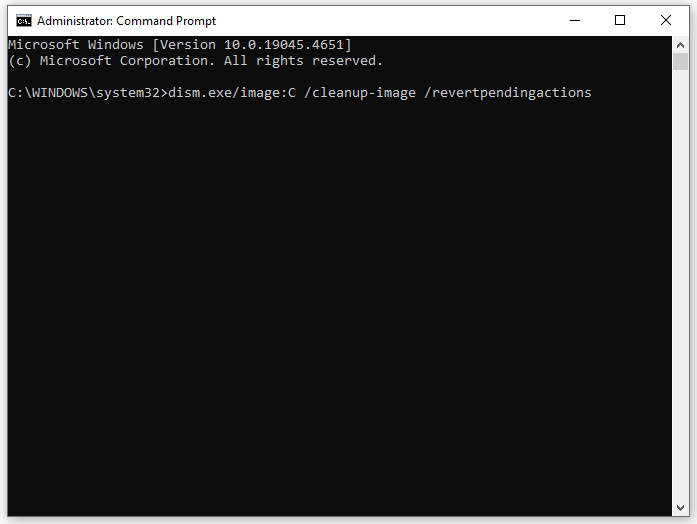
Step 3. After completion, reboot your system and run the following command in an elevated Command Prompt to clean up the component store:
dism.exe /online/Cleanup-Image /StartComponentCleanup
Step 4. Once down, restart your computer again and launch Command Prompt with administrative rights. Run sfc /scannow and don’t forget to hit Enter.
Step 5. At last, type the following command and hit Enter to inspect if DISM error 2 is gone.
dism.exe /online /Cleanup-Image /RestoreHealth
Fix 2: Disable Antivirus Software
Although antivirus programs can protect your computer from virus or malware attacks, they might block some safe processes on your computer. To exclude their interference, you can consider disabling them for a while. Here’s how to do it:
Step 1. Press Win + I to open Windows Settings and go to Update & Security.
Step 2. In the Windows Security section, hit Virus & threat protection.
Step 3. Click on Manage settings and toggle off Real-time protection and Cloud-delivered protection.
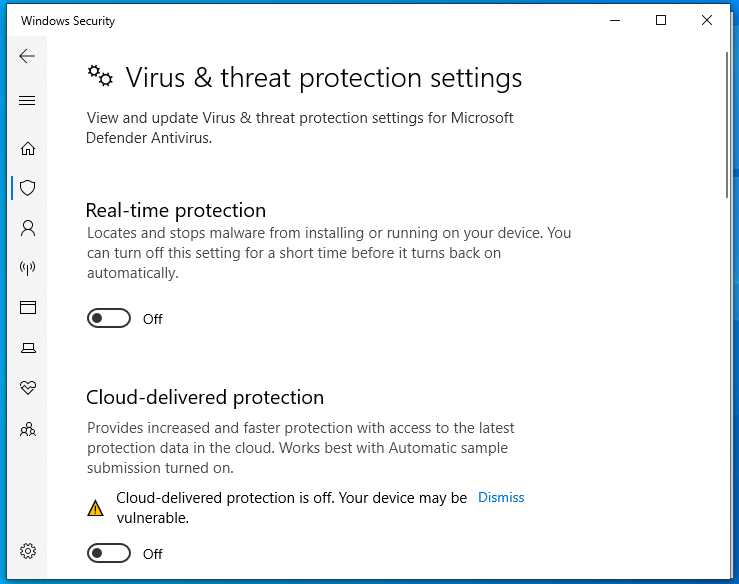
Fix 3: Run CHKDSK
CHKDSK is designed to check disk for errors. If DISM error 2 is caused by any disk-related issues, it’s a good option to perform the CHKDSK scan. To do so:
Step 1. Press Win + E to open File Explorer.
Step 2. Go to This PC and right-click your C drive to select Properties.
Step 3. In the Tools tab, tap on Check under Error checking.
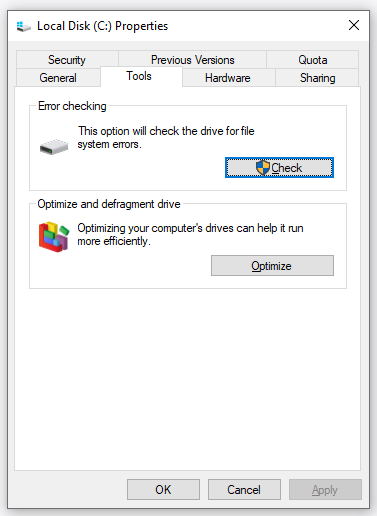
Step 4. After completion, restart your computer to see if DISM error 2 disappears.
Fix 4: Defrag Your Hard Drive
Every time you access or modify a file on a hard drive, some data will be broken down into fragments. When there are too many fragments on your hard drive, it might disrupt the ability of your system to access certain files, resulting in unable to access image DISM error 2.
Therefore, you can resort to MiniTool System Booster to reorganize the fragmented data on the hard drive. Thanks to this handy PC tune-up software, you can monitor your Windows machine and find issues. At the same time, it also supports cleaning up your PC, speeding up the startup process, optimizing resource allocation, and so on.
Now, follow these steps to defrag a hard drive via this tool:
Step 1. Click on the button below to download MiniTool System Booster for free. After installation, launch it to enter the main interface.
MiniTool System Booster TrialClick to Download100%Clean & Safe
Step 2. Click on Performance Home and select Deepclean.
Step 3. Click on START CLEAN and then 7 tasks shown in the picture below will run in sequence.
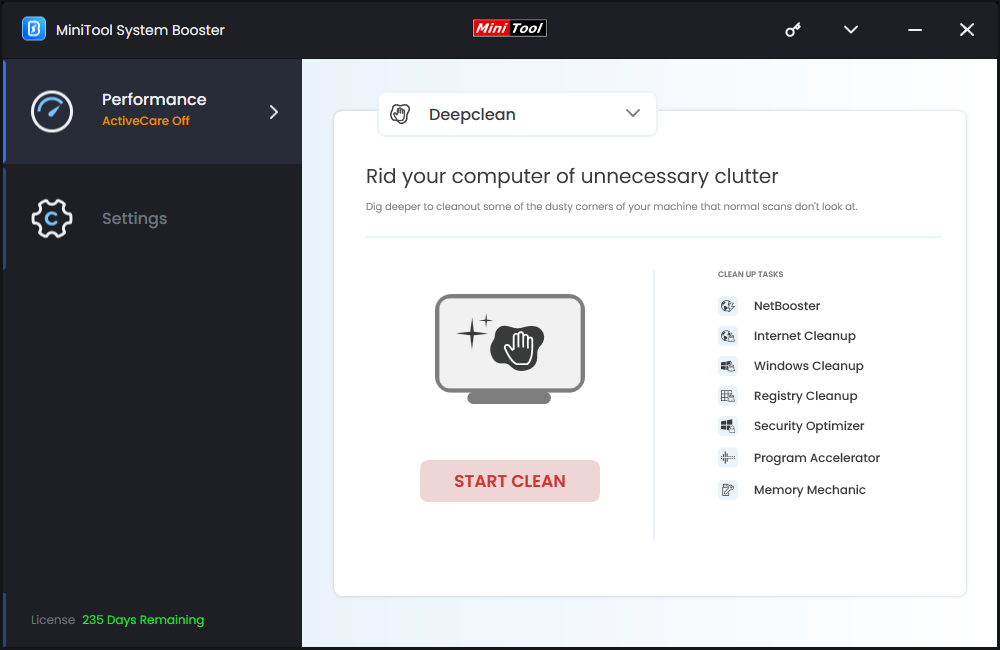
The Program Accelerator task can realign program data on the hard drive. After scanning, tap on OPTIMIZE NOW to start the process. Then, your drive efficiency and file access speed can be improved dramatically.
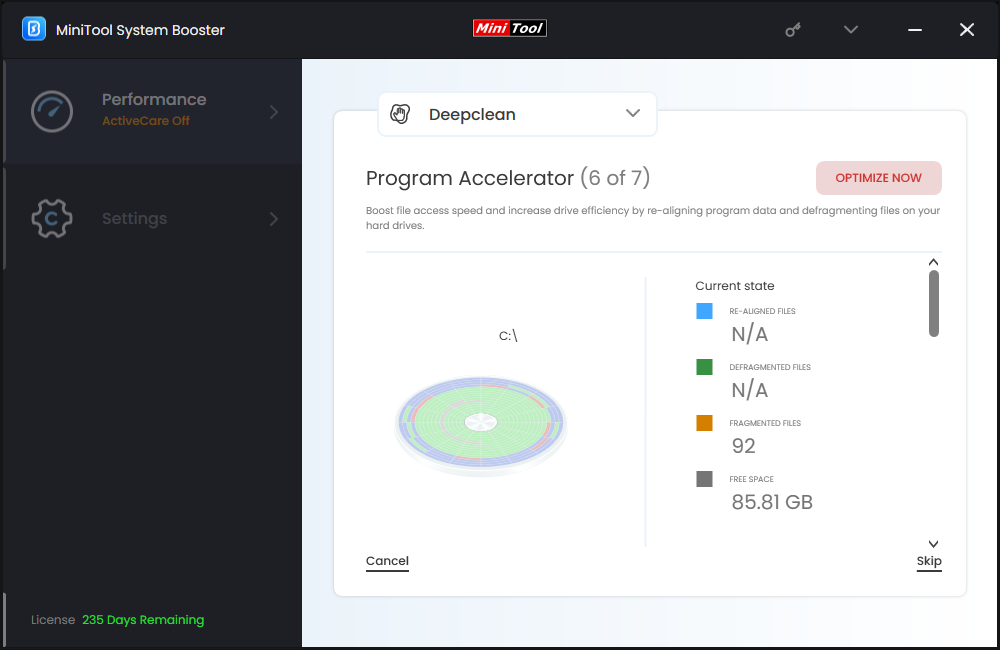
Fix 5: Reset This PC
If DISM error 2: the system cannot find the file specified still exists, there might be severe corruption in your system. In this condition, the last resort is to reset your computer to factory settings. Here’s how to do it:
MiniTool ShadowMaker TrialClick to Download100%Clean & Safe
Step 1. Open Windows Settings.
Step 2. In the settings menu, look for Update & Security and hit it.
Step 3. In the Recovery section, click on Get started under Reset this PC.
Step 4. Then, you can either choose to keep your files or remove all the content on your computer.
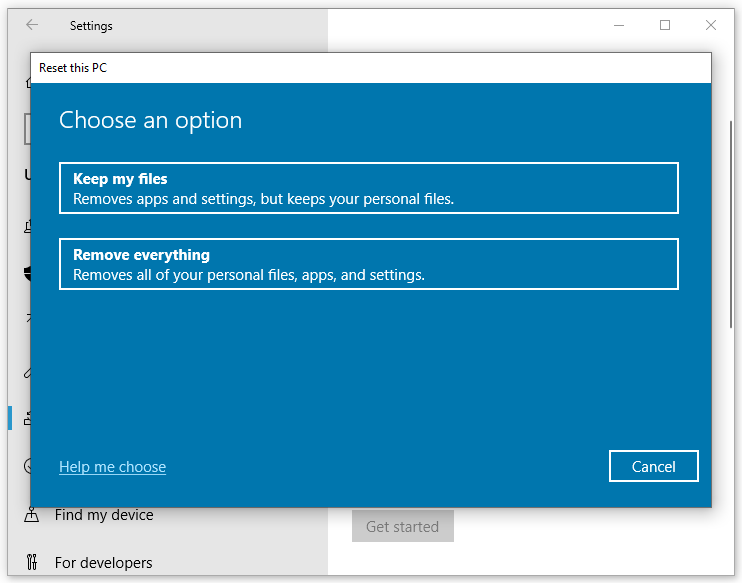
Step 5. Choose a method to install your system and then follow the instructions on the screen to complete the resetting process.
Final Words
These are the most effective solutions to fix DISM error 2 on Windows 10/11. Also, we introduce 2 tools – MiniTool System Booster and MiniTool ShadowMaker to speed up your PC and protect your data. For any problems while experiencing them, don’t hesitate to contact us directly via [email protected]. We will reply to you as soon as possible.

