When copying or transferring files between your OS and an external hard drive, a slow transfer speed must be frustrating. If your external hard drive transfer speed is extremely slow, you’ve come to the right place. This guide will infuse you with some easy and efficient workarounds.
Why Is My External Hard Drive Transferring so Slow?
It is common to transfer data between an external hard drive and a personal computer. What to do if the transferring process seems to take forever? Many factors are responsible for external hard drive transfer speed such as fragments on the hard drive, different connection ports, virus & malware infection, overall performance of your OS, and more.
Now, scroll down to get detailed instructions on how to increase the transfer speed of external hard drive!
How to Increase External Hard Drive Transfer Speed on Windows 10/11?
Fix 1: Run MiniTool System Booster
The external hard drive transfer speed depends on both the performance of your system and hard drive. To increase transfer speed of external hard drive, you can scan your computer with a free PC tune-up software – MiniTool System Booster.
This tool helps to speed up CPU, RAM, and hard drive resources to make your computer run more smoothly. In addition, it also contains some features to clean junk files, increase internet speed, optimize Windows startup programs, remove PUPs, and more. Now, follow these steps to increase external hard drive transfer speed with this tool:
Step 1. Download, install, and then launch MiniTool System Booster Trial Edition to enjoy its service for free.
MiniTool System Booster TrialClick to Download100%Clean & Safe
Step 2. In the home page, click on Performance Home and select Deepclean from the drop-down menu.
Step 3. Click on START CLEAN and then it will run 7 tasks one after another. You can choose to run them in sequence or skip some as per your needs.
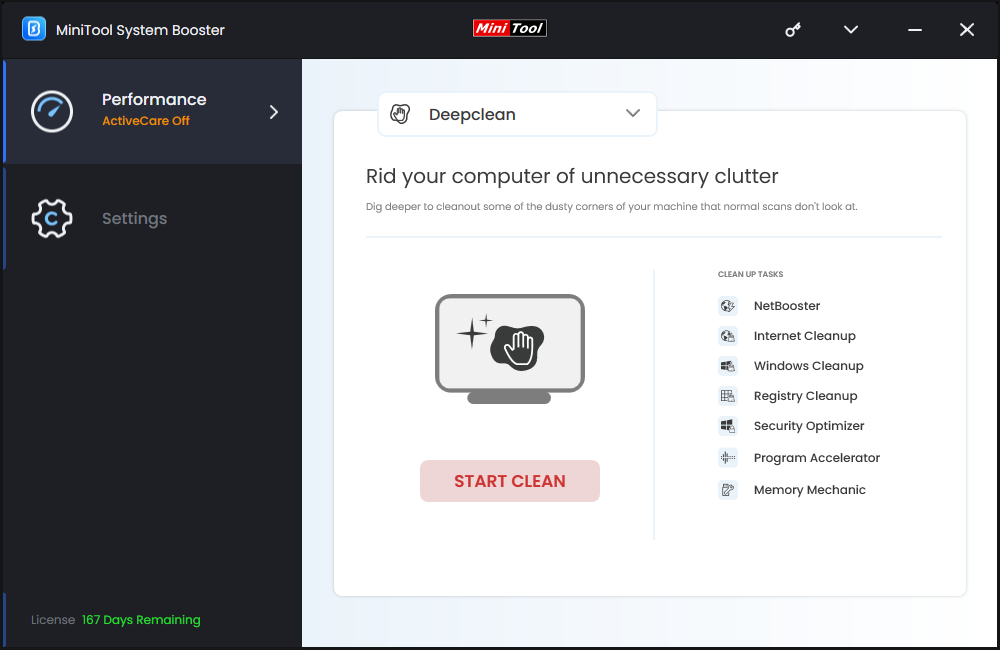
The Program Accelerator task will re-align the program on the hard drive and then the drive efficiency and file access speed can be improved dramatically.
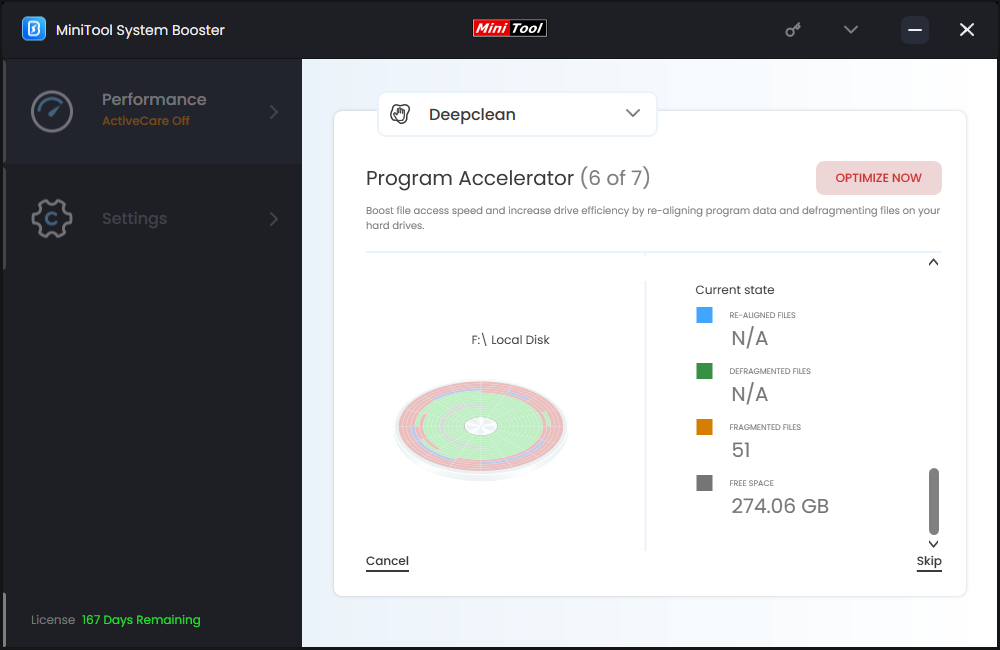
Fix 2: Change the USB Port
Although USB 3.0/3.1/3.2 have been around for quite a while, some of you are still using USB 2.0 or 1.0, leading to a slow external hard drive transfer speed. Now, almost each computer or laptop is shipped with USB 3.0/3.1/3.2 port. Just identify these ports on your computer and then connect your external hard drives to them.
Also see: The Guide to Test and Improve USB 3.0 Speed
Fix 3: Enable Disk Write Caching
Disk write caching stores the write requests for data to RAM rather than the disk to make applications run faster. Meanwhile, it makes your computer delay writing files to the hard disk hence boosting file transfer speed. Here’s how to enable it on your external hard drive:
Step 1. Type disk management in the search bar and hit Enter.
Step 2. Right-click on the target external hard drive and select Properties from the drop-down menu.
Step 3. In the Hardware tab, select your external hard drive and hit Properties.
Step 4. In the General tab, click on Change settings.
Step 5. In the Policies tab, check Enable write caching on the device and hit OK to save the changes.
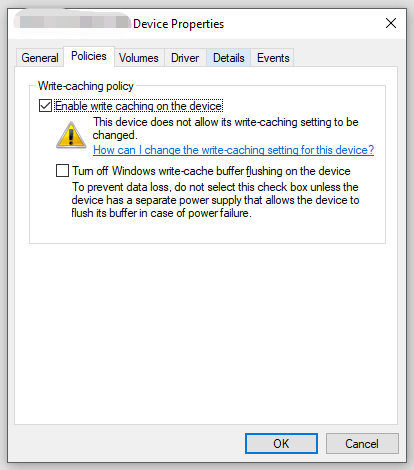
Fix 4: Defragment the Hard Drive
When you create, delete or edit files on an internal or external hard drive, some data will become fragmented. The longer you use the hard drive, the more fragments will scatter on it, slowing down the overall performance of this hard drive. It is a good idea to defragment your hard drive to fix the poor disk performance due to accumulated fragments. To do so:
Step 1. Type defragment and optimize drives in the search bar and hit Enter.
Step 2. Select the drive you want to defrag and hit Optimize in the lower right corner.
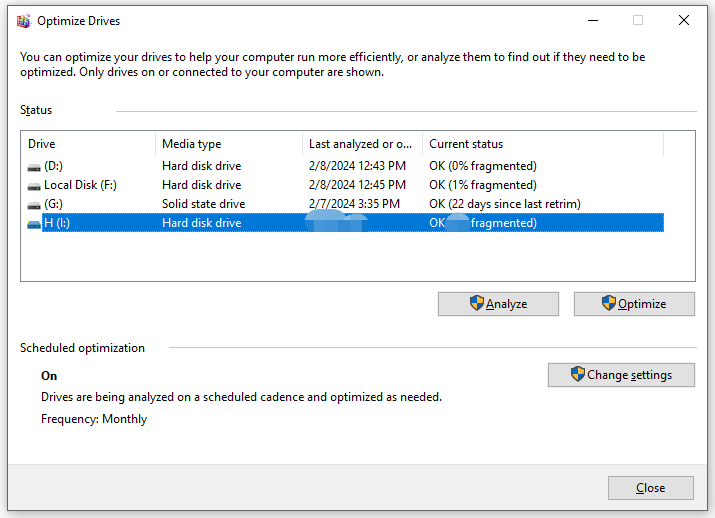
Fix 5: Perform a Quick Format
Another solution is to spare more space for new entries by formatting your external hard drive so as to improve performance for data transfer between your system and the hard drive. Here’s how to do it:
MiniTool ShadowMaker TrialClick to Download100%Clean & Safe
Step 1. Press Win + E to open File Explorer.
Step 2. Go to This PC and find your external hard drive.
Step 3. Right-click on it and select Format.
Step 4. Select NTFS as the file system type and tick Quick Format.
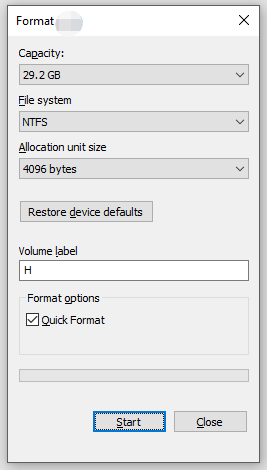
Step 4. Click on Start to execute this process.
Fix 6: Replace the Drive with New One
If you use the hard drive for quite a long time, the available memory cells might be worn down, leading to a slow read and write speed. Therefore, you can replace the old hard drive with a new one.
Also see: How to Upgrade to Larger Hard Drive Without Data Loss
Final Words
After following the solutions in this guide, you will see a noticeable change in external hard drive transfer speed. More importantly, you get an all-in-one tool called MiniTool System Booster to improve your computer performance. For more advice about our product, please feel free to contact us via [email protected].

