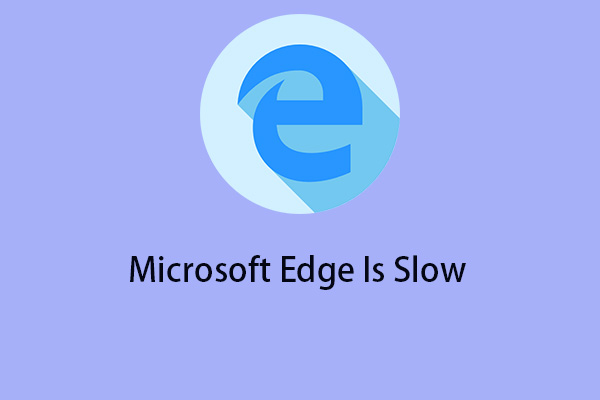significant system resources to download, process, and display web content. Sometimes, you may encounter the “Firefox is slow” on Windows 10/11. Why is Firefox so slow? The following are the possible reasons:
- Outdated version of Firefox
- Hardware acceleration
- Third-party antivirus
- Cookies and Cache
- …
Now, let’s see how to fix the issue.
Related post: 8 Solutions – How to Fix Firefox High CPU Issue on Windows 10/11?
Fix 1: Clear Cookies and Cache
Outdated browser cookies, cache, and other website data can also cause Firefox to use more CPU than usual on Windows 11 computers. Thus, you need to clear cookies and cache in Firefox.
To do this task, you can try the system booster tool – MiniTool System Booster. It can diagnose and repair common computer issues, clean junk files, and optimize startup for faster performance. It can also free up disk space and delete sensitive data beyond recovery.
This tool can clean out only Internet junk and personal data, such as temporary files, cache, cookies, form autofill data, saved passwords, and more. Now, let’s see how to clear cookies and cache with MiniTool System Booster.
Tip: Since this tool will remove your saved passwords, you had better note down your passwords or save them to another place.
1. Close your Firefox. Download and install MiniTool System Booster.
MiniTool System Booster TrialClick to Download100%Clean & Safe
2. Run it to enter its main interface.
3. Click the drop-down menu to choose the Deepclean option.
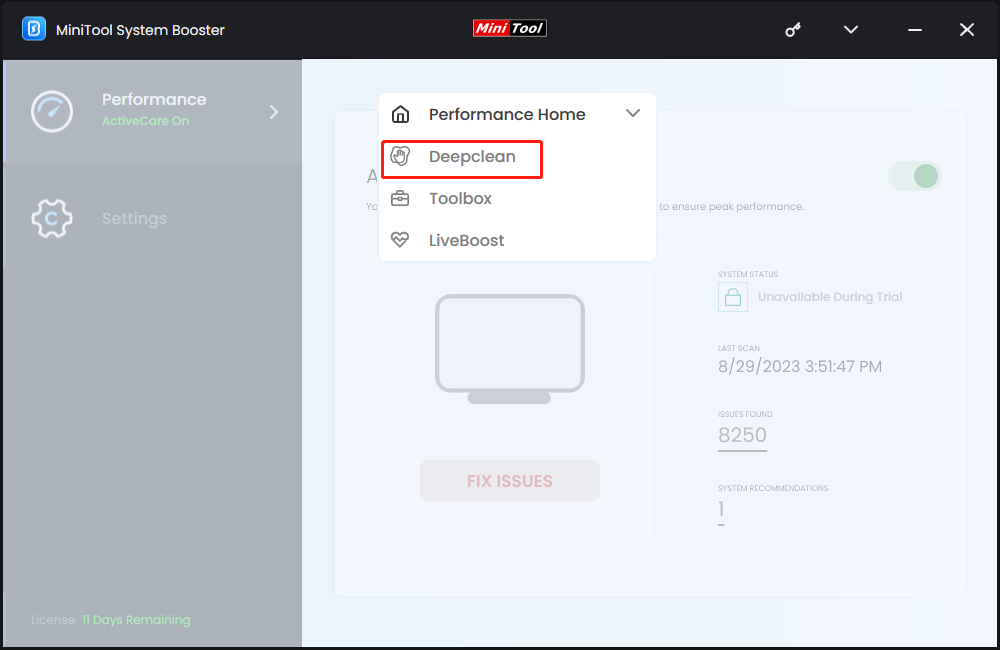
4. Click the START CLEAN button to continue. You will see the NetBooster page and you can click Skip. Then, you will see the Internet Cleanup page.
5. To clear the cookies and cache of Firefox, check the Firefox cache files option and click CLEAN SELECTED.
You can also clear cookies and cache on Firefox.
1. Open Firefox and click the menu icon at the top right.
2. Click Settings > Privacy & Security.
3. Find the Cookies and Site data part, and click the Clear Data… button.
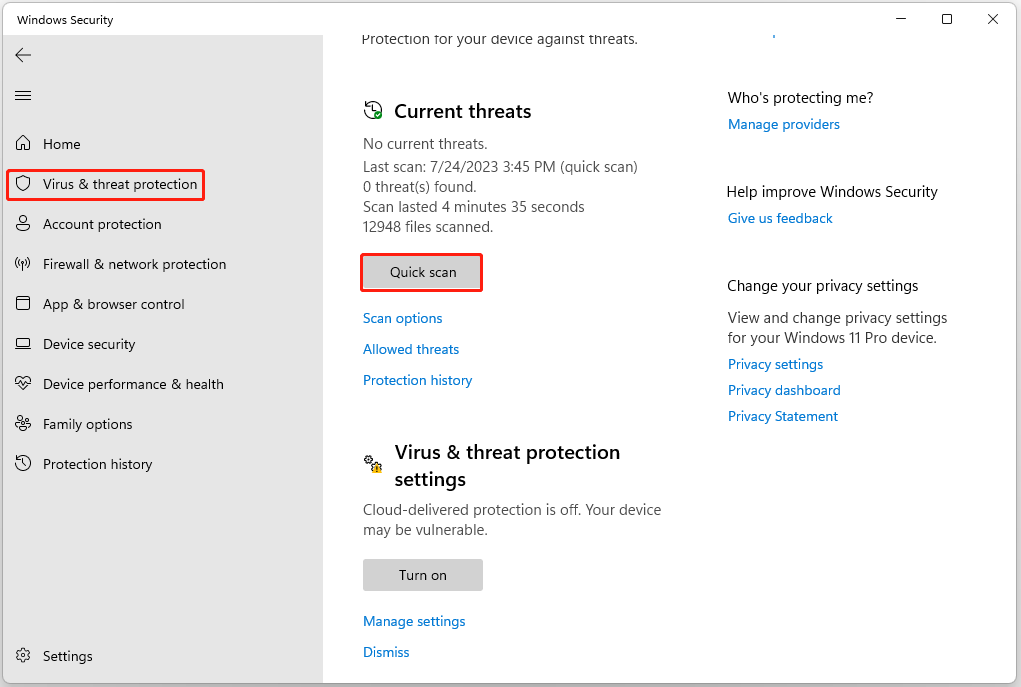
4. Check the items you want to clear and click Clear.
Fix 2: Check for Virus
One of the most common reasons for the “Firefox is slow” error is the infection of the device with a virus or malware. You had better run a virus scan to detect the virus or malware.
1. Go to Settings by pressing the Windows + I keys together.
2. Go to Update & Security > Windows Security > Open Windows Security > Virus & threat protection.
3. In the Current threats section, click Quick Scan.
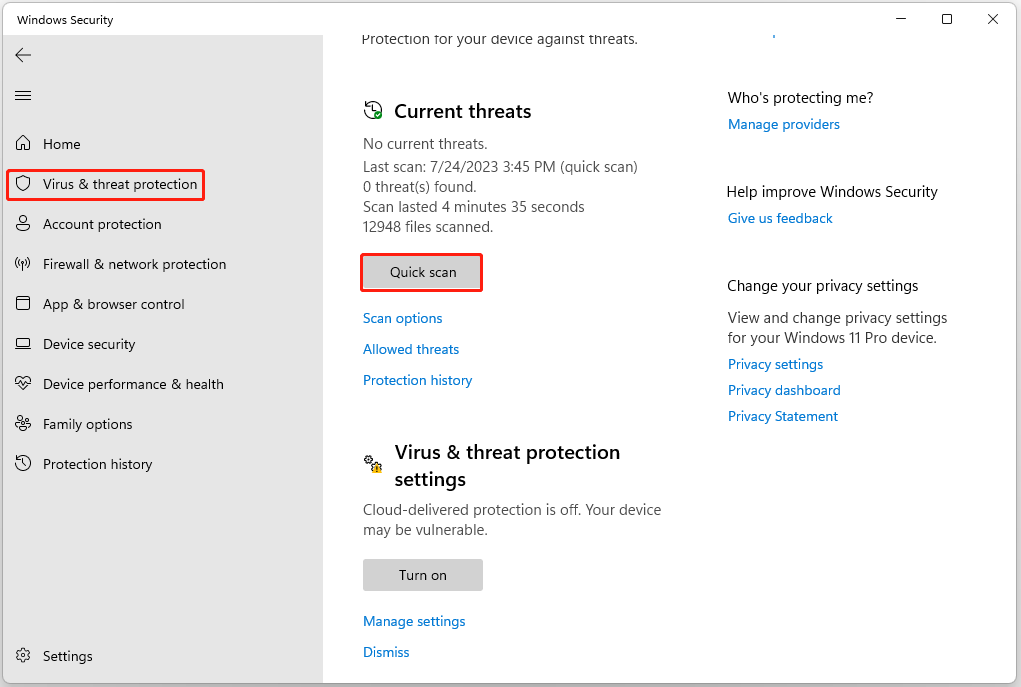
Fix 3: Disable Third-Party Antivirus Temporarily
If you encounter the “Firefox is slow” issue on Windows 11/10, the culprit might be third-party antivirus software. So if you have installed one on your computer, it is recommended to disable it to fix the error.
Fix 4: Switch to a Different Theme
Firefox loads extensions when it starts up and many extensions add startup tasks. If there are too many extensions installed, this may cause Firefox to use more system resources and then slow down Firefox’s speed. You can switch to a different theme.
1. Open Firefox, click the menu button in the top right corner and choose Add-ons and themes.
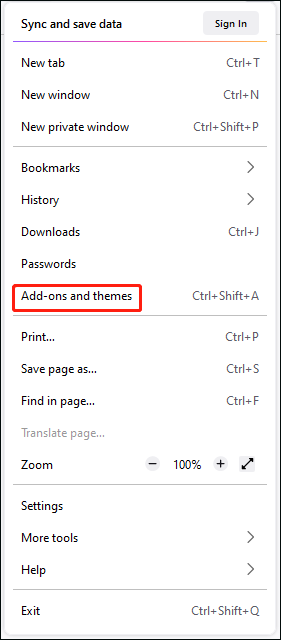
2. Select Themes and try to find a simple theme that won’t use too much of your resources and install it.
Fix 5: Update Firefox
We’re constantly improving Firefox. The latest version is faster than ever before and contains fixes for many problems that could slow down your Firefox.
1. Open Firefox and then click the menu icon at the right upper corner.
2. In the drop-down menu, click Help button and choose About Firefox.
3. The About Mozilla Firefox window opens and then Firefox will check for updates and download them automatically.
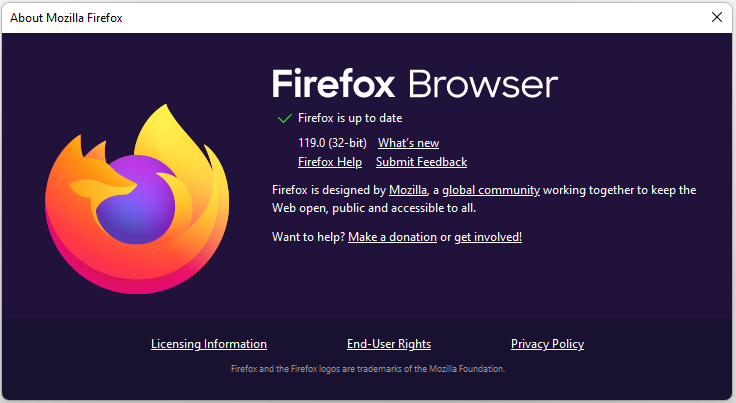
4. When the download is completed, click Restart to update Firefox.
Fix 6: Disable Unnecessary Plugins from Firefox
Installed Firefox add-ons and extensions may be causing the “Firefox is slow” issue, you can disable or remove them and see if the problem persists.
1. Open Firefox and click the menu icon at the top right.
2. Click the Add-ons and themes option.
3. Click the Extensions tab and find the extension that may cause the “Firefox is slow” issue. Click the three-dots and choose Remove.
4. Then, go to the Plugins tab and disable the plugins that you don’t need.
Fix 7: Disable Hardware Acceleration
Another reason you may experience slowness in Firefox may be hardware acceleration. You can disable it.
1. Open Firefox and click the menu icon at the top right. Click Settings.
2. Under the General tab, scroll down to find the Performance part and uncheck the Use recommended performance settings box.
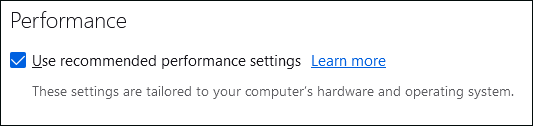
3. Thenuncheck the Use hardware acceleration when available box.
Final Words
This post has introduced 7 solutions for you to get rid of the “Firefox is slow” issue on Windows 10/11 issue. You can try them one by one until you fix the issue.