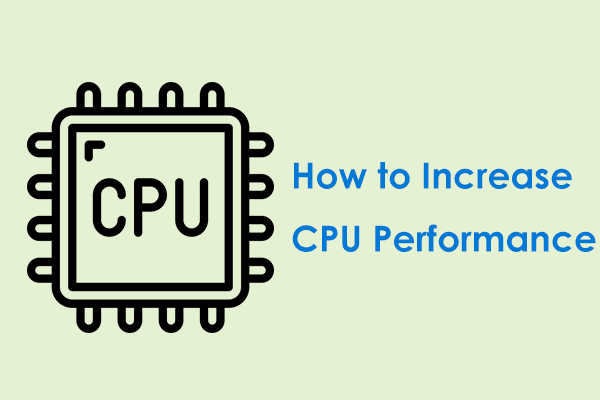Causes: Game Lagging on PC
Why is my game lagging on PC? Many players will run into this question when they enjoy their leisure time in gaming. Gaming lag is quite a serious issue when playing online multiplayer games or role-playing games, which require gamer’s quick reflexes.
When it comes to PC game lagging, there are two types of delay when playing games: latency lag and graphics lag. These two types of lags have different triggers and sometimes that can happen together.
- Latency lag – It happens when your network is consumed and congested with too much traffic.
- Graphics lag – It happens when your computer requires more processing power because graphics settings create a larger workload than your hardware can handle.
Normally, lag is caused by high latency and a high ping rate, which means, that if you want to know how to reduce lag, you are actually looking into how to reduce latency and ping rate. There are some possible causes for PC lag in games.
- Slow Internet speed and high ping
- Background apps hogging processing power
- Driver problems
- Overworked GPU
- Thermal throttling
- Lack of enough power
It is really hard to make sure which one is the real culprit, but targeting the game lagging on PC issue, we provide some methods that have been proven helpful as follows. Come to take a shot!
Solutions: Game Lagging on PC
Solution 1: Try MiniTool System Booster
Why do we put this method as the first you should try? As the above indicates, the gaming lag issue is complicated, and looking for help from some professional tool will make it easier to resolve.
MiniTool System Booster is a comprehensive all-in-one PC tune-up utility, which provides a quick way to resolve the network and other system issues. It can optimize Windows Internet settings for a smoother gaming experience and detect and disable potentially unwanted startup programs that slow down a PC.
Let’s try this program and you can click the button to download the program and install it on Windows. It allows a 15 trial for free.
MiniTool System Booster TrialClick to Download100%Clean & Safe
Step 1: Launch the program and expand the top drop-down menu to choose Deepclean.
Step 2: Click START CLEAN to start the cleanup and fix-up for your system. During this process, seven tasks will be performed one by one, including NetBooster, Internet Cleanup, Windows Cleanup, Registry Cleanup, Security Optimizer, Program Accelerator, and Memory Mechanic.
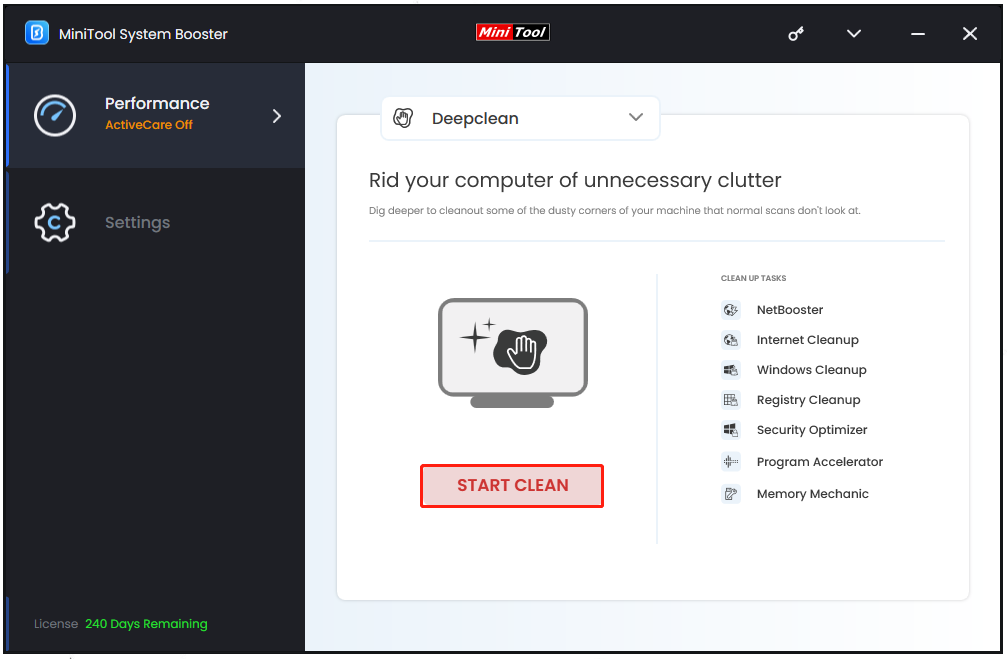
If you just want to optimize your network, you can perform the first two tasks and skip the next ones. The fixes will be listed after the scan every time and you can follow that.
Furthermore, you can disable unwanted background processes via the Process Scanner feature in the Toolbox tab. Click Scan now to check which processes are running and locate the unwanted process to click Terminate Process.
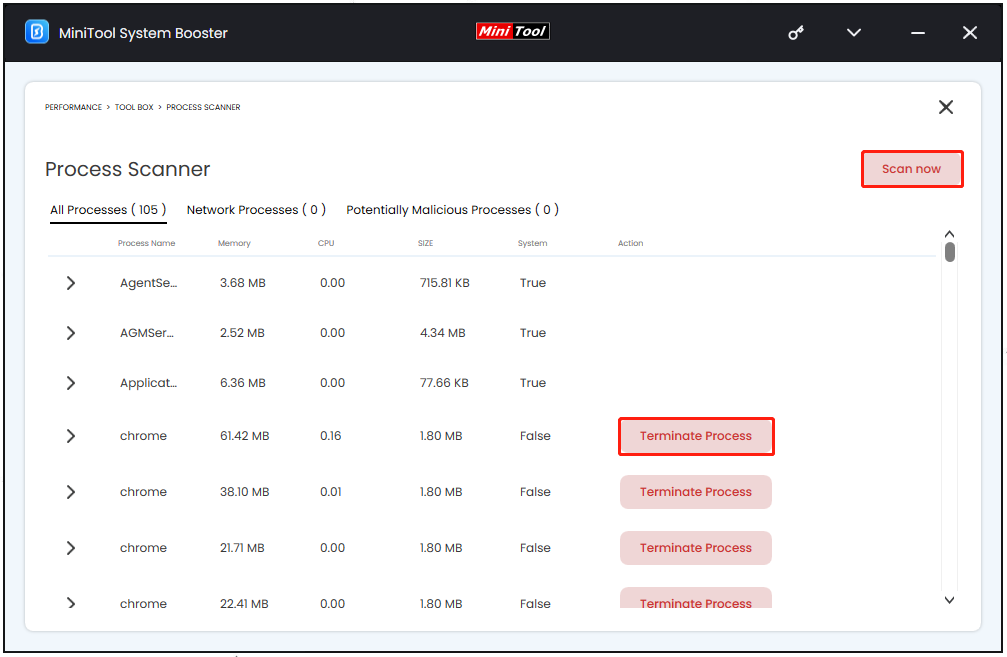
Solution 2: Update Your Drivers
Outdated or problematic card drivers can affect the game running, leading to game lagging on PC. To update them, please do as follows.
Step 1: Right-click on the Windows icon and choose Device Manager.
Step 2: Expand Display adapters and right-click on the graphics driver to choose Update driver.
Step 3: Click Search automatically for drivers to download and install pending updates.
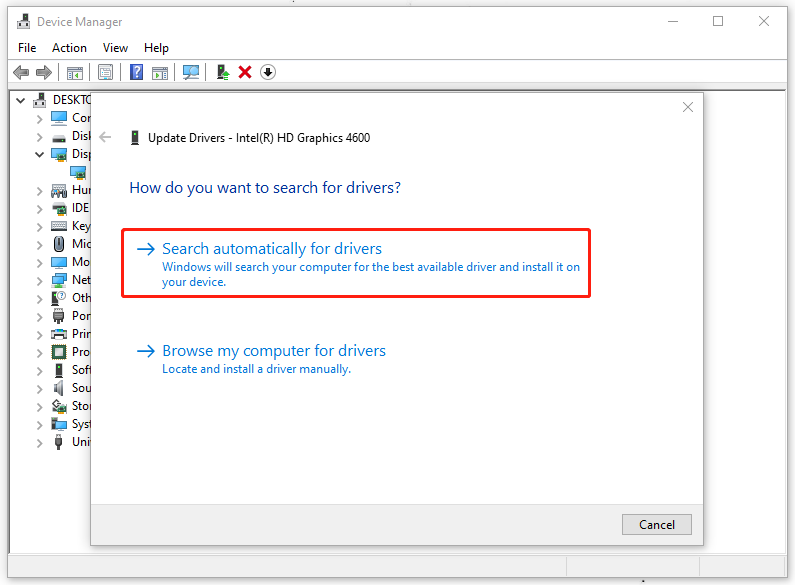
Solution 3: Update Windows
Normally, Windows will remind users to download and install the latest update once the new one is rolled out. However, some users tend to ignore the updates, which is not recommended. An outdated system can make your game lag or even crash. To update Windows, please do as follows.
Step 1: Open Settings by pressing Win + I and click Update & Security.
Step 2: In the Windows Update tab, click Check for updates to download and install pending updates.
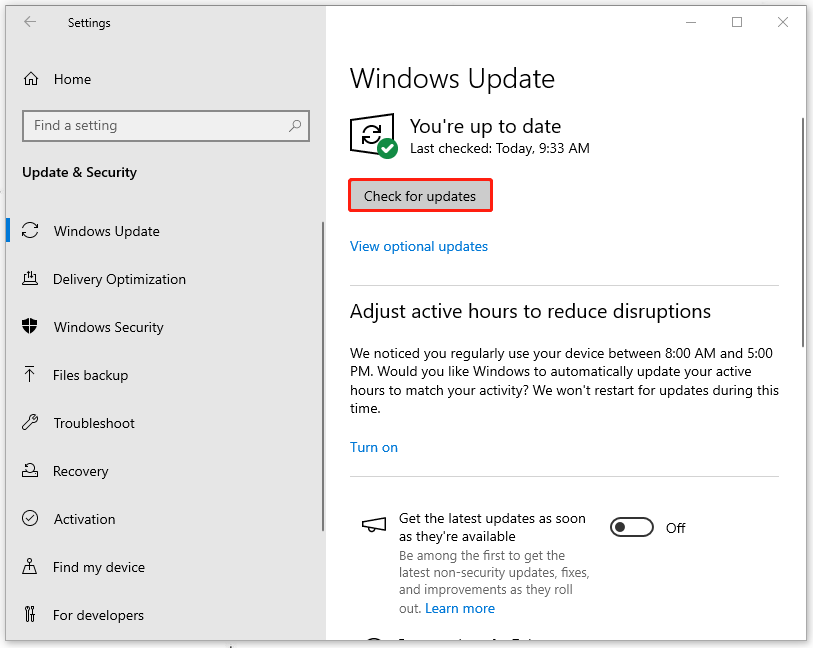
Solution 4: Scan for Viruses
Virus infection can slow down the overall system performance, thus PC game lagging happens. If you have installed third-party antivirus, you can use it to scan for viruses. Alternatively, the following steps in using Windows Security can be helpful.
Step 1: Open Settings > Update & Security > Windows Security > Virus & threat protection.
Step 2: When a new window pops up, click Scan options > Full scan > Scan now to perform a check.
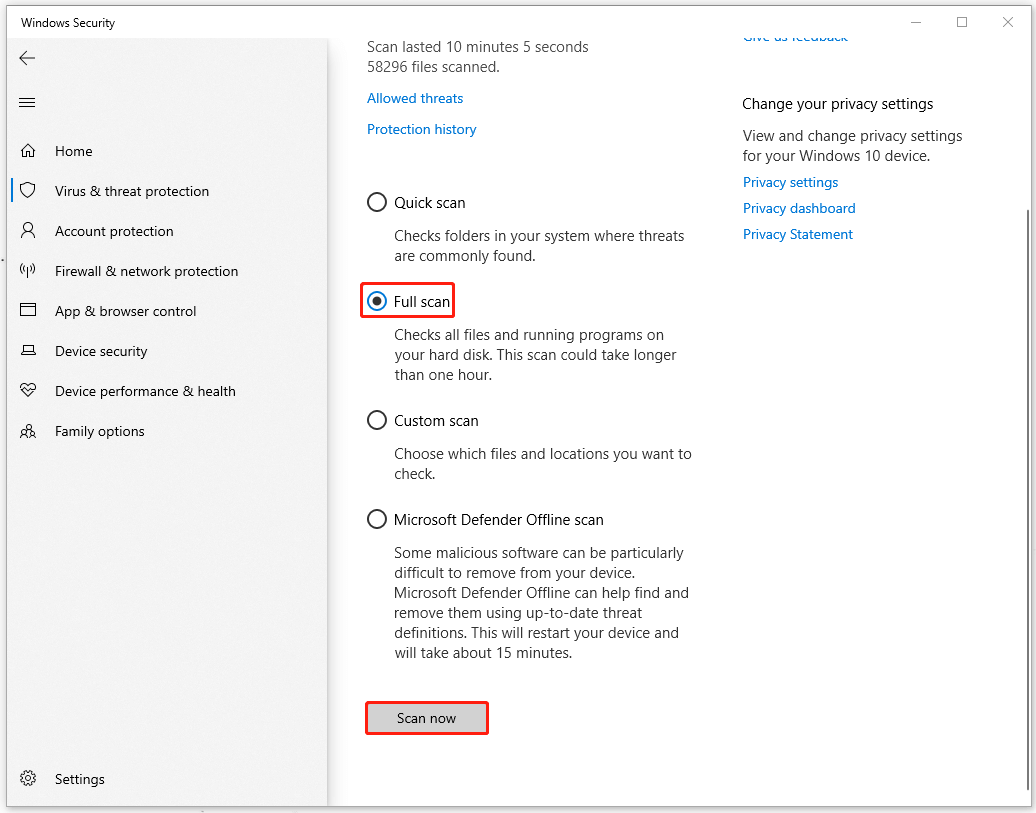
Solution 5: Cool down Your Computer
Since overheating is another cause for game lagging, you can take some measures to cool down your computer.
1. Make sure your computer doesn’t live near a heat vent or exposed to sunlight.
2. Dust and dirt can wreak havoc on the first line of temperature defense – computer fans. So, you’d better regularly clean your computer fans.
3. Change your computer’s performance settings, such as lowering your brightness and screen resolution.
4. Run your computer with the case closed. Many users think the case open will keep it cooler but the dust can come into, causing the fans to slow down and fail much quicker than usual.
5. Upgrade the CPU fans to cool your processor just enough to keep it working properly.
Bottom Line:
After reading this post you may have known how to resolve the game lagging on PC issue. There are some available methods and we still highly recommend using MiniTool System Booster for a better gaming experience. It is worth trying!