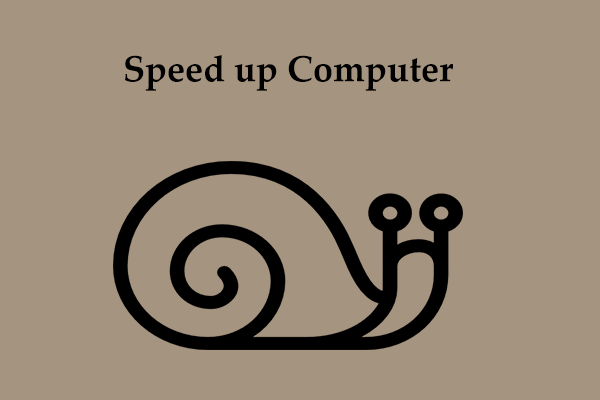Why is my CPU speed so slow? How do I increase CPU speed? To find out the reasons for slow CPU and how to increase CPU performance, you come to the right place. Let’s continue reading to know what you should do.
A CPU (central processing unit) is an important component in a computer that executes instructions of a computer program. Over time, the CPU cannot efficiently perform tasks as previously since modern apps need more computing power or the operating system uses a lot of resources.
Besides, CPU overheating, dusty heat sink, and multiple heavy programs running in the background can trigger poor CPU performance. In addition, high CPU usage, low CPU fan RPM & CPU capacity, and dried thermal paste can decrease CPU speed. As a result, the PC runs very slowly. In this case, you should consider how to increase CPU performance to speed up your computer.
Now, let’s move to the next part to see some helpful tips for a CPU performance upgrade.
How to Increase CPU Performance Windows 11/10
Run MiniTool System Booster
As stated, high CPU usage can burden on your processor. And you may not be aware of many resources being occupied when many apps run in the background, causing the CPU to run at a slow speed. One way of improving CPU speed here is to disable background and startup apps.
To speed up CPU in this way, you can choose to use MiniTool System Booster. It is a free and all-in-one tune-up PC software that allows you to scan, fix, clean up, and boost your PC in multiple aspects. To be specific, you can run MiniTool System Booster in Windows 11/10/8.1/8/7 to deep clean the PC, uninstall unnecessary/deceptive software, disable startup items, end intensive processes, choose a power mode, etc.
Now, free download this PC optimizer and install it on the machine. Next, see how to speed up CPU by disabling apps or processes.
MiniTool System Booster TrialClick to Download100%Clean & Safe
Step 1: Run MiniTool System Booster to its Performance tab.
Step 2: Choose Toolbox from the top menu, then tap on Process Scanner and Startup Optimizer one by one.
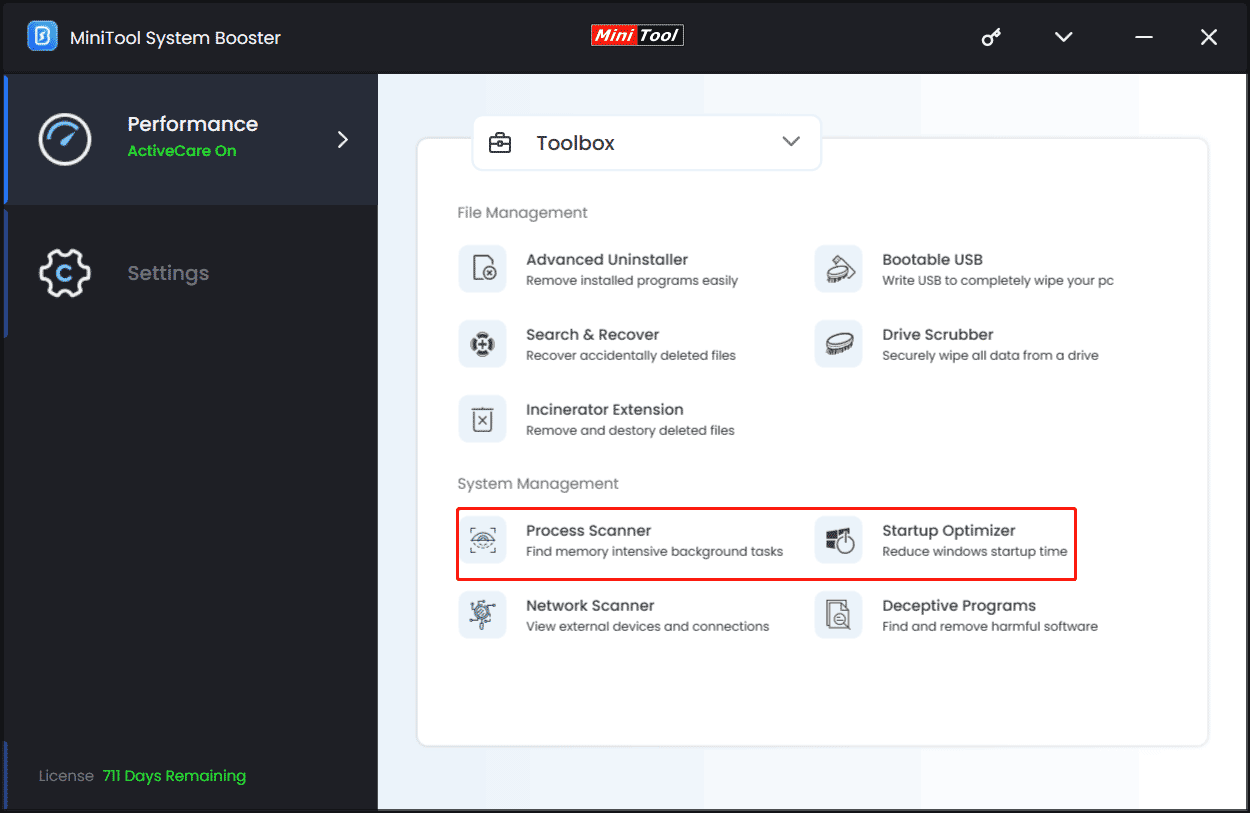
Step 3: Next, let’s see the corresponding operations.
In the Process Scanner window, click on the Scan now button. After the scan, you can tap on the CPU list to sort to quickly find processes that take up high CPU usage. Then, disable them by clicking the Terminate Process button.
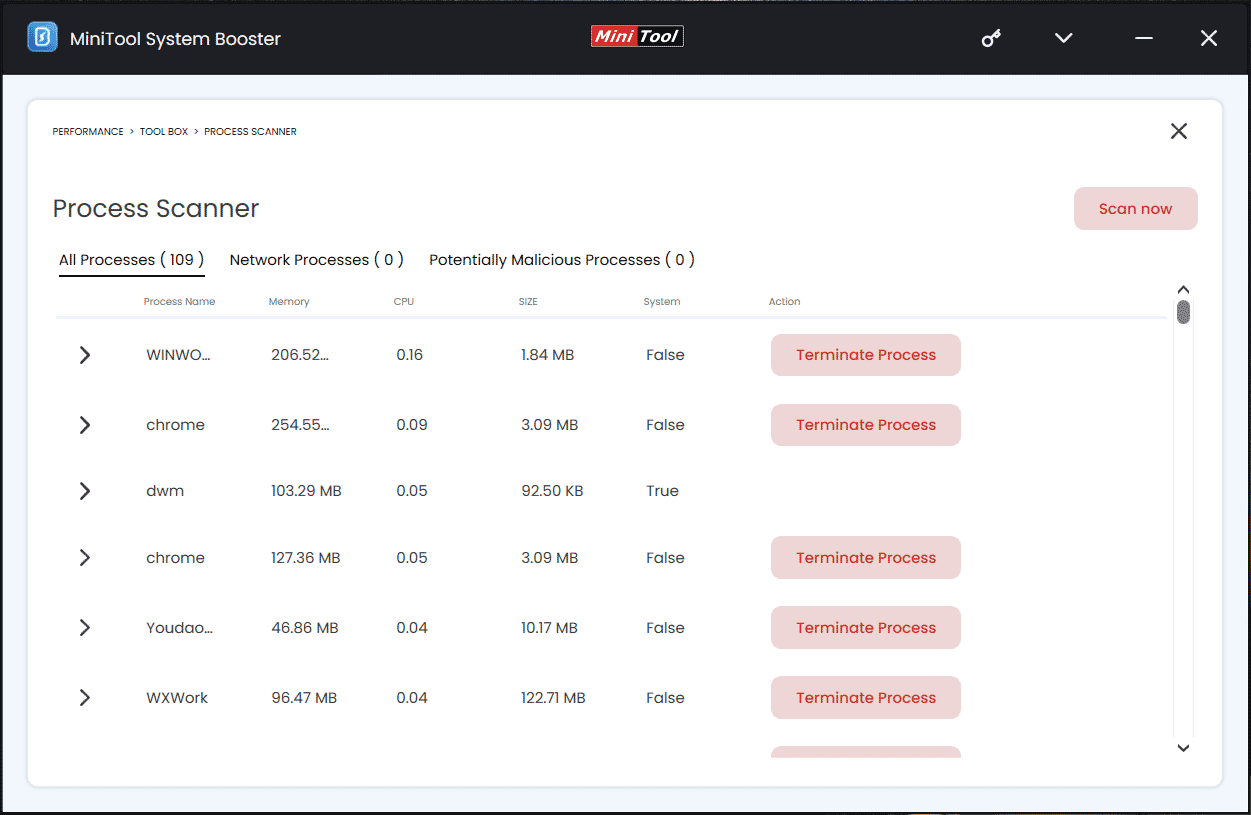
In the Startup Optimizer window, click on Off to disable some startup items. Then, they won’t use a lot of CPU in the background when you start up your PC.
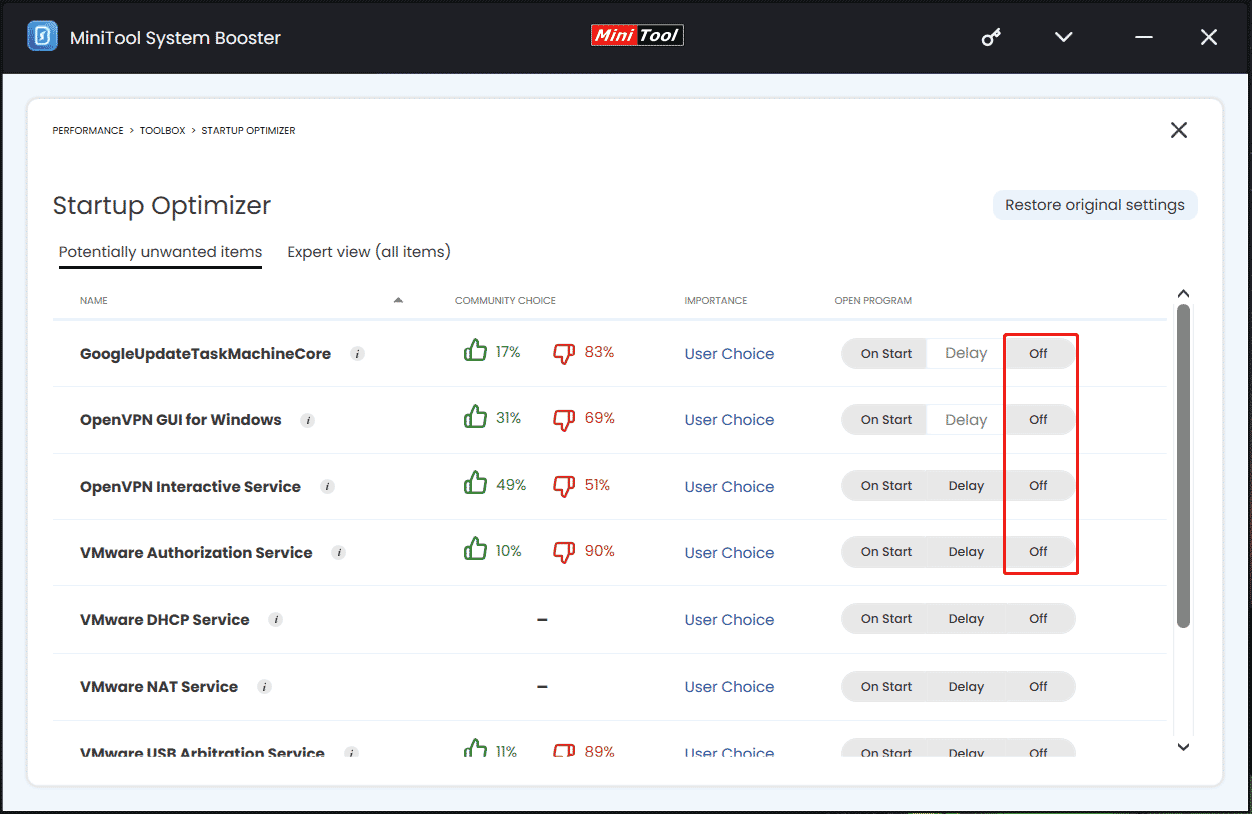
In addition to disabling background or intensive processes, MiniTool System Booster offers another feature called OptiCore that helps improve program speed by prioritizing CPU power for the program being currently used. Just go to LiveBoost and enable this option.
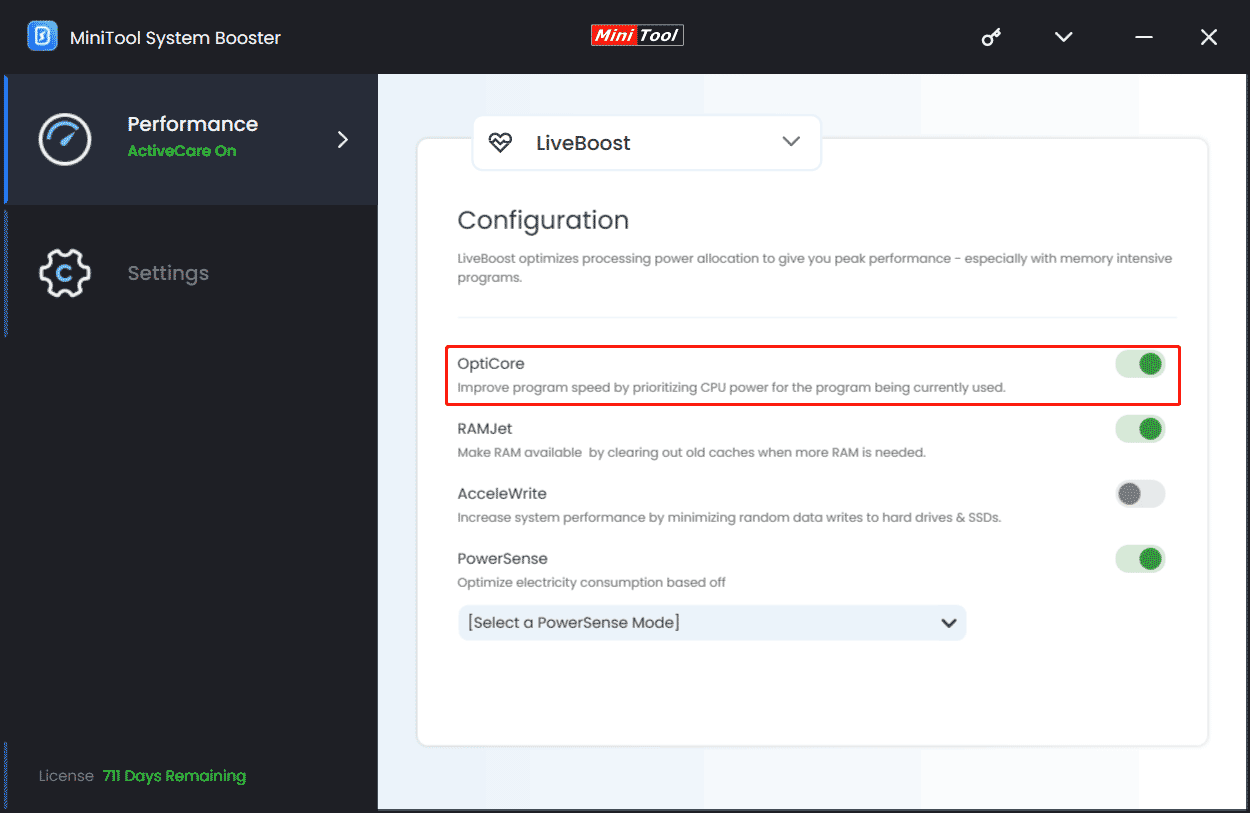
Disable Applications in Task Manager
To increase CPU performance, you can choose to disable applications in Task Manager besides using MiniTool System Booster.
Step 1: Press Ctrl + Shift + Esc at the same time to open Task Manager in Windows 11/10.
Step 2: In the Processes tab, find processes that use many resources and end them.
Step 3: Under the Startup tab, disable the app that shows High in Startup impact.
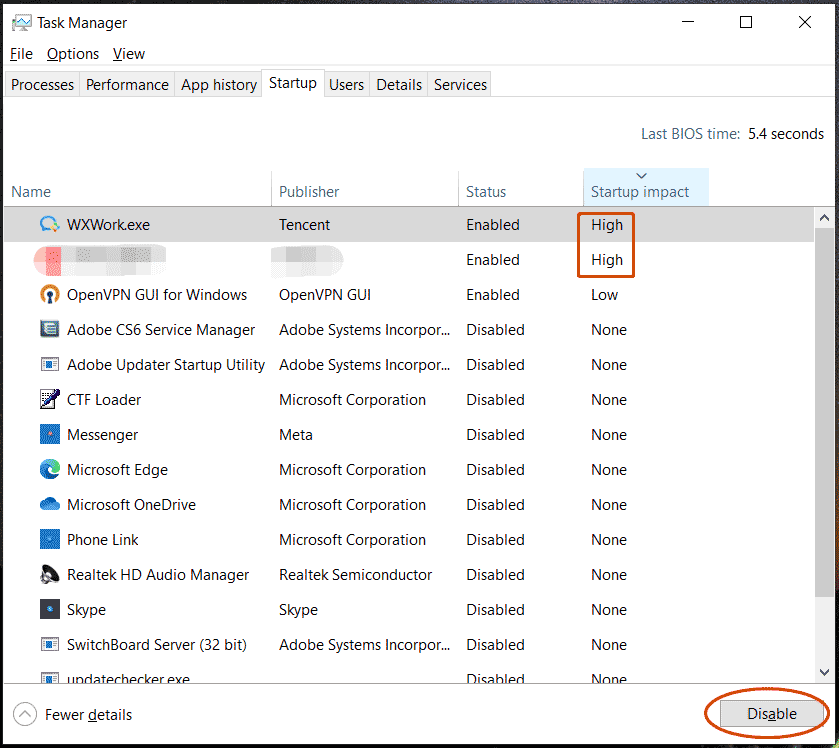
Adjust Best Performance for Windows
If your PC doesn’t have a dedicated GPU, the CPU needs to handle graphic processing tasks like animation, thumbnail icons, etc., which can bring a burden on the processor and cause a slow CPU speed. So, how to increase CPU performance? Disabling these visual effects or customizing them is recommended.
Step 1: Go to Settings > About > Advanced system settings.
Step 2: Under Performance, click Settings.
Step 3: Check Adjust for best performance.
Step 4: Save the change.
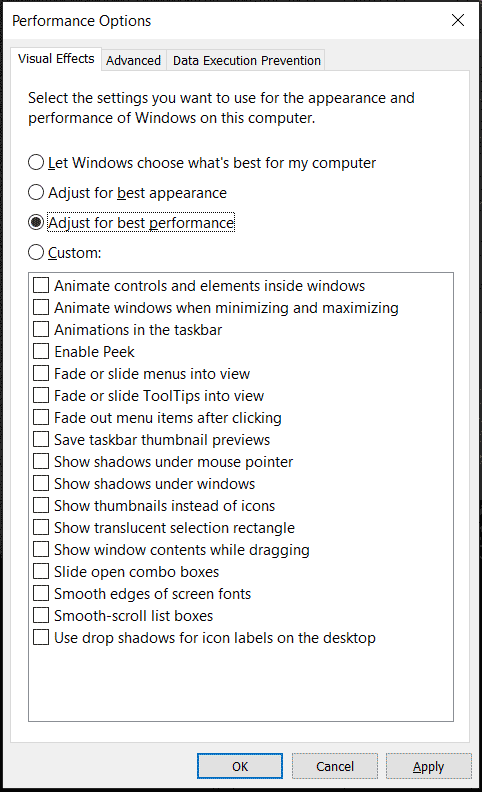
Change Processor Power Management Settings
For Intel CPUs, one way of improving CPU speed is lowering the maximum processor state to 99%, which can make sure the process works well at a lower temperature with the best performance. If the maximum processor state is set to 100%, all the resources will be used, leading to a high CPU temperature and poor performance.
See how to increase processor speed by changing the processor power settings.
Step 1: Press Win + R, input powercfg.cpl and click OK to open Power Options.
Step 2: Click Change plan settings > Change advanced power settings.
Step 3: Scroll down to find and expand Processor power management > Maximum processor state.
Step 4: Configure the value to 99%. For a laptop, set On battery and Plugged in at 99%.
Step 5: Take the change into effect by clicking Apply > OK.
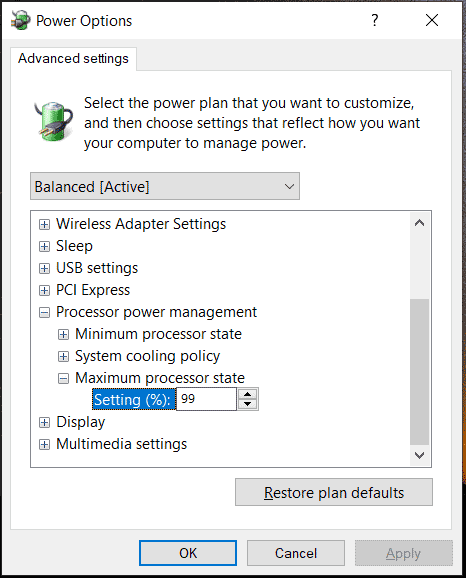
Improve CPU Cooling
As mentioned above, CPU overtemp is one of the reasons for the poor processor performance. When talking about how to increase CPU performance for gaming, one way is keeping your CPU cool.
Change a Thermal Paste
A CPU with a dried-up thermal paste does a bad job in transferring the heat from the processor to the cooler. If you find your CPU doesn’t work as it used to, change the thermal paste.
Related post: How Long Does Thermal Paste Last? How to Remove or Clean off It?
Clean Heat Sink and Fans
The dust settled on the heat sink and cooling fans can reduce airflow and trap heat, blocking the CPU from cooling down. Besides, if dust enters the compartments of the heat sink and the fan, the cooling becomes more poor. So, you can consider improving CPU speed/performance by cleaning dust using a can of compressed air.
Overclock CPU
Another way to speed up processor is overclocking your CPU. That is, your CPU can run at a higher clock speed than originally intended, which helps to improve overall computer performance and increase FPS in games. But you should notice that CPU overclocking will need more power and produce more heat.
To know details on overclocking CPU, refer to our previous posts:
- Is It Good to Overclock Your CPU? Let’s Figure It out
- AMD Overclocking Guide: How to Overclock CPU AMD?
Final Words
How to increase CPU performance or how to increase CPU speed Windows 11/10? After reading this post, you find the answer to this question. Just follow the given methods to easily speed up your processor to get the optimal CPU performance.