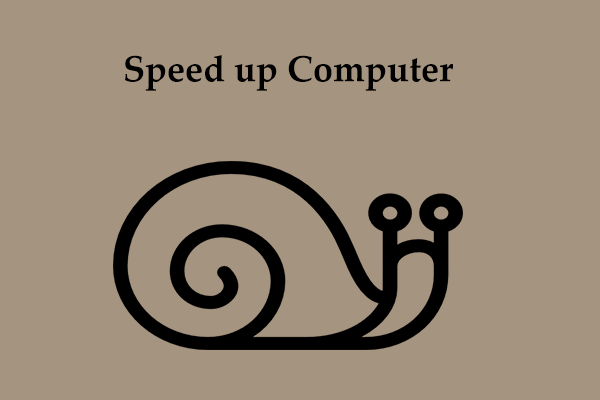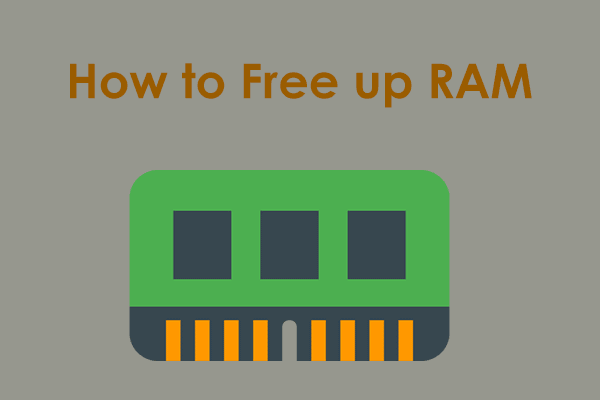A series of chain reactions will appear when too many background processes running on your computer, such as a slow PC performance. So, how to resolve this intensive processing in Task Manager? This post will present a bunch of useful ways. Please keep reading.
Too Many Background Processes Running on Windows
How to identify if you have too many background processes running on Windows? It is not just to check how many programs or windows are running. Some services can run in the background without your knowledge and waste resources.
You’d better check for the details via Task Manager and compare them to your running programs. If you find some of the unknown processes persist, you need to take some measures to avoid unexpected results, such as a system slow down, stuck, or sudden shutdown.
Which Background Processes Can I End?
You may be in a puzzle when faced with so many background processes running together – “why do these processes running in the background without permission and which background processes can I end?”
You can’t casually stop that because system-related processes are part of them and the normal function can get affected. If you do not know which background processes you can end, we will give some examples as follows.
- Calculator.exe – it’s a Windows calculator app process.
- NewsAndInterests.exe – it is related to the news widget in the Taskbar.
- gamingservices.exe – it is related to gaming services.
- OneDrive.exe – you can stop it when OneDrive is not in use.
- ctfmon.exe – it means CTF Loader used to applying various alternative text input methods.
- PhoneExperienceHost.exe – if your phone isn’t connected to your computer, you can end it.
- GrooveMusic.exe – it is a process related to Groove Music. If you don’t use it, ending the task might be better.
- All the third-party app-related services – some services may run unwittingly and you can check to stop the unwanted activities.
We just list some of the unnecessary background processes for your reference, which may be not suitable for everyone. If you choose to end the Windows native app services, some of the features may slow down to respond to your orders. Please end the processes based on your conditions.
How to Fix Too Many Background Processes on Windows?
The following methods can also help resolve the too many background processes issue.
Way 1: Use MiniTool System Booster
The “too many background processes” issue can take up precious memory, drain processing power, reduce battery life, and considerably slow down your system.
In this way, we would like to recommend this facilitated PC tune-up utility – MiniTool System Booster, which can be used for system and file management. More than that, with one click, the tool can automatically perform a series of tasks to clean up your system, maximize the speed of computers, and improve overall performance.
You can download and install this program and get this 15-day free trial version. After that, you can launch the program and follow the next steps to stop running too many background processes.
MiniTool System Booster TrialClick to Download100%Clean & Safe
First of all, please choose Toolbox from the drop-down menu in the Performance tab. Then, the following features will help fix too many background processes running.
1. Advanced Uninstaller
This feature can thoroughly remove unnecessary programs. You just need to look through the list, locate the programs that you don’t need anymore, and click Uninstall next to the service you want to remove. It is easy to perform.
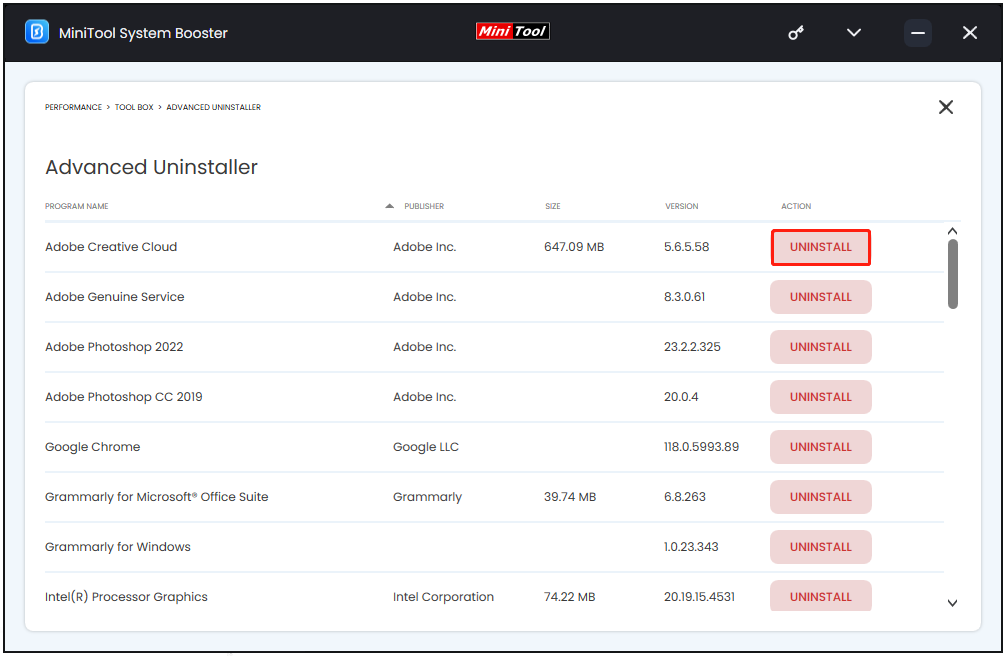
2. Process Scanner
This scanner can help find and end those intensive background tasks. You can click Scan now to list those running services and check for their memory and CPU usage. Locate those intensive tasks and click Terminate Process to end them.
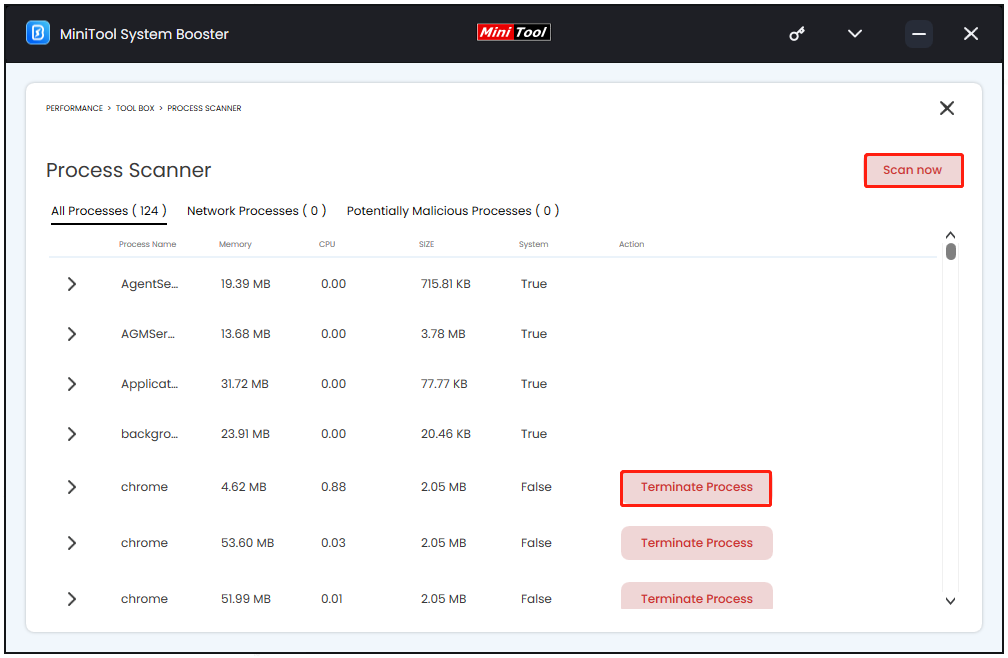
3. Startup Optimizer
This feature allows you to enable, disable, or delay the startup programs. Those programs will start running once your PC boots up, causing some needless consumption. Therefore, you may disable them based on your condition.
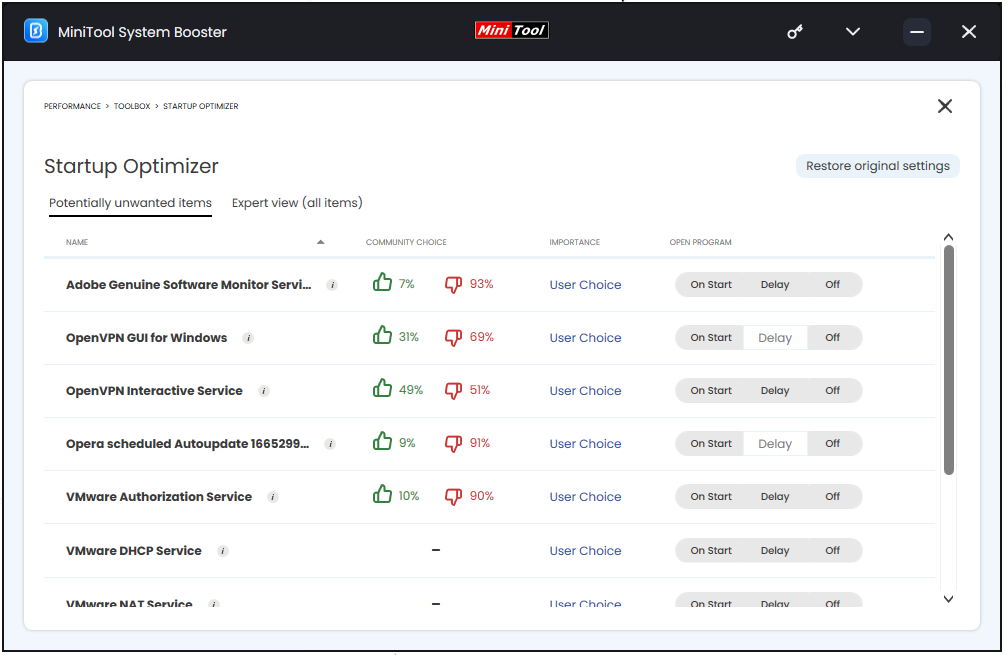
4. Deceptive Programs
This tool can identify and remove deceptive and potentially unwanted programs (PUPs) or software that is a nuisance and often a major resource drain on a PC. When you run this feature, it will start scanning your computer and loading the list of deceptive and unnecessary programs.
If everything works fine, nothing will appear. If it detects dangerous software in your utility, you can choose to remove it.
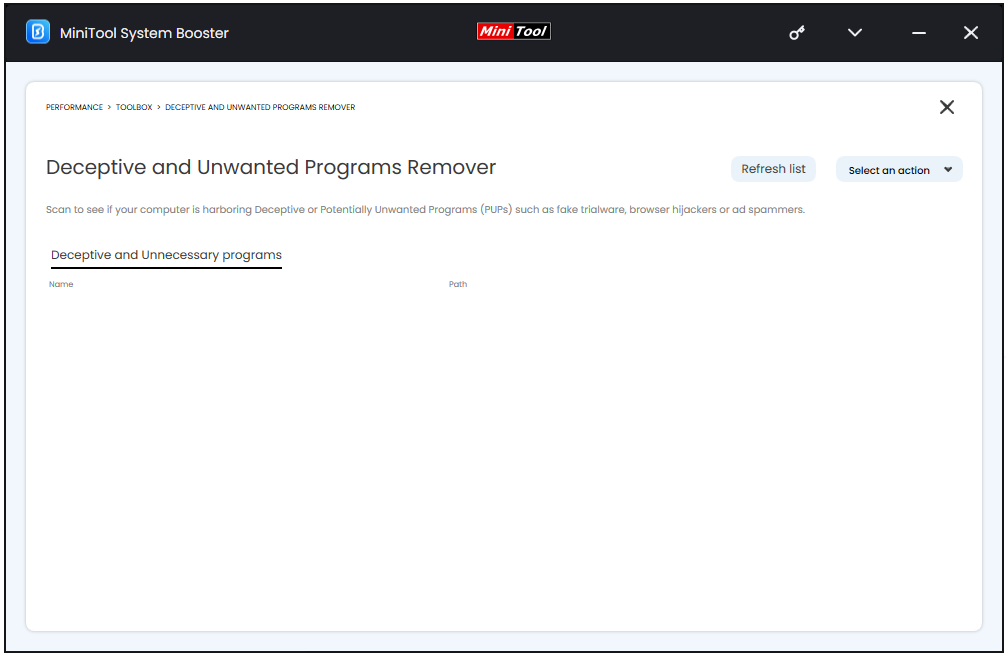
Way 2: Disable Unnecessary Startup Programs
You can disable startup programs via Task Manager. Here is the way.
Step 1: Press Win + X to open the quick menu and choose Task Manager.
Step 2: In the Startup tab, locate the enabled program to choose Disable.
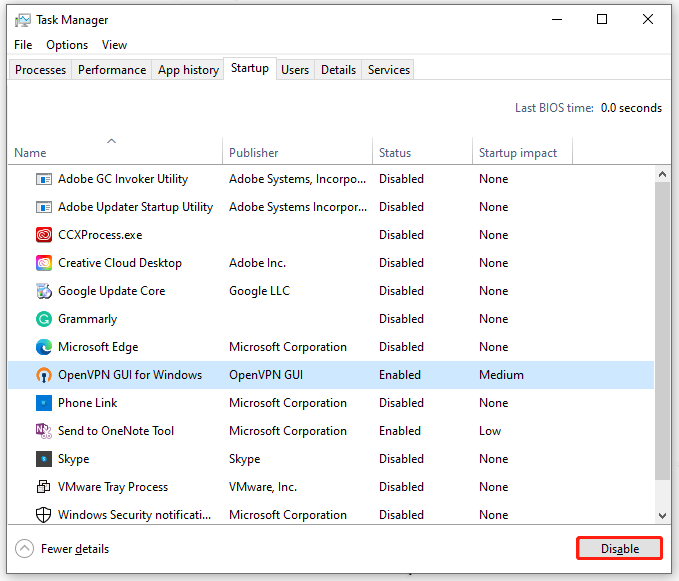
Way 3: Reduce Background Processes
To reduce the resource loads, you can close some useless background running processes.
Step 1: Open Task Manager and in the Processes tab, locate the processes that consume too much memory and CPU.
Step 2: Then click End task to end the processes one by one.
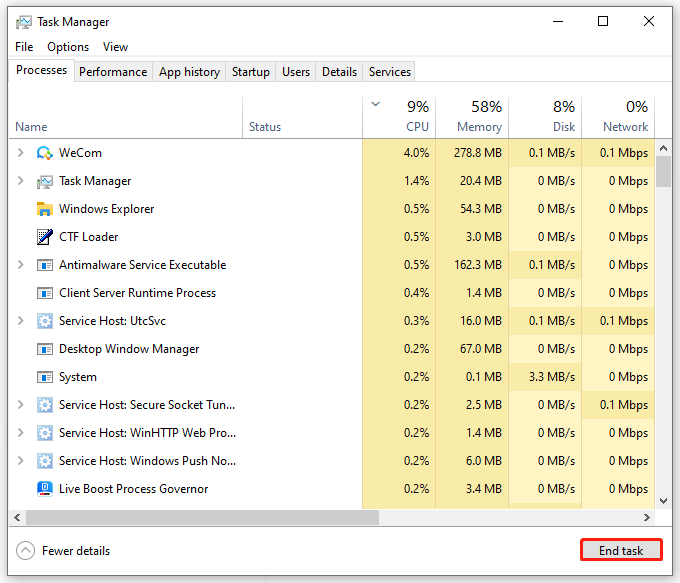
Way 4: Remove the Third-Party Processes
You can remove the third-party service processes to stop running in the background. You need to locate those highly consumed processes and right-click on them to choose Search online. It will show you a list of results about the process and you can determine if the process can be removed.
Step 1: Open Task Manager and go to the Processes tab.
Step 2: Expand the process you want to disable and right-click on the subset service to choose Stop.
Or you can right-click on the service to choose Open Services and scroll down to locate and double-click the service. Change its startup type to Disabled and stop its running. Remember to click Apply > OK to save the changes.
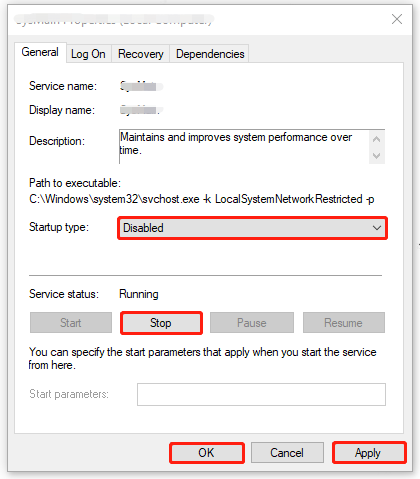
Way 5: Free Up System Resources
The prior method we recommend is to disable useless third-party services one by one. If you think that is tiresome and want to disable these processes in bulk, this method can do you a favor.
Step 1: Open Run by pressing Win + R and input msconfig to press Enter.
Step 2: In the Services tab, check the option of Hide all Microsoft services and click Disable all.
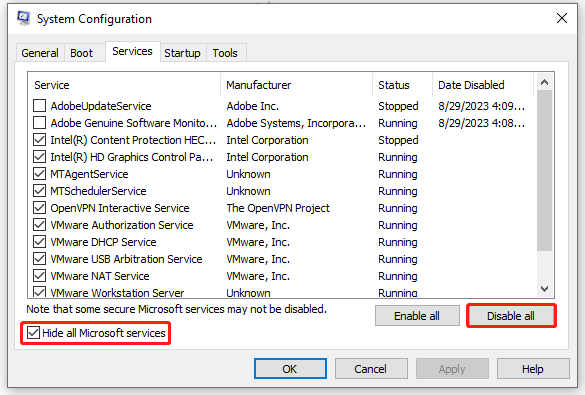
Then click Apply > OK to save the changes and restart your computer to see if the issue has been resolved.
Way 6: Disable the Settings to Run Background Programs
You can configure some settings to disable background apps.
Step 1: Type Background apps in Search and open it.
Step 2: You can turn off the option of Let apps run in the background, which will disable all the listed apps. Or you can turn on the toggle and disable those unwanted apps one by one.
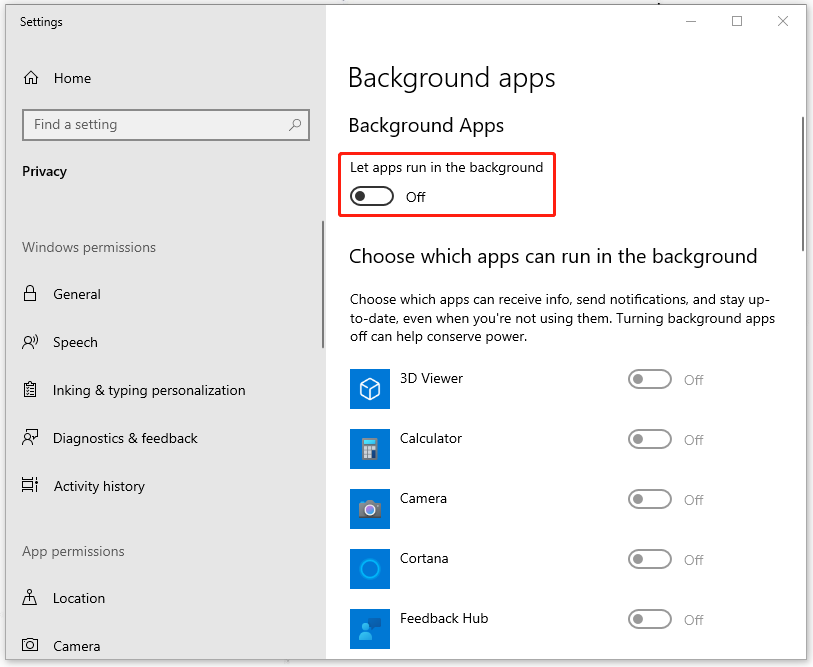
Bottom Line:
This article has provided some useful methods to fix too many background processes running on Windows PCs. We recommend you use MiniTool System Booster for a better experience and advanced features. Hope this article can resolve your issue.