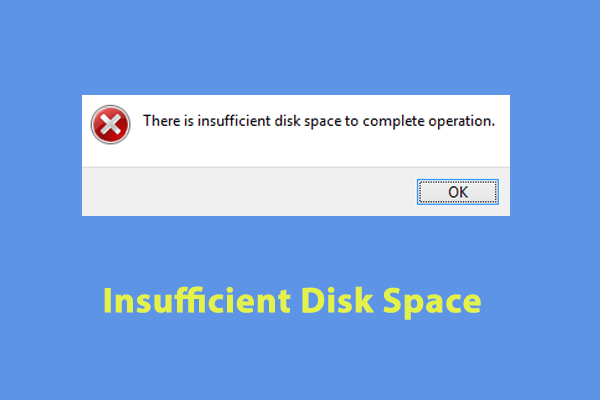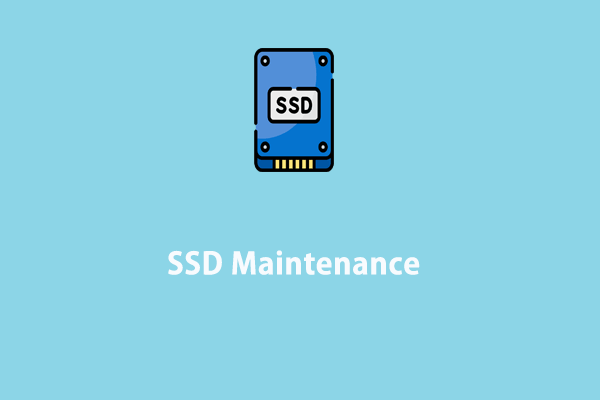Hard drives are one of the most important hardware components that store all the digital content on your computer, so regular hard drive maintenance can help guard against performance loss and data loss. This post will walk you through how to maintain your hard drive via MiniTool System Booster and Windows inbuilt features.
Why Do You Need Hard Drive Maintenance?
It’s widely acknowledged that a hard drive’s health is closely associated with both data integrity and system performance, so it is increasingly essential to monitor and maintain its health regularly. Before delving into how to conduct hard drive maintenance, let’s see some key factors that decrease your hard drive performance:
- Accumulated junk files – Many applications can features automatically generate temporary files during their operation, clogging up your computer.
- Rarely used applications– They occupy disk space, main memory, and registry entries.
- Fragmented data – Due to the constant process of creating, deleting, or modifying files, a hard drive might become fragmented over time, which slows down data access speed.
- Bad sectors – A bad sector refers to an unreadable disk storage unit that is a sign of hard disk failure. The more bad sectors on your hard disk, the shorter lifespan it will have.
How to Maintain Your Hard Drive via MiniTool System Booster?
Speaking of hard drive maintenance, a piece of PC tune-up software called MiniTool System Booster is a good choice. This program is tailored to maximize system performance by reallocating hard drive resources, sweeping up junk files, defragging hard drives, etc.
Meanwhile, it can detect and resolve common system errors to make your operating system more stable and issue-free. Now, click on the button below to enjoy all the services of this program for free.
MiniTool System Booster TrialClick to Download100%Clean & Safe
Deeply Clean Your Hard Drive
The Deepclean feature can perform a thorough cleanup of your hard drive to free up more disk space, CPU, and memory. With the 7 cleanup tools, it will optimize internet connections, defrag hard drives, find and fix system errors, release more memory, clear invalid Windows registries and junk files, etc. Follow these steps:
Step 1. Launch this 15-day free trial to enter its main interface.
Step 2. On the navigation bar, click on Performance Home to select Deepclean.
Step 3. Click on START CLEAN and then it will start cleaning up your computer with the 7 following tasks:
- NetBooster – optimizes internet connections.
- Internet Cleanup – removes junk files in your browser.
- Windows Cleanup – removes system junk files.
- Registry Cleanup – cleans and streamlines the registry.
- Security Optimizer – identifies and repairs Windows vulnerabilities.
- Program Accelerator – re-aligns program data and defragmenting files on the hard drive.
- Memory Mechanic – maximizes free memory to enhance overall speed and stability.
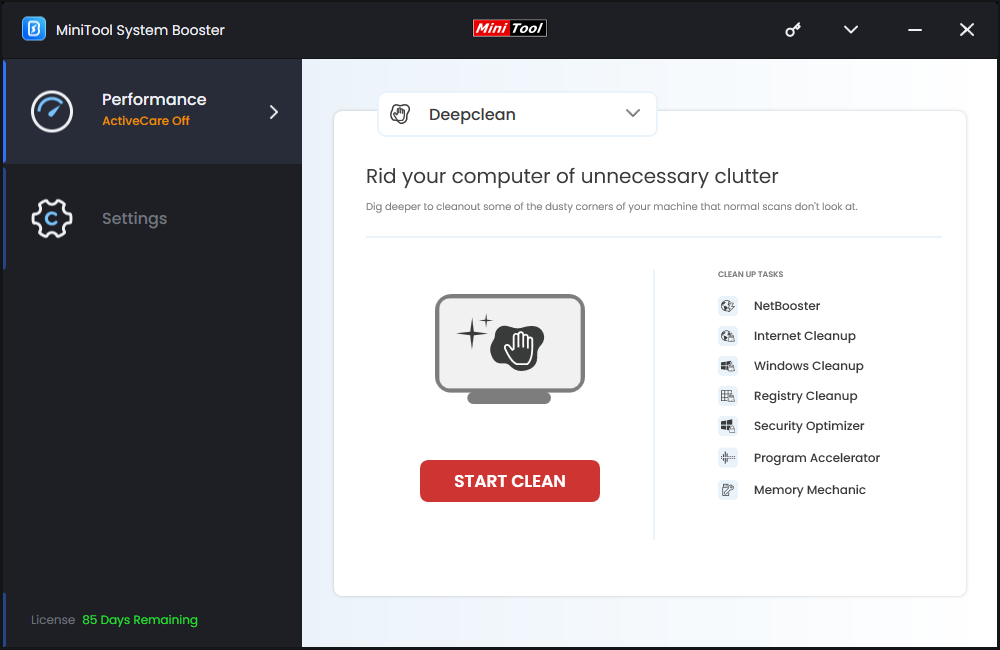
Select a Proper Power Mode
When you are carrying out different online activities, selecting a proper power plan can optimize system performance or manage power consumption based on your needs. Also, power options also impact the longevity of your computer’s hardware by reducing wear and tear on components.
There are 7 power modes available in MiniTool System Booster: Gaming, Music/Video Production, Graphics/3D/CAD Design, Programming, Maximize Battery, Office Productivity, and Web Browsing. Just go to the LiveBoost page and select one under PowerSense as per your need.
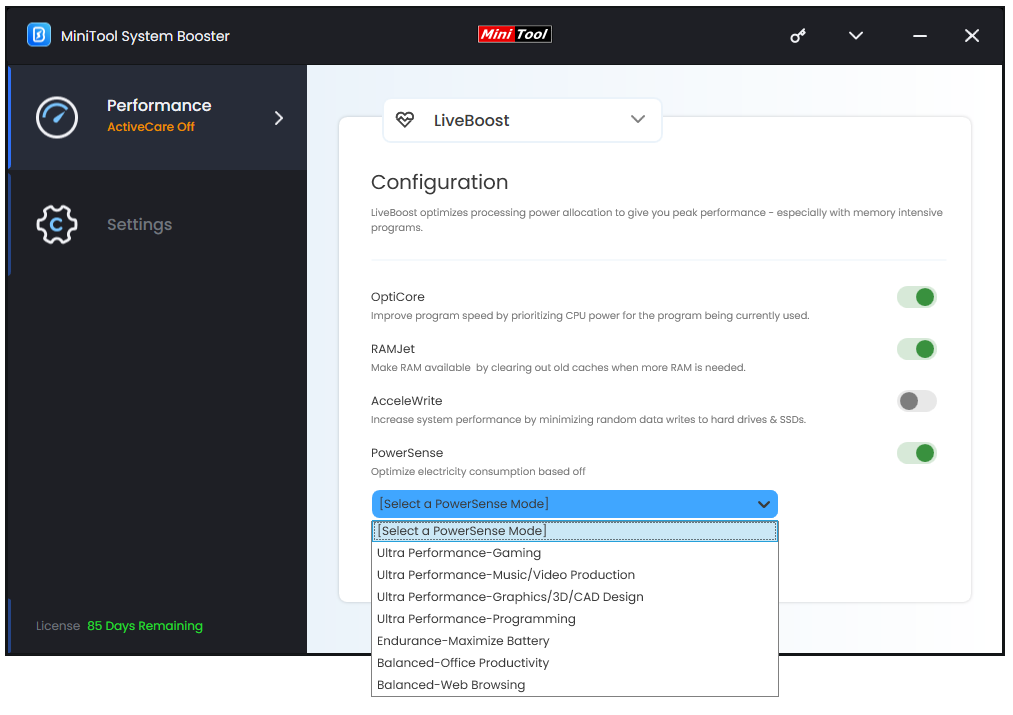
Uninstall Unused Programs
Also, uninstalling unused software on your computer is a good practice for maintaining your hard drive as it frees up valuable disk space. To uninstall rarely used programs on your computer, navigate to the Toolbox page and run Advanced Uninstaller.
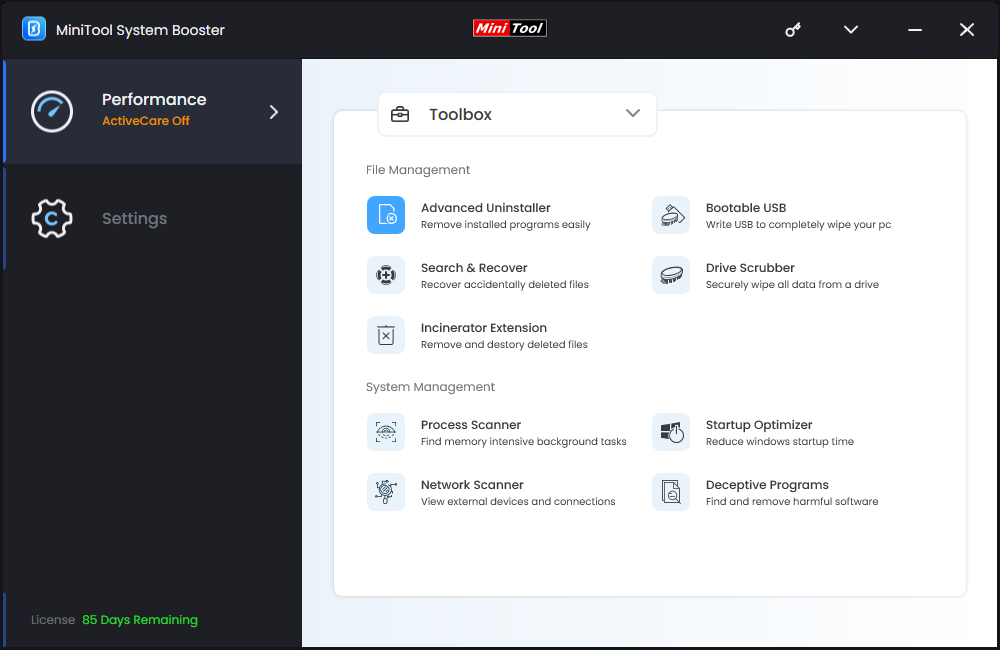
How to Maintain Your Hard Drive via Windows Inbuilt Features?
Way 1: Run Disk Cleanup
Disk Cleanup is designed to delete temporary internet, program and system files built up on your computer. Here’s how to run it to perform HDD maintenance:
Step 1. Type disk cleanup in the search bar and hit Enter.
Step 2. Select the drive you want to clean up and hit OK.
Step 3. Check the boxes beside the files you need to delete and then hit OK to start the process.
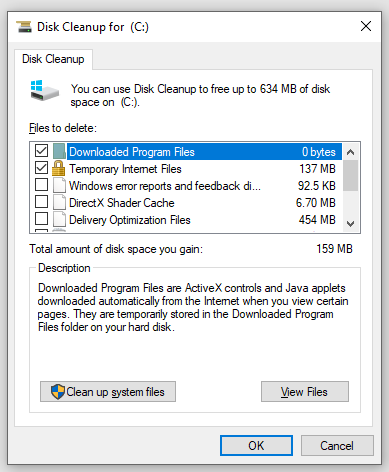
Way 2: Defragment Hard Drive
Another way to increase hard disk health is to run Defragment and Optimize Drives. Follow these steps:
Step 1. Type defragment and optimize drives in the search bar and select the best match.
Step 2. Pick the hard drive you need to defrag and tap on Optimize.
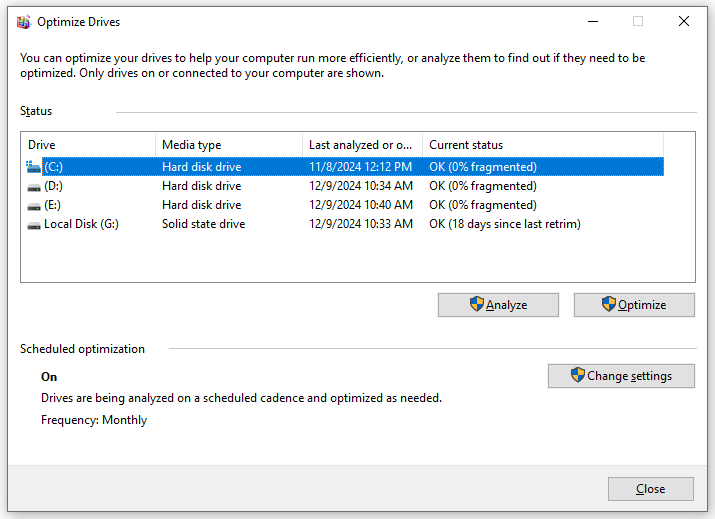
Way 3: Uninstall Unused Programs
Windows 10/11 allows you to manage the programs installed on your computer in Apps & features. Follow these steps to uninstall the unnecessary programs on your computer:
Step 1. Open Apps & features via Windows Settings.
Step 2. In the program list, tap on the program you don’t need any more one after another and hit Uninstall.
Step 3. Follow the on-screen prompts to finalize the uninstallation.
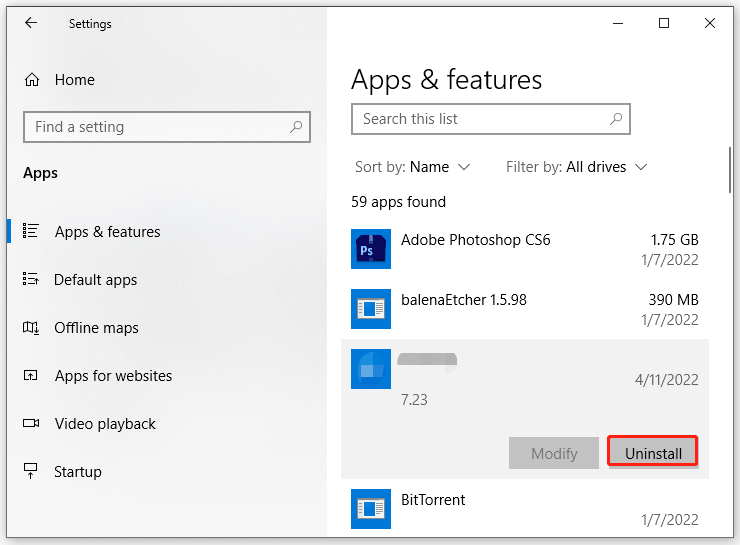
Way 4: Run CHKDSK
As stated earlier, file system errors and bad sectors can decrease the performance of your hard drive, so you can consider running CHKDSK to scan your hard drive for corrupted errors. To do so:
Step 1. Launch Command Prompt as an administrator.
Step 2. In the command window, type chkdsk c: /r and hit Enter. Here, you need to replace c with your target drive letter.
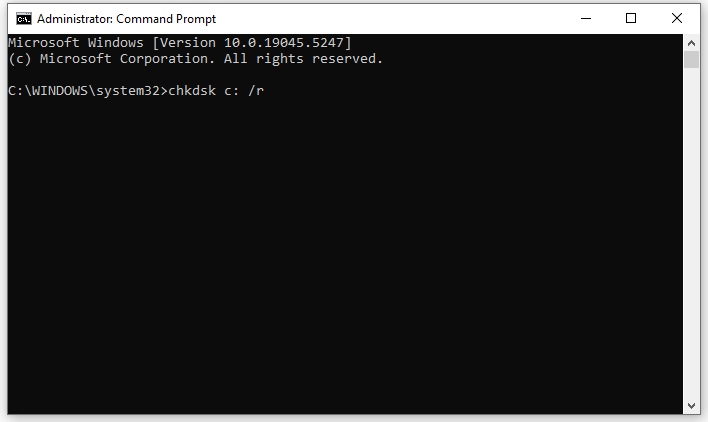
Way 5: Update Your System
Updating your operating system is also good for hard drive maintenance. Here’s how to check for available updates:
Step 1. Open Windows Settings and move to Update & Security.
Step 2. In the Windows Update tab, tap on Check for updates to search for, download and install available updates.
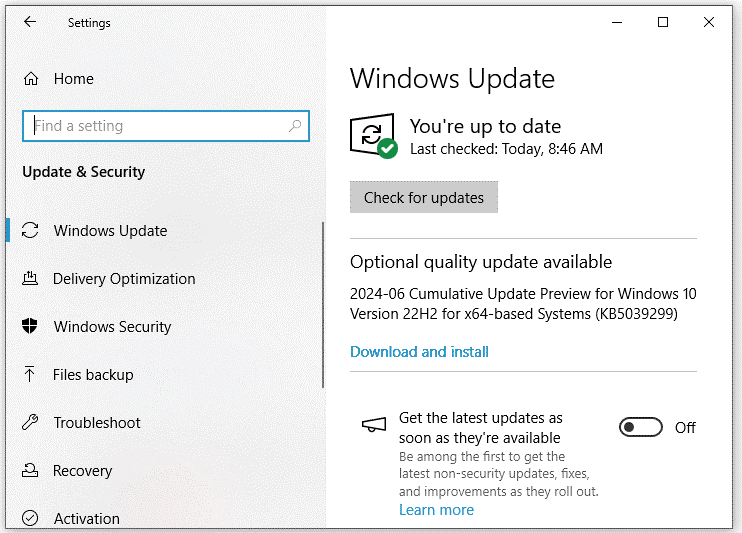
MiniTool ShadowMaker TrialClick to Download100%Clean & Safe
Wrapping Things Up
That’s everything you should know about hard drive maintenance. Which method do you prefer? Personally speaking, I would like to optimize the storage device with MiniTool System Booster rather than spending a long time running different Windows snap-in features one by one. Moreover, the latter can only clean up, check, defrag, or repair one hard drive after another.
MiniTool System Booster TrialClick to Download100%Clean & Safe
No matter what method you choose, we sincerely hope that your hard drive can always be kept in good health. Have a nice day!