Insufficient Disk Space
The operating system needs enough disk space to access files, download programs, install important updates, and more. However, you might receive one of the following messages to inform you of insufficient disk space while performing daily tasks:
- There is insufficient disk space to complete this operation.
- There is not enough space available on the disk to complete this operation.
- There is not enough room on your disk to install this program.
- You’re running out of space on this PC. Manage storage to view usage and free up some space.
- Your C: drive is short on disk space for the installation.
- Windows needs more space.
What to do when there is not enough space on the disk? In this post, we will show you how to fix this issue via both inbuilt and third-party tools.
Way 1: Free up Disk Space via System Booster
Insufficient disk space can slow down your computer, so how to fix this issue to speed up your PC? Speaking of improving system performance, an all-in-one PC tune-up software called MiniTool System Booster is tailored to you.
This freeware is compatible with Windows 111/10/8.1/8/7. It supports optimizing disk performance, increasing internet speed, managing power usage, organizing system resources and more. When there is not enough disk space on your computer, you can follow these guidelines to spare more:
MiniTool System Booster TrialClick to Download100%Clean & Safe
# Run a Deep Clean
The Deepclean feature can perform a thorough clean on your computer. When your computer is lagging due to junk files, fragments, poor internet connection and more, this feature can help you out:
Step 1. Select Deepclean from the drop-down menu on the top and hit START CLEAN.
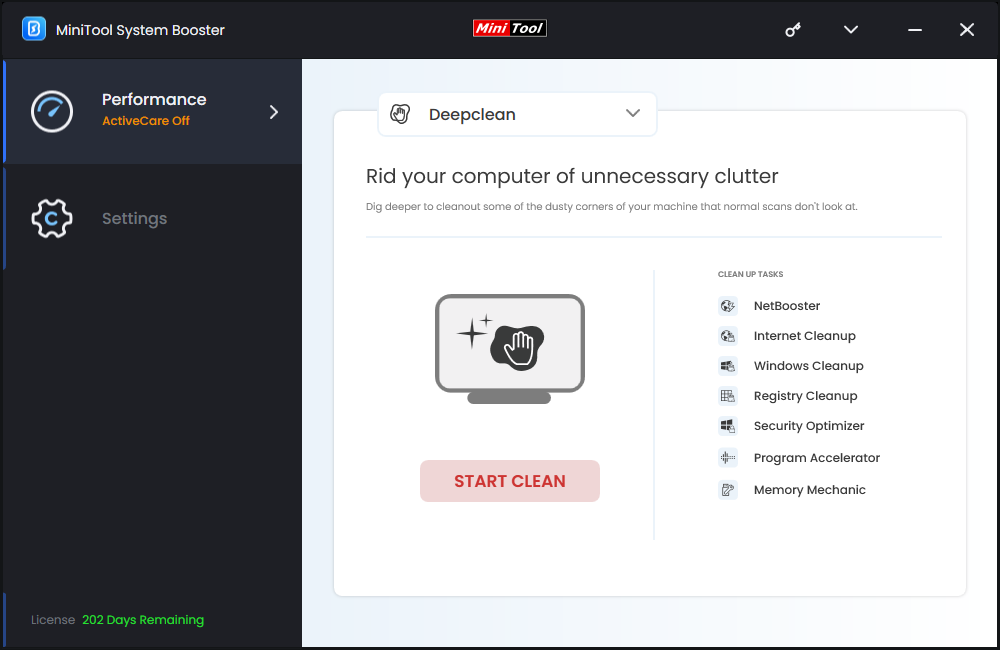
Step 2. Then, this tool will execute the following cleanup tasks. You can run them one by one or skip some of them. These tasks can help you to clean Internet files, Windows junk files, and defrag your hard drive so that the disk space can be freed up.
# Terminate Resource-Intensive Programs
The Process Scanner feature is designed to check for processes that occupy unnecessary system resources. To end resource-intensive programs, just go to the Toolbox page > hit Process Scanner > hit Scan now > hit Terminate Process beside the process you want to end.
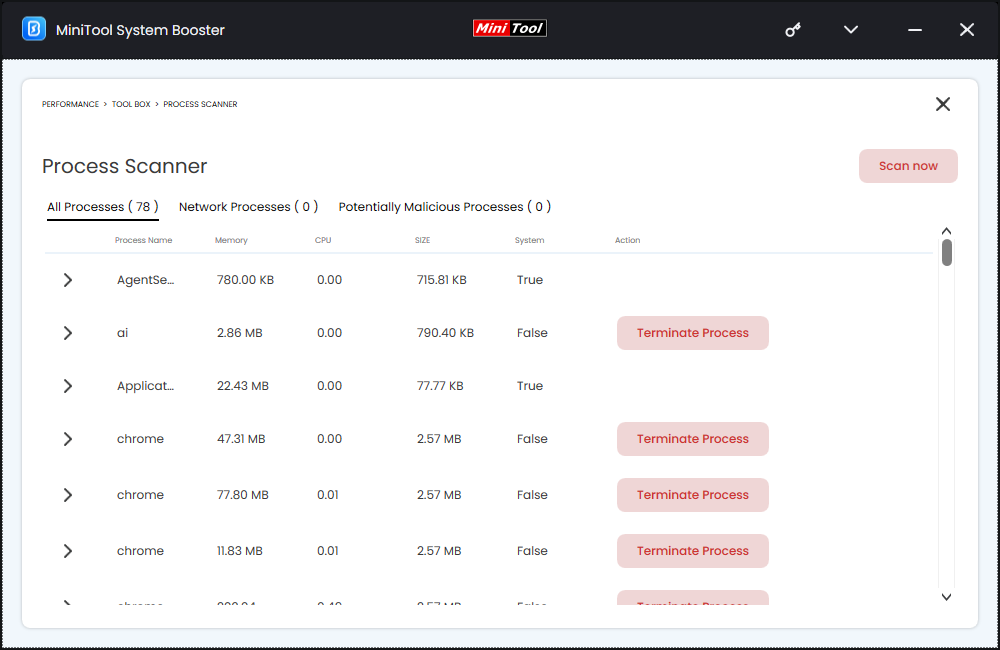
Way 2: Free up Disk Space via Windows Inbuilt Features
# Run Disk Cleanup
Windows 11/10 comes with a utility called Disk Cleanup that allows you to free up disk space by deleting unnecessary files including Downloaded Program Files, Temporary Internet Files, DirectX Shader Cache, Delivery Optimization Files, Temporary files, Thumbnails, User File History, and files in Recycle Bin. If you run into insufficient disk space, follow these steps to free it up:
Step 1. Press Win + S to evoke the search bar.
Step 2. Type disk cleanup > hit Enter > select the drive you want to clean up.
Step 3. In the pop-up window, you can delete the unwanted items and hit OK to start the process.
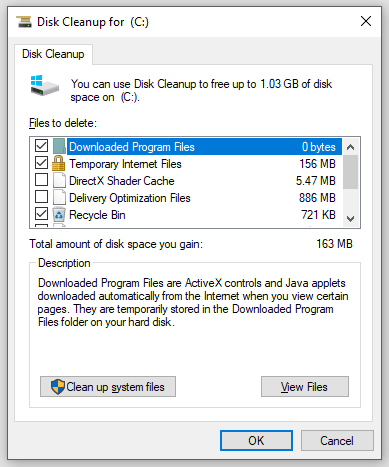
# Uninstall Unused Programs
Another way to spare disk space is to remove the programs you no longer or rarely use. To do so:
Step 1. Press Win + R to open the Run dialog.
Step 2. Type appwiz.cpl and hit Enter to launch Programs and Features.
Step 3. In the program list, right-click the program that you no longer use and right-click on it to choose Uninstall.
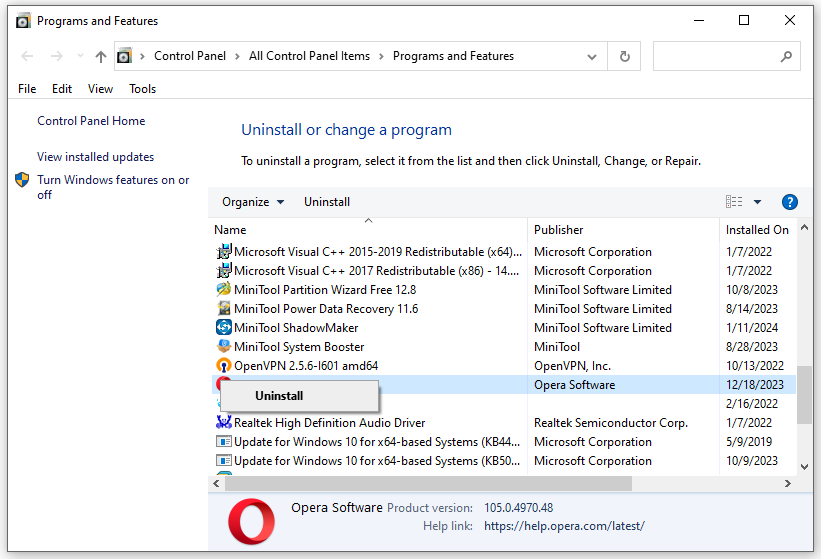
Step 4. Confirm this operation and then follow the uninstallation wizard to complete the process.
# Remove Everything inside the Temp Folder
As the name suggests, the Temp folder stores the temporary data. These files are safe to delete, so you can remove them when the disk space on your computer is insufficient. To do so:
Step 1. Press Win + R to open the Run dialog.
Step 2. Type %temp% and hit OK to open the Temp folder.
Step 3. Press Ctrl + A to select all the contents inside the Temp folder and right-click on them to choose Delete.
#Defrag Your Hard Drive
When you create, edit, or delete files on a hard drive, some data can be scattered into small fragments. Insufficient disk space can also be caused by accumulated fragments. Therefore, it is a good option to defrag your hard drive. By doing so, the files and data on your hard drive can be consolidated and the storage space on your computer can be organized.
Step 1. Type defrag in the search bar and select Defragment and Optimize Drives.
Step 2. Highlight the hard drive you want to defrag and hit the Optimize to start the process.
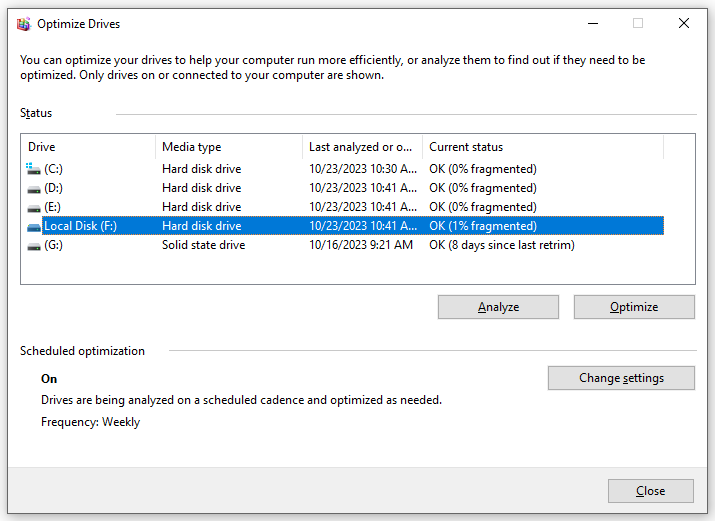
# Extend the Partition
If you still suffer from insufficient disk space, the last resort is to extend the partition by taking space from another partition or unallocated space. To do so, you had better resort to a powerful partition manager like MiniTool Partition Wizard. It enables you to create, move, extend, delete shrink your partitions,etc so that the disk performance can be maximized. Follow these instructions:
Step 1. Launch MiniTool Partition Wizard.
MiniTool Partition Wizard FreeClick to Download100%Clean & Safe
Step 2. In the right pane, select the drive with insufficient disk space and right-click on it to choose Extend from the context menu.
Step 3. Select a drive or unallocated space to take free space from and decide how much space you want to take.
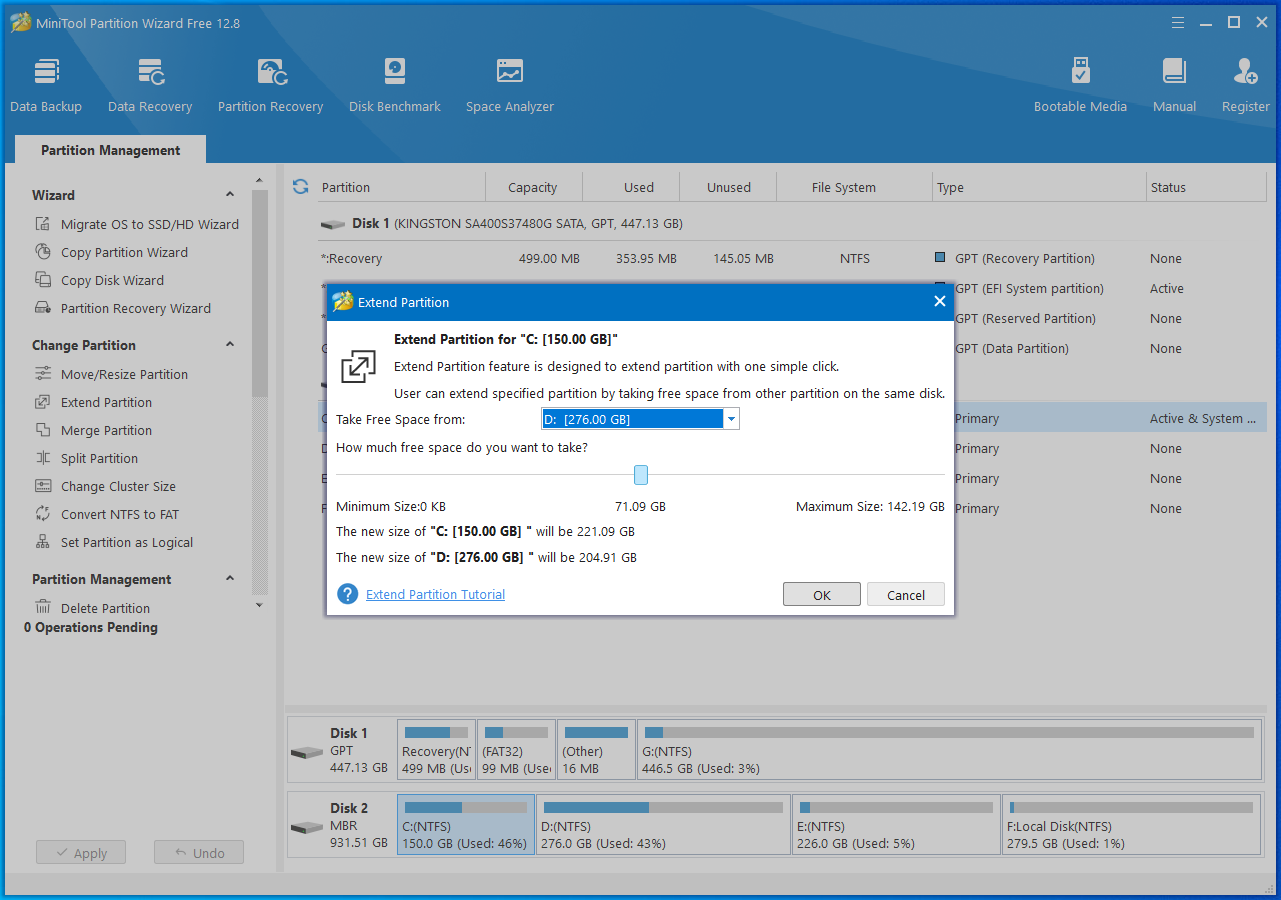
Step 4. After making your choice, click on Apply in the lower left corner to apply the changes.
Final Words
That brings an end to this guide on solving insufficient disk space. To free up your disk space more efficiently, MiniTool System Booster is recommended because it can maximize the available disk space, which is more inclusively and time-saving. For more queries about this software, feel free to contact us via [email protected].


