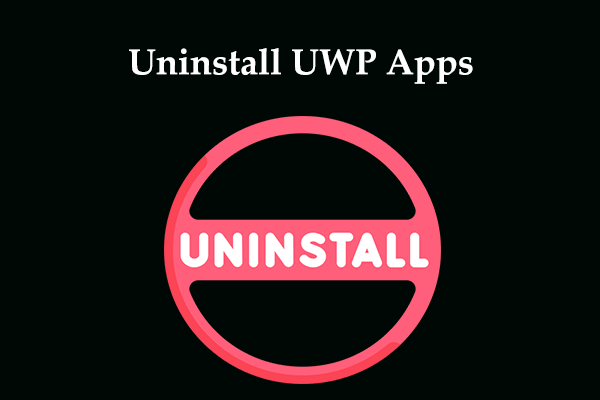Do you know how to clean a hard drive? Is your hard drive full of unnecessary data? You may be seeking a guide to cleaning up your drive and freeing up your storage. Then you come to the right place where we will list a series of methods to resolve your concerns. Continue your reading, please.
How to Clean a Hard Drive?
How to clean a hard drive? This post will give six available tips to clean up a hard drive. But before that, you may get to know what is taking up your storage space.
Your computer drives are home to various data from your installed apps, running processes, folders and files, etc. It is hard to categorize them one by one but some of them are allowed to get deleted without affecting the system running. That’s what we need to clean up.
Of course, apart from that, you also have other ways to clean up a drive. Let’s see what you can do.
Tip 1: Use MiniTool System Booster
We highly recommend you use this comprehensive all-in-one tune-up PC software – MiniTool System Booster. This utility can free up disk space by removing over 50 types of hidden junk files and cleaning up unnecessary clutter for the Internet, Windows, Registry, programs, etc.
Besides, you can use this tool to easily uninstall the apps that you no longer need or incinerate files. Most importantly, seven cleanup tasks can be performed automatically via one click, which largely saves your time.
Download and install this program on your PC and try this 15-day free trial version.
MiniTool System Booster TrialClick to Download100%Clean & Safe
Step 1: Launch the program and go to the Performance tab.
Step 2: Expand the top drop-down menu to choose Deepclean and click START CLEAN.
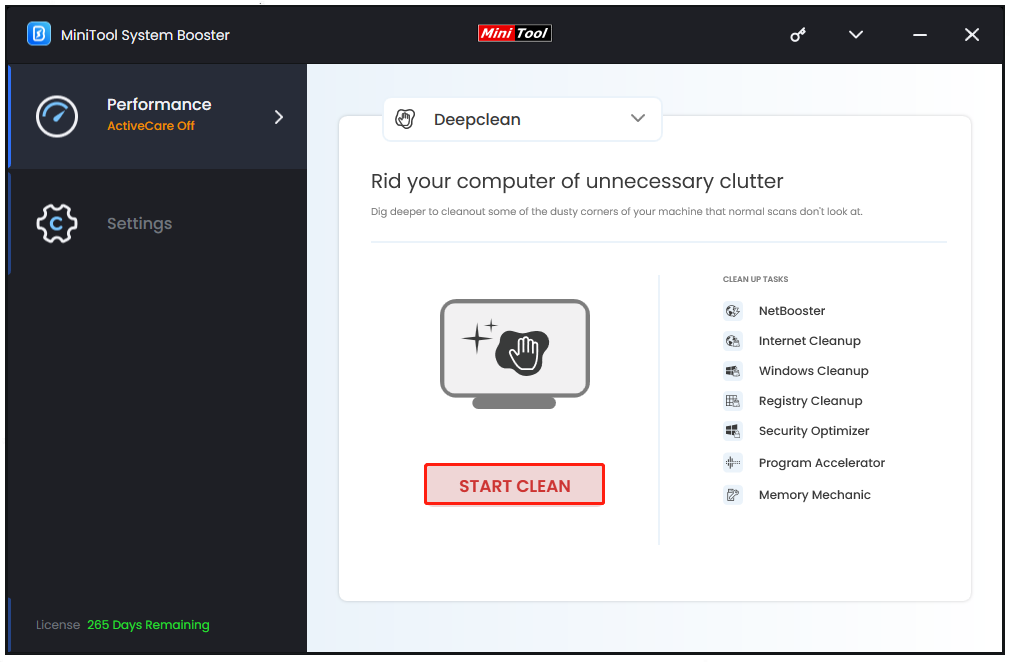
Then the cleanup tasks, displayed on the interface, will be started one by one. Among them, the Internet Cleanup, Windows Cleanup, and Registry Cleanup tasks are recommended to apply and for the others, you can choose to skip them if you think it is not needed.
Targeting each scanning task, MiniTool will apply specific moves to fix the detected issues. You can follow the on-screen instructions to complete the process.
Tip 2: Uninstall Apps You No Longer Need
Windows will provide some built-in apps and most of them are necessary for basic Windows functions. For additional demands, users will download and install other third-party programs and as time goes by, some are neglected and unworthily left on your computer.
Check your system if any useless programs take up your storage and uninstall them.
Step 1: Open Control Panel and click Uninstall a program under Programs.
Step 2: Scroll down to locate and click on the unwanted app and choose Uninstall.
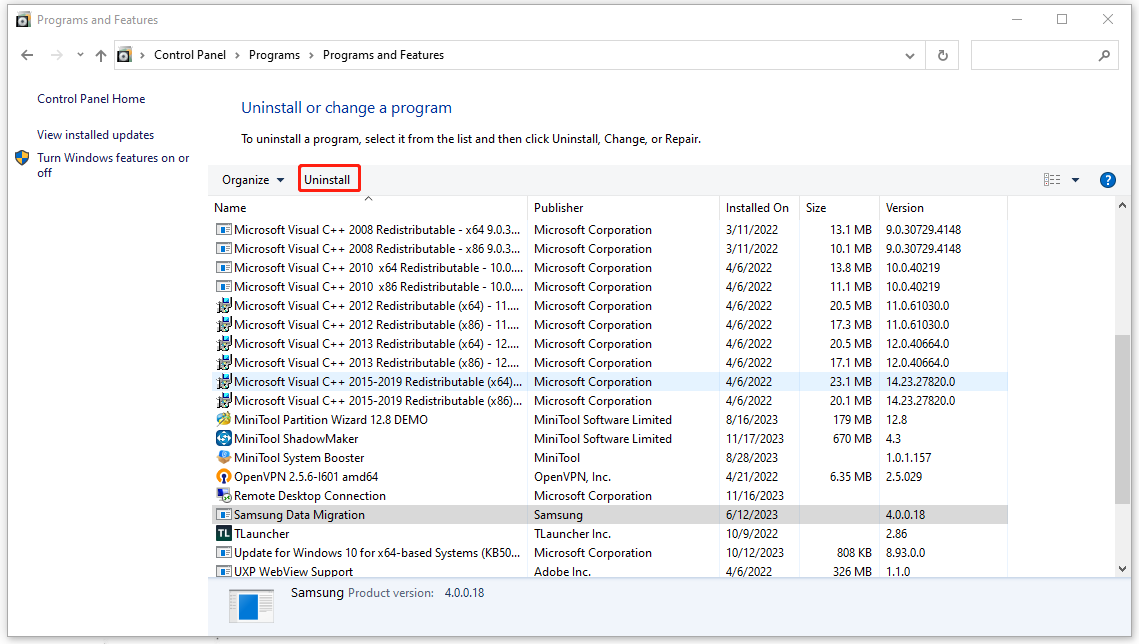
Alternatively, you can use MiniTool System Booster and go to Toolbox > Advanced Uninstaller, which can help easily uninstall unwanted programs and the latest updates.
MiniTool System Booster TrialClick to Download100%Clean & Safe
Tip 3: Use Disk Cleanup
To clean a drive, Disk Cleanup is a good helper. It can free up space on your hard disk and create improved system performance. It will show you some files that you can safely delete, but you still need to notice that some deletions may cause unexpected troubles.
Want to know which data you can safely remove? Read this post please: What Is Safe to Delete in Disk Cleanup? Here Is the Answer.
Step 1: Type Disk Cleanup in Search and open it.
Step 2: Choose the drive you want to clean and click OK.
Step 3: In the Files to delete box, check the options you want to delete and click OK.
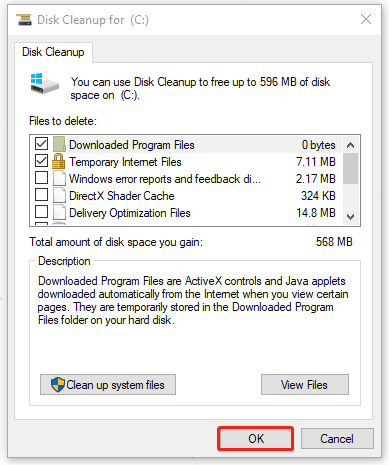
Step 4: Click Delete Files to confirm the operation and wait until the process finishes.
If you want to free up more space, you can click the Clean up system files button to delete some available files. Furthermore, deleting restore points on your Windows PC can also clean your hard. Windows allows you to remove all of them except the most recent restore point.
Tip 4: Run Storage Sense
Storage Sense is also a cleanup tool to release space for new data, managing online and offline storage on your Windows computer. However, it runs only on the C: drive, so, if you want to clear other drives, Disk Cleanup is an optimal choice.
Step 1: Go to Start > Settings > System > Storage and make sure the Storage Sense feature has been enabled.
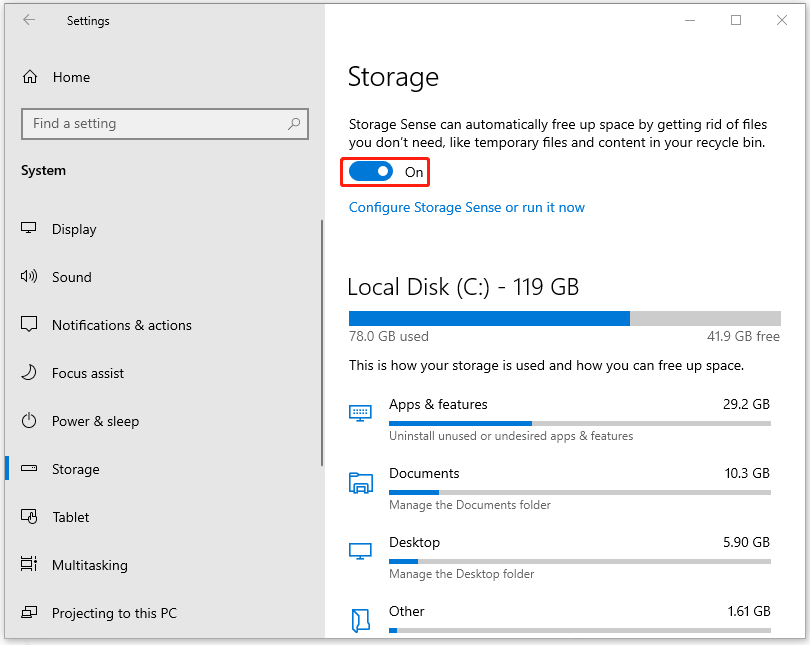
Step 2: Click Configure Storage Sense or run it now and scroll down to click Clean now to immediately free up space.
Tip 5: Make Cloud Storage Online-Only
There are some cloud programs, such as OneDrive and Google Drive, as your other storage device or transfer platform. However, these services also include offline storage to save those data to your computer, occupying much space.
To clean a hard drive, you may turn off this kind of feature to delete those duplicate data and make the files online only. Since the settings are different among platforms, you may check the product guide to look for the exact steps.
Tip 6: Move Your Data to a Removable Drive
We normally clean up a hard drive by reducing the data stored in the drive. If you think your data is too much to configure and hard to tidy up, you can prepare a removable hard drive for some important data for long-term use.
Convert a hard drive as your second storage source and it will be more protected from those cyber-attacks.
Bottom Line:
How to clean a hard drive? This post gives you six tips to help you clean up the hard drives. You may choose among them based on your situation. MiniTool System Booster is an all-round assistant and it may be your prior choice in the long run.
If you have any issues when using MiniTool System Booster, you can ask for help by contacting us via [email protected].