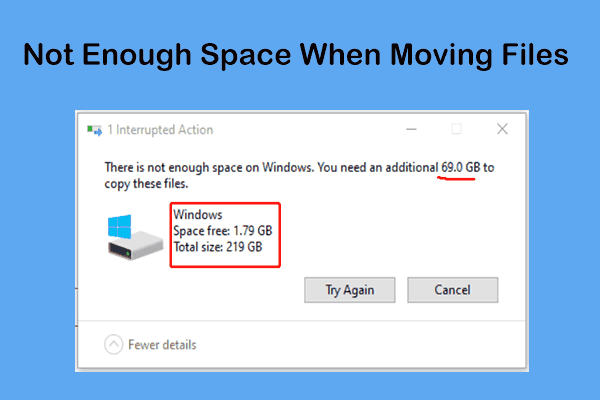It is always bad to fill up your SSD on a computer, which causes poor performance. So how much free space to leave on SSD? How to free up SSD space if it is filled up? All the answers you want to know can be found in this guide.
Why Leave Free Space on SSD
How much free space to leave on SSD? This topic has caused concern and hot discussions in various forums and communities. Before giving you the answer, let’s simply learn some consequences a wholly full SSD can bring.
SSDs can be filled up with a large amount of data such as programs, files, videos, Windows files, and other data. As a consequence, you cannot install new Windows updates to fix known issues & improve features and store new data. Seriously, the PC performance becomes fairly poor.
In detail, you get a sluggish system, various crashes and errors happen, certain programs stop working properly, boot time increases, the low disk space warning keeps appearing, etc.
Thus, you had better leave some available space on your SSD to prevent those situations to run the PC smoothly.
How Much Free Space to Leave on SSD
How much space should I leave on my SSD? The answer to this question varies from various situations and is not solid. After viewing many forums and posts, we answer it.
For SSDs, some use leftover space as caching. Once you fill it up fully, it no longer has this space to cache files. Typically, you had better follow the traditional rule – at least 20% of free space on an SSD to ensure stable performance. For example, one 1TB SSD had better have around 200GB of free space.
Some modern SSDs use over-provisioning technology, meaning they include extra storage capacity. This is why some users believe 10% will suffice.
In reality, how much free space to leave on SSD depends on the structure the SSD uses, whether the SSD has a DRAM or SLC cache, what you deem as a good speed on your drive, etc.
Also read: How Much Free Space Should You Leave on a PC?
How to Free up Space on SSD
In case your SSD doesn’t have free space, you should take some measures to get some space to follow the rule. We list some useful tips to leave free space on SSD.
Run MiniTool System Booster
Specially tailored for speeding up the system, the PC tune-up software, MiniTool System Booster plays a crucial role. Via multiple fronts, it greatly optimizes your entire computer, such as deleting junk files from the machine, defragmenting your HDD, uninstalling applications, freeing up RAM, increasing CPU performance, and so on.
To free up SSD space, free download and install it, then get started.
MiniTool System Booster TrialClick to Download100%Clean & Safe
Step 1: Open MiniTool System Booster and enter the Performance page.
Step 2: Its Deepclean feature helps deeply scan the dusty corners of your computer and delete the clutter to free up much disk space. So, choose it from the drop-down menu and click START CLEAN to begin 7 cleanup tasks.
We suggest running these two tasks:
Internet Cleanup – deletes browsing cookies, temporary files, and other Internet data.
Windows Cleanup – removes Windows temporary files, log files, broken shortcuts, and other junk files.
You had better not run Program Accelerator (disk defrag) for your SSD.
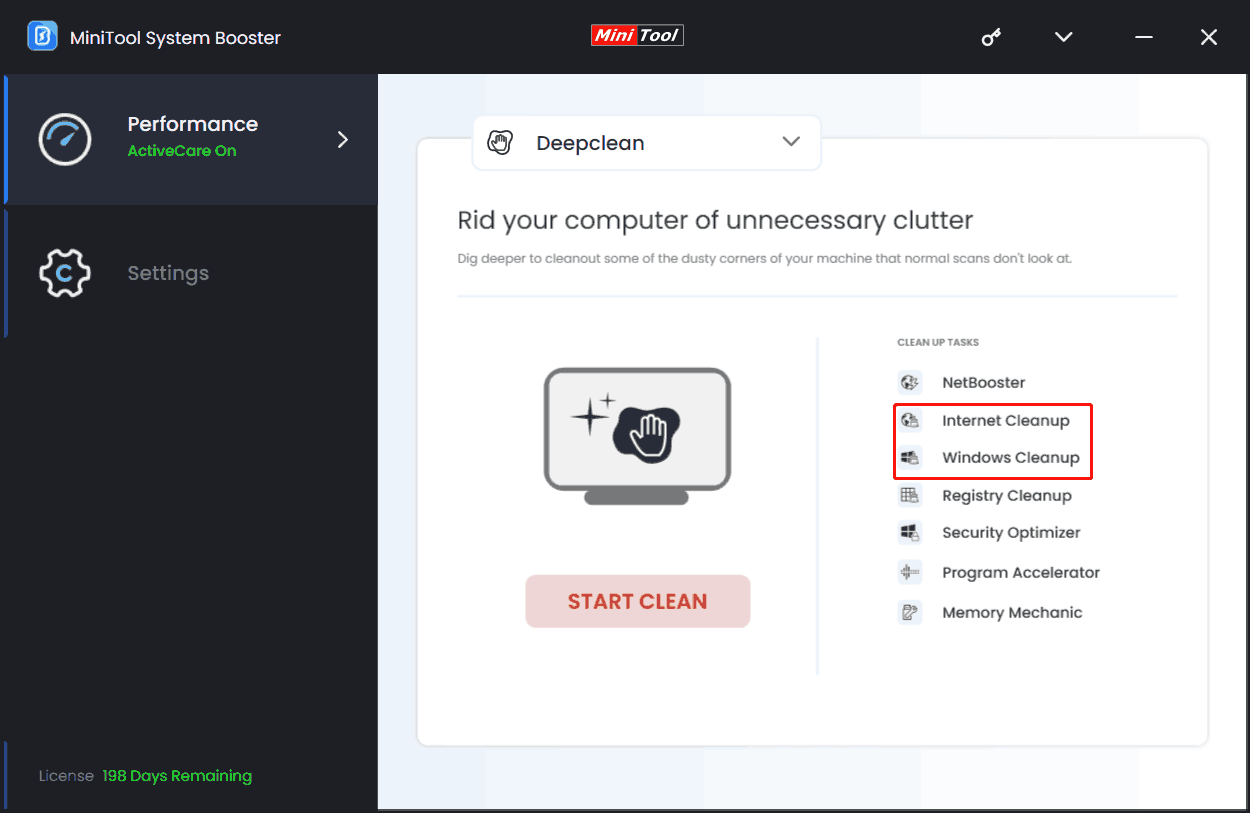
Step 3: You may have installed many unnecessary applications on your SSD, taking up much storage space. Try to uninstall those apps to leave some free space on the SSD by hitting Toolbox > Advanced Uninstaller > Uninstall.
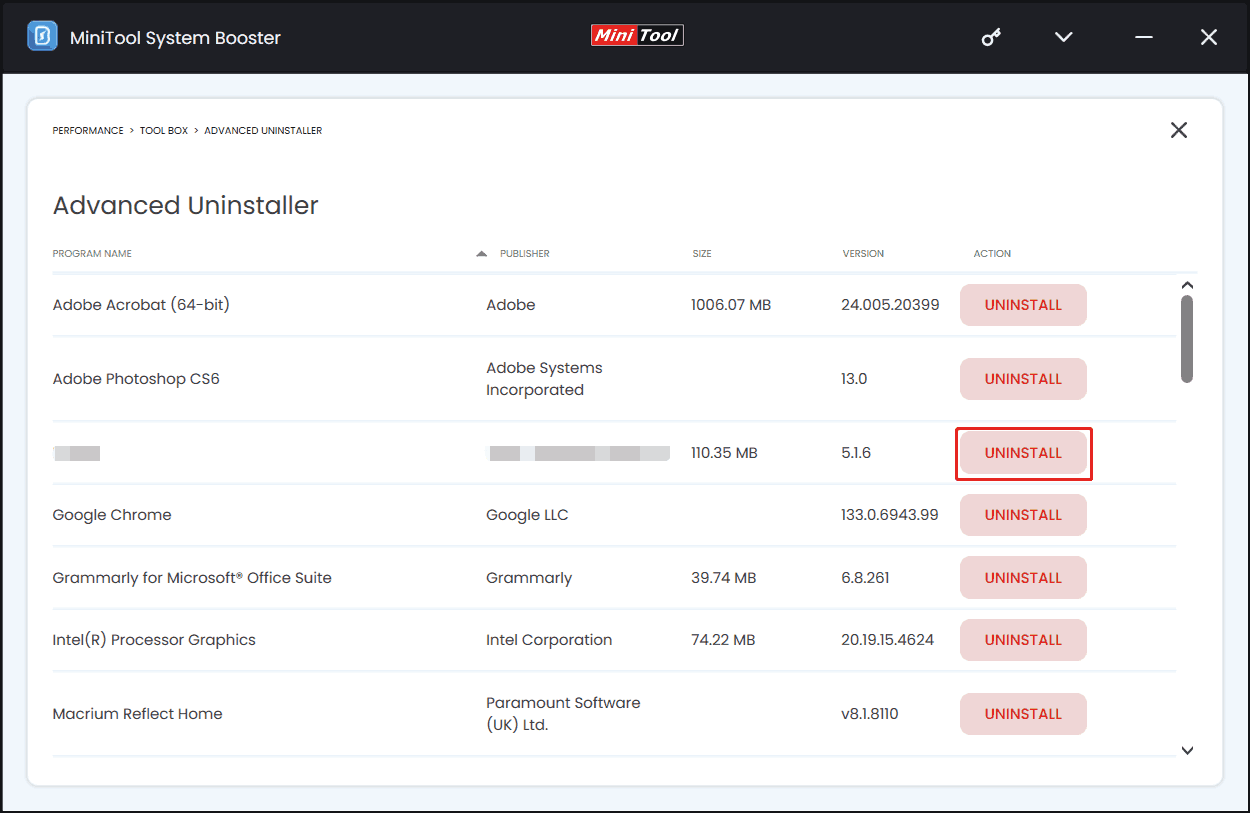
Use Disk Cleanup
Besides MiniTool System Booster, there is a built-in clean tool in Windows, namely Disk Cleanup. It helps to delete downloaded program files, temporary Internet files, DirectX Shader Cache, delivery optimization files, Recycle Bin, temporary files, thumbnails, Windows update data, log files, Windows installation files, etc. After the cleanup, you can even get several GB of available disk space.
Step 1: Open Disk Cleanup by searching for it in Windows Search.
Step 2: Select a drive to clean up, such as the C drive.
Step 3: Tick all the items you wish to delete and click OK > Delete Files.
Step 4: Besides, click Clean up system files, choose the C drive, tick files to delete, and execute the deletion task.
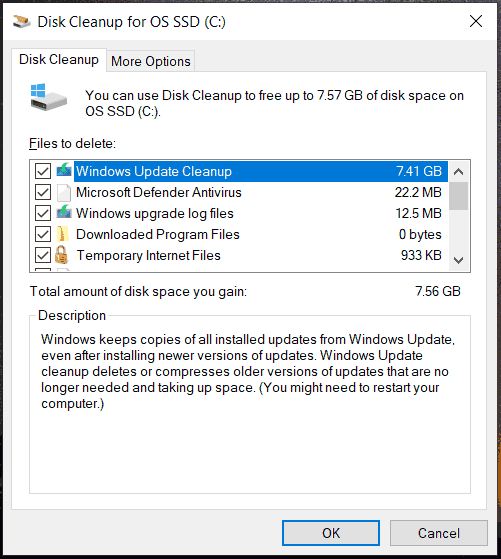
Delete Large Files on Your SSD
Avoiding saving large files such as videos and pictures on your SSD can make sure the disk has enough disk space. You can open a drive, type size:gigantic into the search box, press Enter to search all files larger than 4GB, and delete them if possible.
Final Words
How much free space to leave on SSD? What if your SSD is full? Everything you want is introduced in this comprehensive guide. Make sure you leave at least 20% of free space on a solid-state drive. If your SSD has insufficient free space, follow the given instructions to release some storage capacity to follow the rule.
In cleaning up the system for more space, MiniTool System Booster does wonders. Get it to delete temporary files, free up RAM, uninstall unnecessary programs, etc.
MiniTool System Booster TrialClick to Download100%Clean & Safe