Although browsers can collect your web and extensions activity constantly to cut page loading time when visiting websites, the accumulated cache files might take up much space and even lead to some problems. In this guide, we will introduce how to clear cache on a browser for you.
What Is Browser Cache & Why Do You Need to Remove It?
Browser cache is a very important element because it stores copies of websites information like websites logo, background images, fonts, and more. When you load the same website next time, your browser will load the cache data on your computer instead of from the website directly, so you will load web pages faster.
Then, why do you need to clear the browser cache? Some reasons include:
- Free up some disk space – The accumulated cache files can occupy significant disk space on your computer over time. The more cache you store, the slower browsing speed you will get. Therefore, deleting the browser cache can free up more disk space for you.
- Maintain security – Clearing the cache files on your browser can protect your privacy if you are using a shared or public device.
- Fix some browser errors – When you suffer from some browser errors like webpages not opening, responding, or returning some error messages, clearing cache might be an effective solution.
How to Clear Cache on a Browser?
Way 1: via MiniTool System Booster
As mentioned above, to keep your bowsers running optimally, it is a good idea to clear your cache periodically. When it comes to optimizing system and browser performance, MiniTool System Booster stands out from similar products in the market.
This tool is aimed at improving your system performance by clearing some of the dusty corners of your machine that normal scans don’t look at. A task called Internet Cleanup will clean out temporary internet files, cache, expired cookies, browsing history, saved passwords, download history, and more on all your browsers. Now, let’s see how to clear cache on Google Chrome, Microsoft Edge, Opera, and Firefox Mozilla for you:
Step 1. Download MiniTool System Booster Trial Edition.
MiniTool System Booster TrialClick to Download100%Clean & Safe
Step 2. Launch this program and you will enter the Performance page by default. Click on Performance Home and select Deepclean from the context menu.
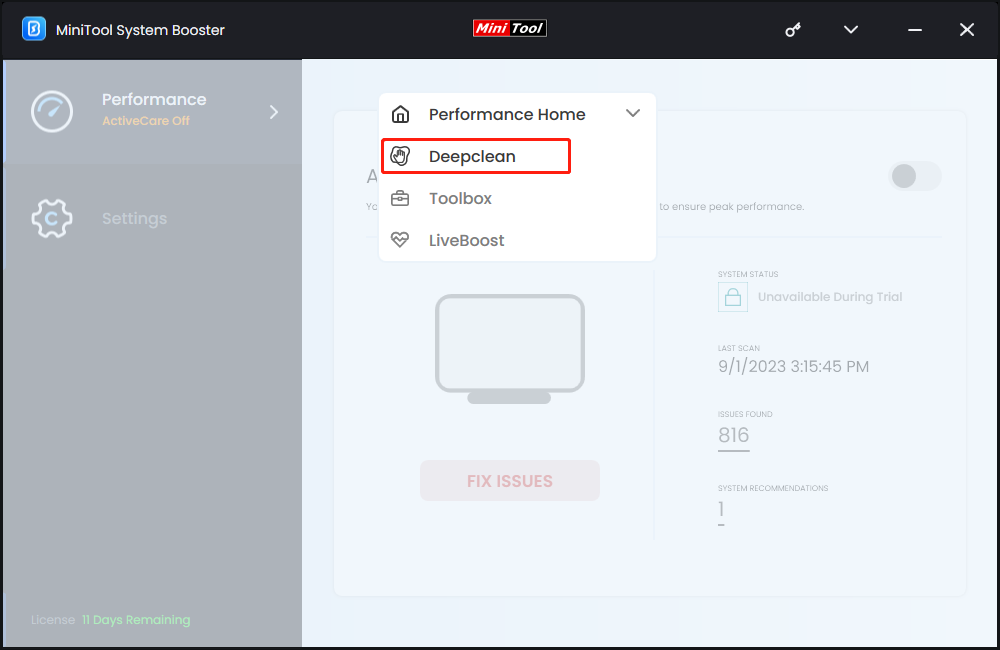
Step 3. Hit START CLEAN to start a series of tasks on your system. The Internet Cleanup task can clear caches on different browsers for you.
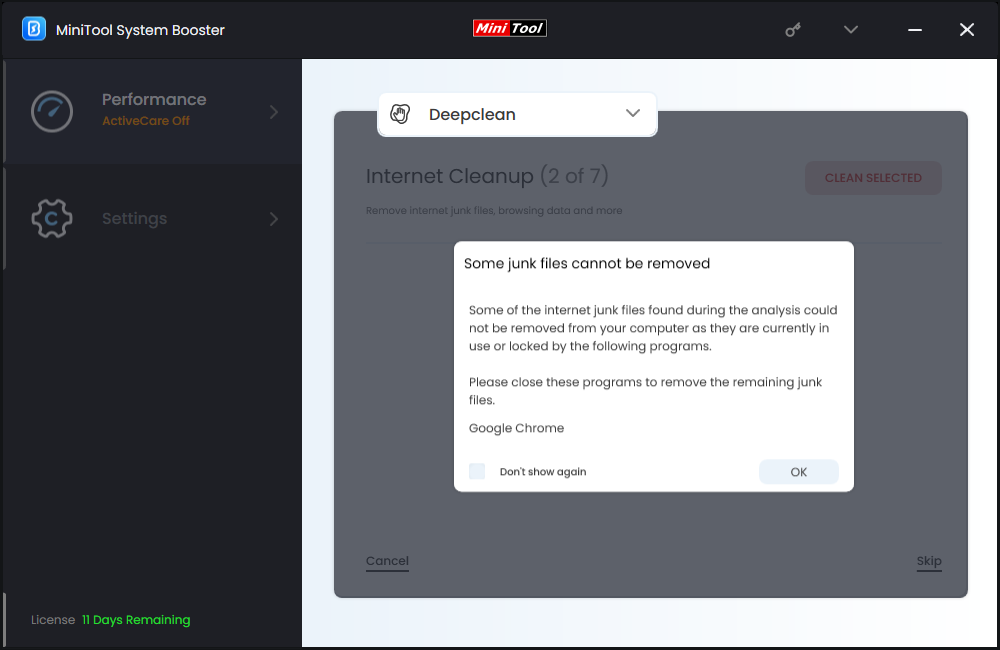
Step 4. After scanning, select the cache files you want to delete and hit CLEAN SELECTED.
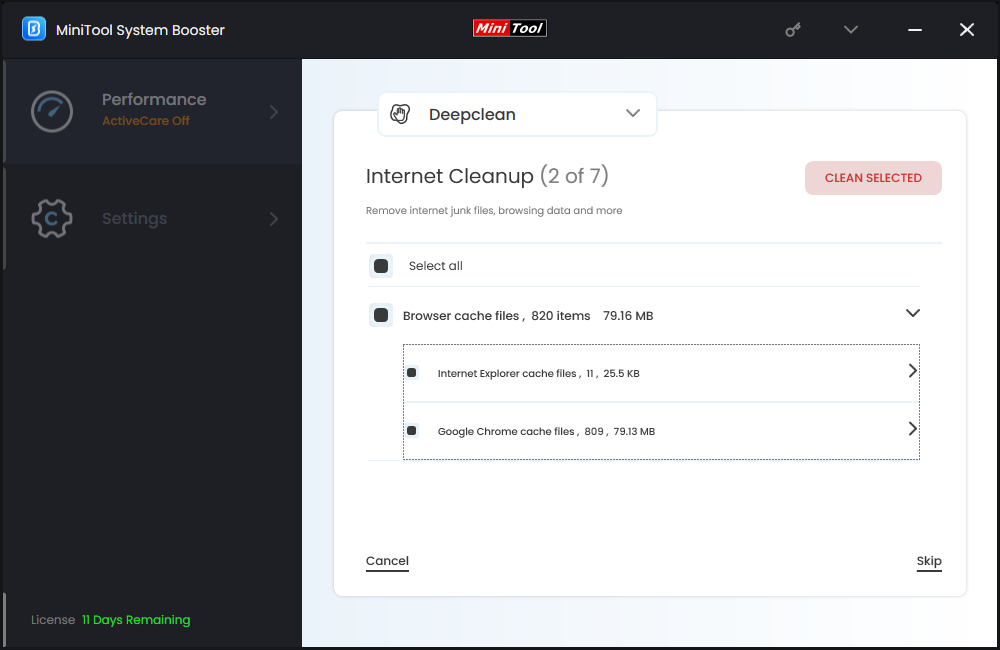
Way 2: Clear Browser Cache Files Manually
The second way is to clear cache via your browser settings. You need to open each browser settings to specify the items you need to delete. Here’s how to clear cache on Microsoft Edge, Google Chrome, Firefox Mozilla, and Opera respectively:
For Google Chrome
Step 1. Launch Google Chrome and sign into your account.
Step 2. Click on the three-dot icon in the top right corner and select Settings from the context menu.
Step 3. In the Privacy and security page, click on Clear browsing data.
Step 4. Now, you can select a time range of the browsing data you want to delete.
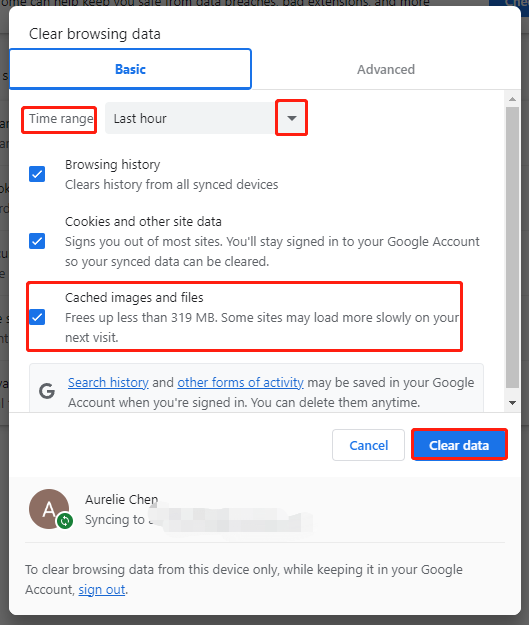
Step 5. Tick Cached images and files and hit Clear data to start the process.
· Under Advanced, items like Browsing history, Download history, Cookies and other site data, Cached images and files, Passwords and other sign-in data, Autofill form data, Site settings, and Hosted app data can be cleared.
For Microsoft Edge
Step 1. Open Microsoft Edge.
Step 2. Click on three-dot icon to select Settings from the context menu.
Step 3. In the Privacy, search, and services page, hit Choose what to clear under Clear browsing data.
Step 4. Select a time range > tick Cached images and files > hit Clear now.
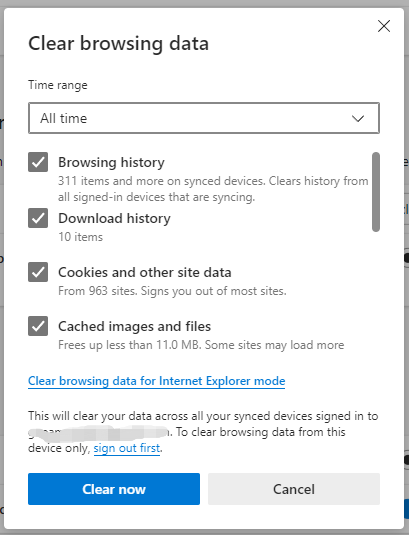
For Opera
Step 1. Launch your Opera.
Step 2. Click on the History icon in the lower left corner and hit Clear Browsing data.
Step 3. Select a time range, tick Cached images and files, and hit Clear data.
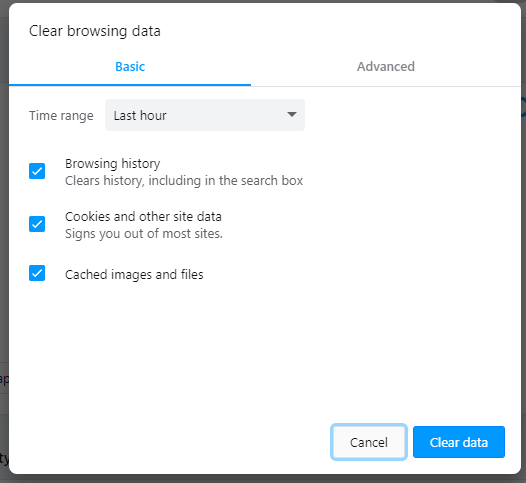
Also see: How to Download & Install Opera for Windows PC, Mac, Android
For Firefox Mozilla
Step 1. Open the browser and hit the three-line icon on the top right corner.
Step 2. Go to History > Clear All History > select a time range > tick Cache > hit Clear Now.
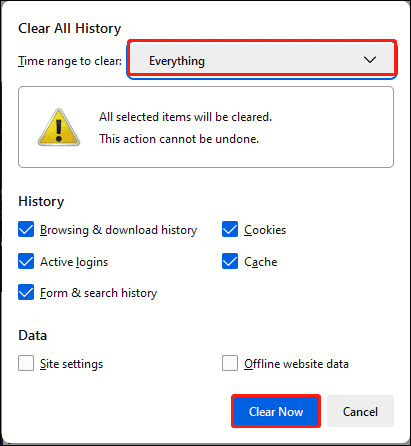
Wrapping Things up
In this post, we demonstrate how to clear cache on a browser in 2 ways. One is to utilize the third-party program MiniTool System Booster to remove cache on all browsers at a time, the other is to go to the settings of each browser to delete cache respectively. Obviously, the first method is more effective. But if you want to clear more or fewer items at a specific time, the second method is more suitable. You can choose the one according to your need.

