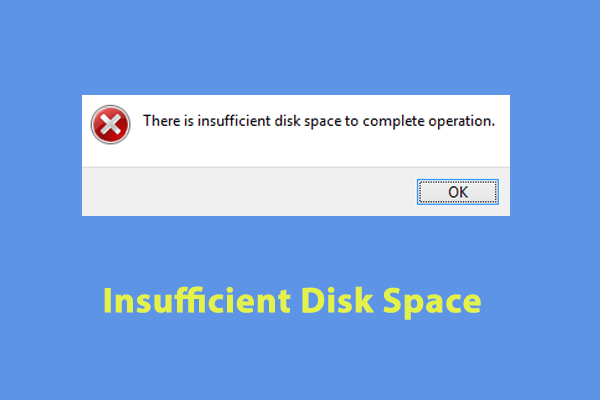In most cases, your computer will not delete the temporary files automatically, so these files get accumulated over time. To free up more storage on your disk, you can try removing them manually. In this guide, we will discuss about how to delete temp files in multiple ways, you can have a try if they are taking up much disk space.
Why Do You Need to Remove Temp Files?
Temp files also known as temporary files, are created by Windows on your computer to track your program. If you don’t delete these files for a long time, they will become junk files and remain on your hard drive for a long time.
Since temp files can end up taking up a lot of storage space, eliminating them might speed up the performance of your computer. How to delete temporary files Windows 11/10? We will show you both manual and automatic ways for you.
How to Delete Temp Files Windows 10/11?
Way 1: via MiniTool System Booster
To remove the temporary files easily and thoroughly, you can rely on a Windows optimizing tool – MiniTool System Booster. It supports speeding up your internet, recovering accidentally deleted files, fixing registry issues, finding available memory, and so on.
At the same time, it is a good assistant to improve your system performance by cleaning up system clutter. It cleans up over 50 types of junk files including your temporary files, internet browsing history, and more. Here’s how to delete temp files Windows 11/10:
Step 1. Launch MiniTool System Booster.
MiniTool System Booster TrialClick to Download100%Clean & Safe
Step 2. Click on the inverted triangle icon beside Performance Home to choose Deepclean.
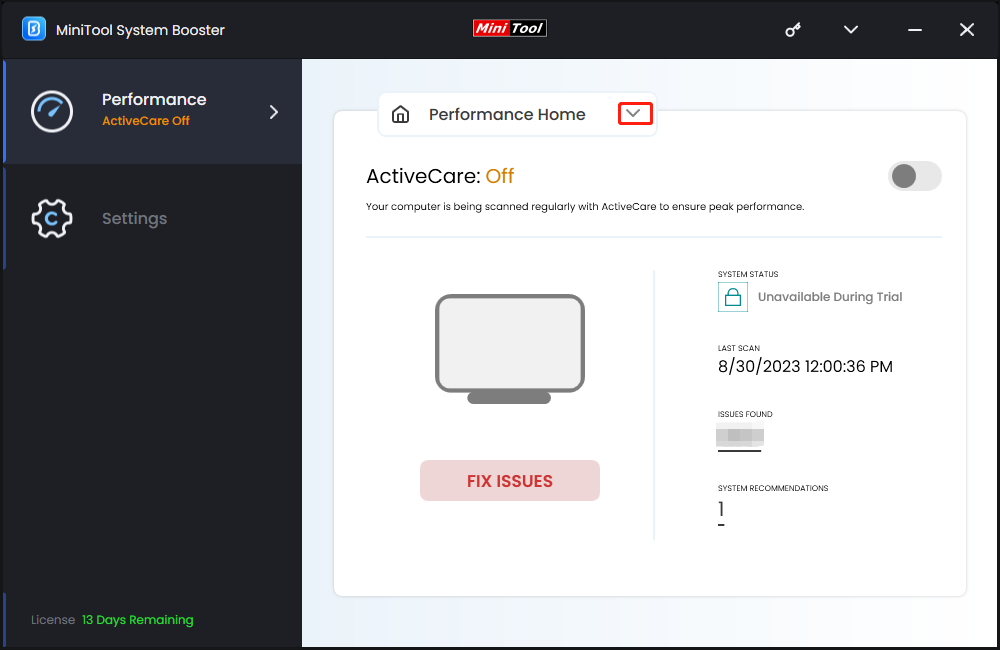
Step 3. Under the Deepclean page, hit START CLEAN to start a series of tasks one by one including NetBooster, Internet Cleanup, Windows Cleanup, Registry Cleanup, Security Optimizer, Program Accelerator, and Memory Mechanic.
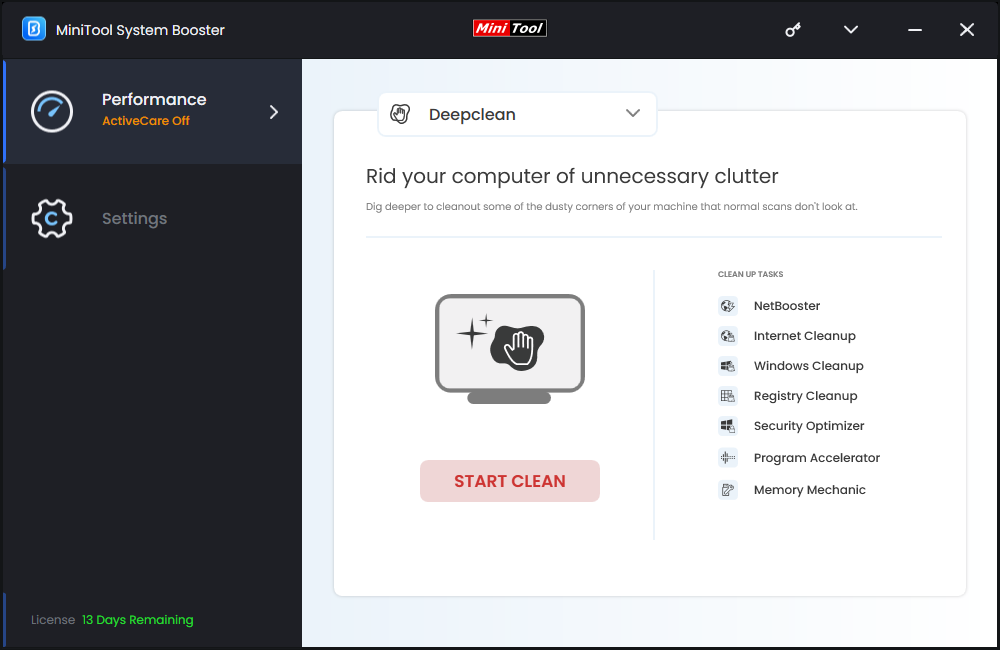
Step 4. The third task is Windows Cleanup, it helps you to remove data including Temporary files, Memory dump files, items to clipboard and more. Also, this task allows you to empty Recycle Bin and fix broken shortcuts. After scanning, you can tick the temporary files and hit CLEAN SELECTED to start the process.
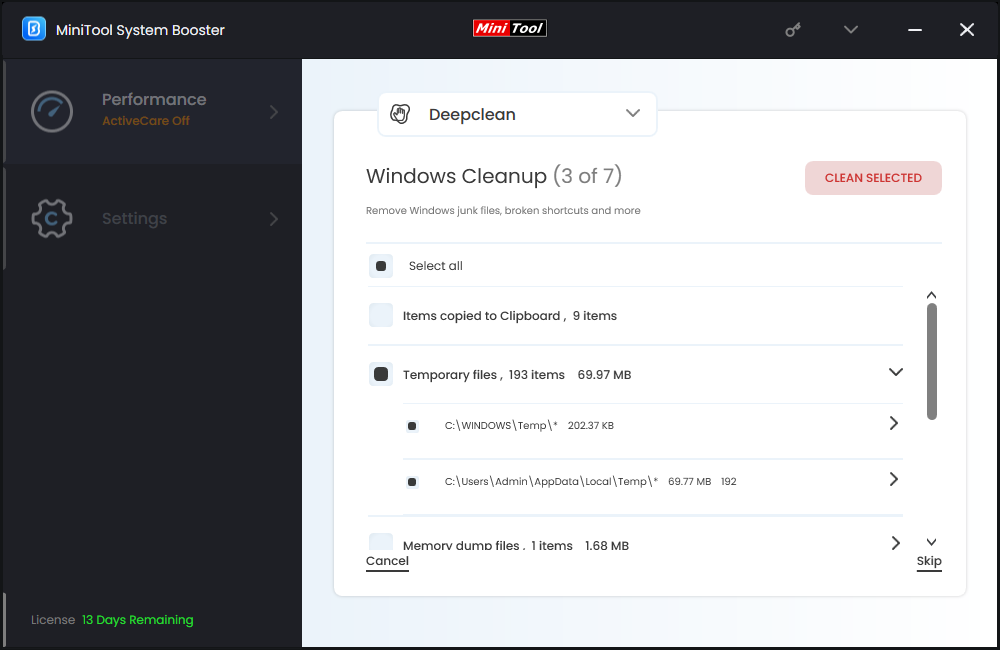
Step 5. Once the Windows Cleanup process finishes, hit Done to start the other tasks to boost your system or you can choose to skip them one by one.
Way 2: via Disk Cleanup
Disk Cleanup can help you to quickly delete unnecessary files including temp files. To do so:
Step 1. Press Win + S to evoke the search bar.
Step 2. Type disk cleanup and hit Enter.
Step 3. Then, you need to select the drive you want to clean up from the drop-down menu under Drives.
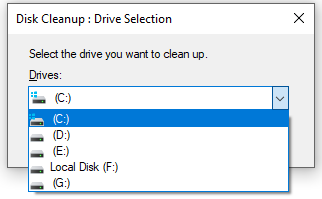
Step 4. Tick the file types you want to remove under Files to Delete and hit OK to start the process.
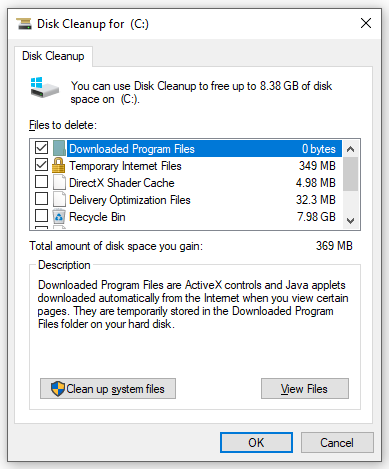
Step 5. Click on Delete Files in the confirmation message window.
Way 3: via Storage Sense
You can also delete temp files from Storage Sense. Here’s how to do it:
Step 1. Press Win + I to open Windows Settings and go to System.
Step 2. Under the Storage tab, it shows how your storage is used and how you can free up space. Click on Temporary files and you can see a list of temporary files.
Step 3. Select the file types you want remove and hit Remove files.
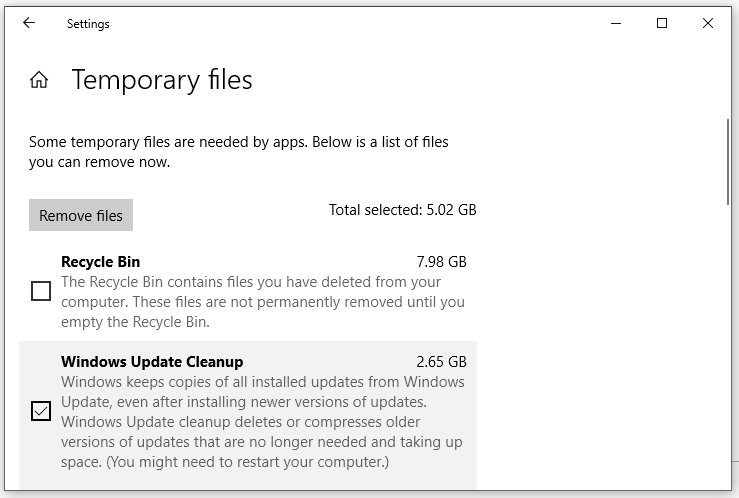
Way 4: via File Explorer
Also, you can choose to delete the files in the Temp folder manually. Follow these steps:
Step 1. Press Win + R to open the Run box.
Step 2. Type %temp% and click on OK to open the Temp folder in File Explorer.
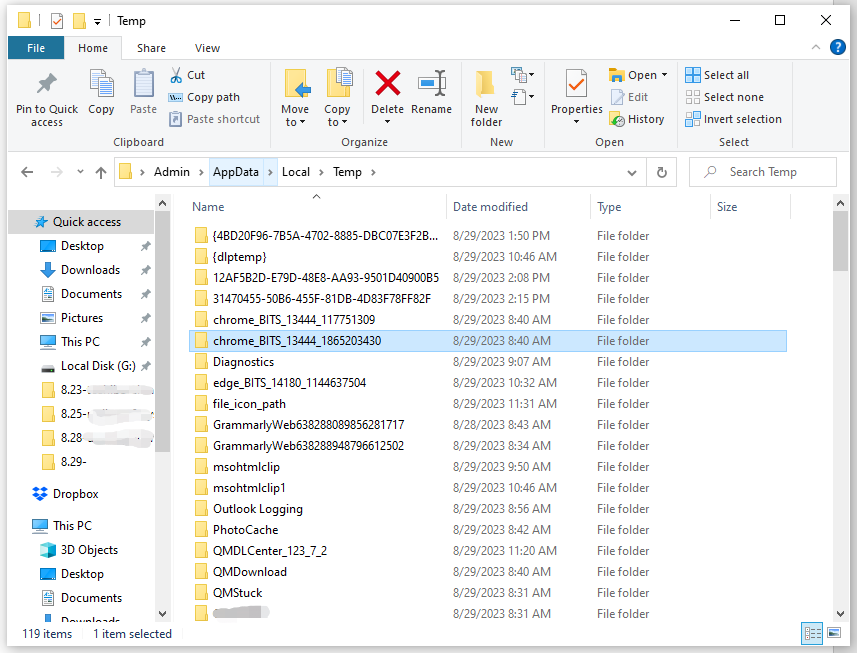
Step 3. You can select the files you want to delete. To delete all the content, you can press Ctrl + A to select all the files and right-click on them to choose Delete.
Way 5: via Command Prompt
If you are familiar with CMD, you can use some command lines to delete your temp files. To do so:
Step 1. Type cmd in the search bar to locate Command Prompt and right-click on it to choose Run as administrator.
Step 2. In the command window, run either of the following commands below:
rd %temp% /s /q
rd “C:\Users\Username\AppData\Local\Temp” /s /q
Way 6: via Notepad
Another way to delete temp files on Windows 10/11 is to write a batch script. This operation will create the batch file and save it in the Startup folder. Every time your computer boots up, this batch file will be woken up to clean up your temporary files automatically.
Step 1. Press Win + R to open the Run box.
Step 2. Type notepad and hit Enter.
Step 3. Copy & paste the following content in the Notepad file.
rd %temp% /s /q
md %temp%
Step 4. Press Ctrl + S to save it > click on File > select Save as > set Save as type to All Files > copy the following content as the file name > hit Save.
%appdata%\microsoft\windows\start menu\programs\startup\cleantemp.bat
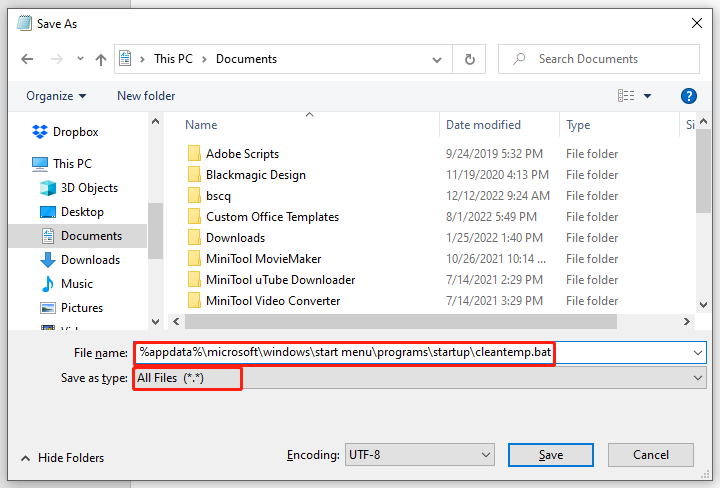
Final Word
How to delete temp files on Windows devices? I think you must be clear now. In addition to deleting temp files to optimize your system, you had better utilize MiniTool System Booster to scan your device regularly. It can help you to dig out more potential problems in Windows Security, Registry, Internet, and more.