Accidentally deleting files is a mistake that most of us may encounter. If you accidentally deleted a file but want to recover it, you can continue to read this post. MiniTool teaches you how to recover deleted files.
Accidentally deleting files can lead to nightmare scenarios. Thankfully, there are ways to recover deleted files on your computer even if it’s no longer in the Recycle Bin. Now, let’s see how to recover deleted files on Windows 11/10.
Way 1: Via MiniTool System Booster
First, you can try the third-party program – MiniTool System Booster to recover the deleted files. It can help you detect and disable potentially unwanted startup programs that slow down your PC. It can also help free up disk space by removing junk files, searching history, Windows, registry, programs, etc.
It has a feature called Search & Recover, which allows you to recover many types of files that might have accidentally been deleted or formatted by scanning the selected drive.
Here is how to recover deleted files on a PC with MiniTool System Booster.
1. Download and install MiniTool System Booster.
MiniTool System Booster TrialClick to Download100%Clean & Safe
2. Launch it to enter its main interface and go to Toolbox.
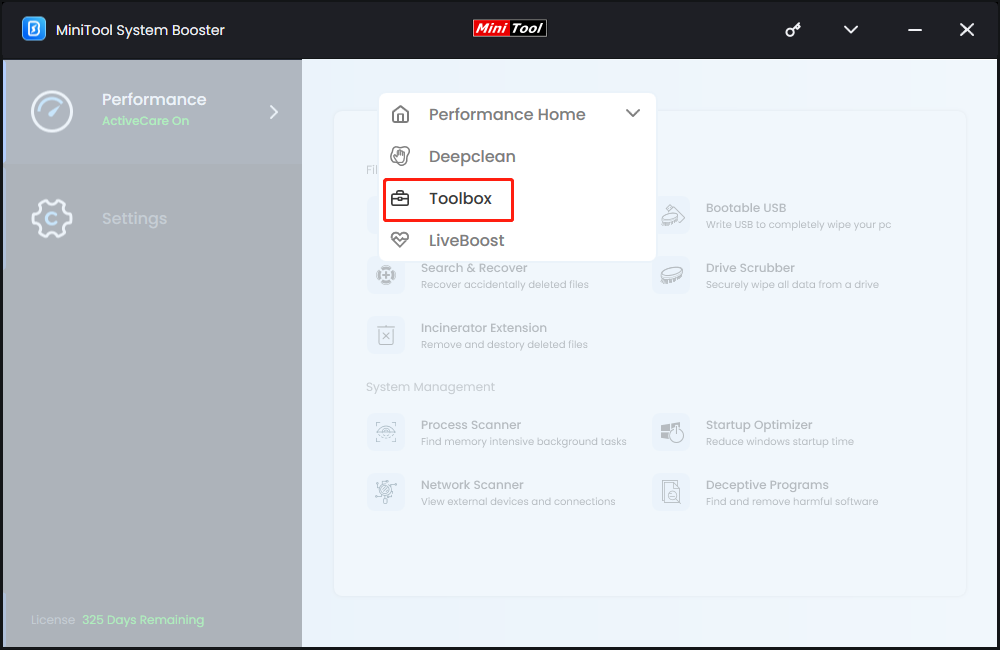
3. Under File Management, click Search & Recover.
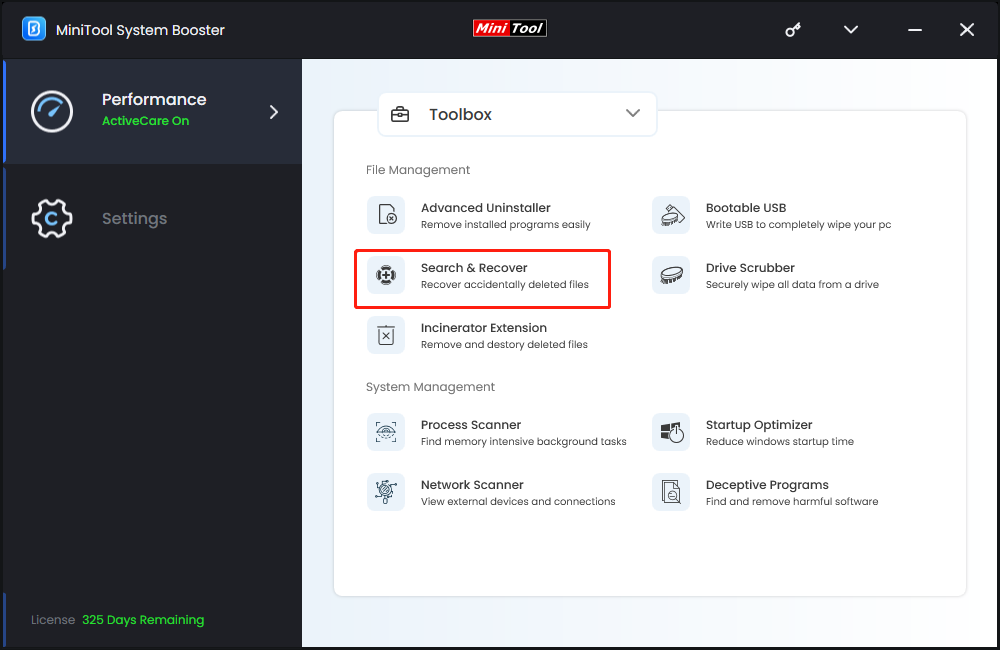
4. Select the search location and the save location. These two locations should be different to avoid overwriting data.
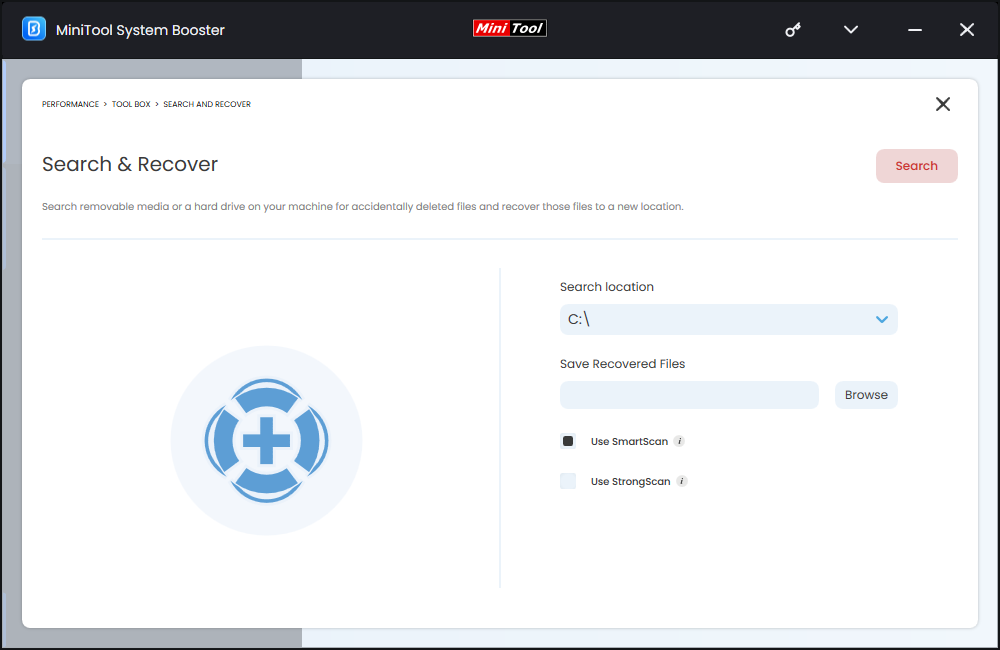
5. Click the Search button to start scanning the drive. Then, you can check the needed files and click the Recover selected files button to save them.
Way 2: Via MiniTool Power Data Recovery
In addition to MiniTool System Booster, the MiniTool team also has another data recovery software – MiniTool Power Data Recovery.
You can use MiniTool Power Data Recovery to easily recover permanently deleted documents, videos, photos, audio, etc. from a Windows PC or laptop, SD/memory card, USB flash/pen drive, external hard drive, solid-state drive, etc. If you have lost some data you need, you can use this program to easily restore them.
1. Download and install MiniTool Power Data Recovery.
MiniTool Power Data Recovery FreeClick to Download100%Clean & Safe
2. Launch it and go to the Scan Settings tab to set scan conditions including file system and file types. Then, click OK to save changes.
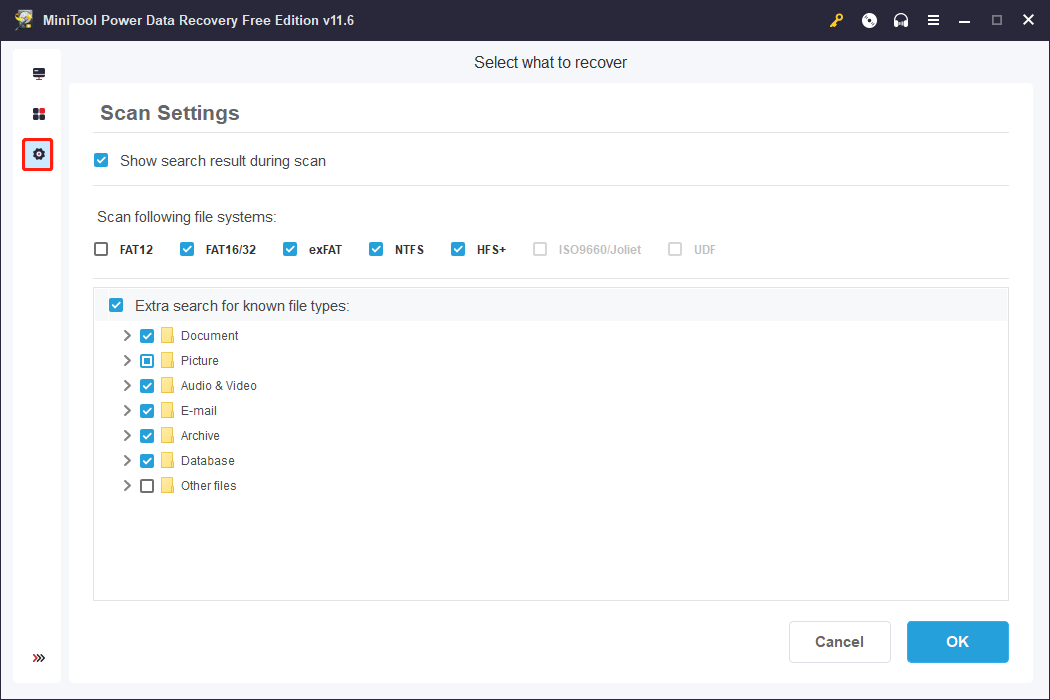
3. Now, go back to the This PC interface. Select a partition that contains your deleted files to scan.
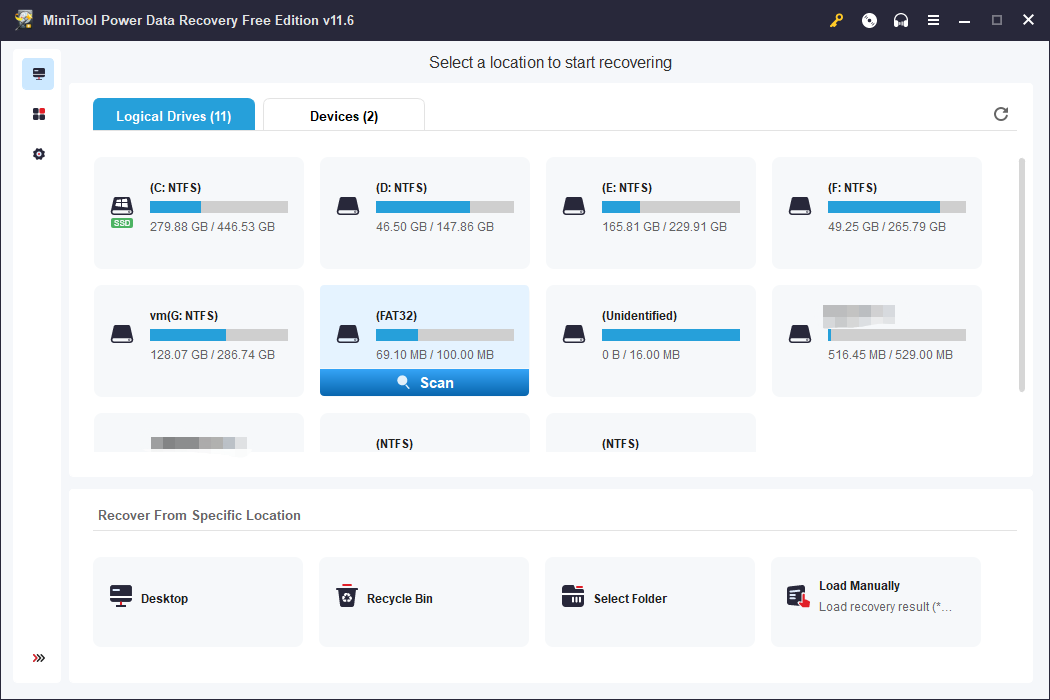
4. Then, it will start to scan the drive and it will take a few minutes. You just need to wait patiently.
5. Find and select your wanted files. You can use the Preview feature to verify that the selected file is the one you want before saving it.
6. Click the Save button and select a save destination. Then, click OK.
Way 3: Via Recycle Bin
If you simply deleted files on your computer by moving them to the Recycle Bin and didn’t press the “Empty Recycle Bin” button afterward, you can directly recover them from the Recycle Bin.
1. Open the Recycle Bin, locate and find the deleted files.
2. Right-click the files you want to recover and select Restore.
3. This will retrieve deleted files back to their original location.
Way 4: Via a Windows Backup
If you have previously set up a Windows Backup, you can use it to retrieve deleted files. To restore a file from a backup, make sure the media or drive that stores your backup is available, and then follow these steps:
1. Type Control Panel in the Search boxand open it.
2. Select Backup and Restore (Windows 7).
3. Click the Select another backup to restore files from option and choose your backup.
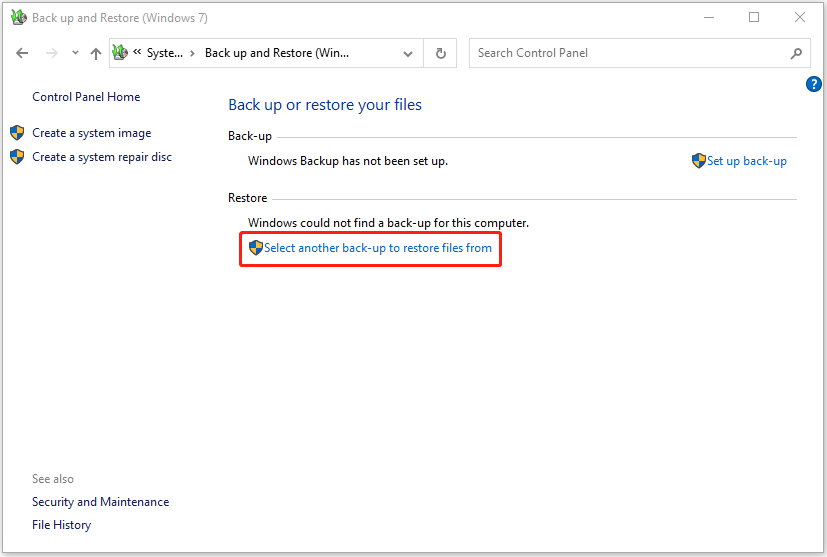
4. Click Next and follow the instructions to complete the recovery process.
Way 5: Via Windows File Recovery
Windows File Recovery is available for free in the Microsoft Store and can be easily downloaded. There are two search modes: regular search and broad search. Launching the program will open a command prompt, and the administrator will need to allow it access to the hard drive.
Make sure you know the source location and destination location. It’s also important to use the correct mode; regular search mode finds recently deleted files, while broad search mode finds files that were deleted long ago or were corrupted.
To get more details about using Windows File Recovery, please refer to this post – How to Use Microsoft’s Windows File Recovery Tool and Alternative.
MiniTool ShadowMaker TrialClick to Download100%Clean & Safe
Final Words
To sum up, this post has introduced how to recover deleted files. If you have any problem with the MiniTool software, please don’t hesitate to email us at [email protected] and we will reply to you as soon as possible.

