SSDs, also known as solid-state drives, are widely used in desktops and laptops as they offer faster performance, quieter operation, and lower power consumption than traditional hard disks (HDDs). In durability, an SSD wins an HDD.
However, like all electronic parts, an SSD has a limited lifespan that can be affected by some factors and this is why we need to increase SSD lifespan. Before finding ways to prolong SSD lifespan, let’s focus on a question.
How Long Do SSDs Last
On average, an SSD can last between 5 to 7 years but some can last around 10 years. This depends on the quality of the SSD, the intensity of use, and the purpose of use. An SSD has limited read/write cycles, making its life limited. Besides, flash memory technology, write amplification, manufacturer specifications, etc. also affect SSD lifespan.
Even so, you can take some measures to maximize the SSD life to increase SSD health.
Tip 1: Enable Trim for SSDs
One simple and important trick to extend SSD lifespan is to enable the Trim command for your SSD. It tells the drive which data blocks are no longer used, effectively managing and freeing up disk space.
Or else, the solid-state drive needs more extra and unnecessary operations to delete old files, giving rise to more wear and reducing lifespan.
To check if Trim is enabled, open Command Prompt with admin rights, and execute the command fsutil behavior query DisableDeleteNotify. If it returns “DisableDeleteNotify = 0”, you have enabled this command. If not, enable it using the command fsutil behavior set DisableDeleteNotify 0.
Tip 2: Avoid Filling SSD’s Storage Capacity
SSDs with overfilled data may have a noticeable performance decrease, seriously affecting the lifetime. A good recommendation should be leaving between 10 and 20 percent of SSD space free for optimal performance.
If the SSD doesn’t have enough storage space, you had better free up some via some ways. Here, we run the professional PC tune-up software, MiniTool System Booster, to delete many junk files and uninstall unwanted apps for additional disk storage capacity.
The utility mainly boosts the overall PC performance from multiple aspects, including cleaning up the system, freeing up RAM, increasing CPU performance, reducing startup time, wiping a drive, and so on. To increase SSD lifespan, get MiniTool System Booster to free up the disk space to avoid filling it.
MiniTool System Booster TrialClick to Download100%Clean & Safe
Step 1: Run MiniTool System Booster and move to Deepclean > START CLEAN. Several cleanup tasks will begin one by one and it is allowed to skip the one you don’t want. Remember to not run Program Accelerator (disk defrag) for your SSD.
By deleting Internet junk files, browsing cache, Windows temporary files, registry items, and more, much space will be released.
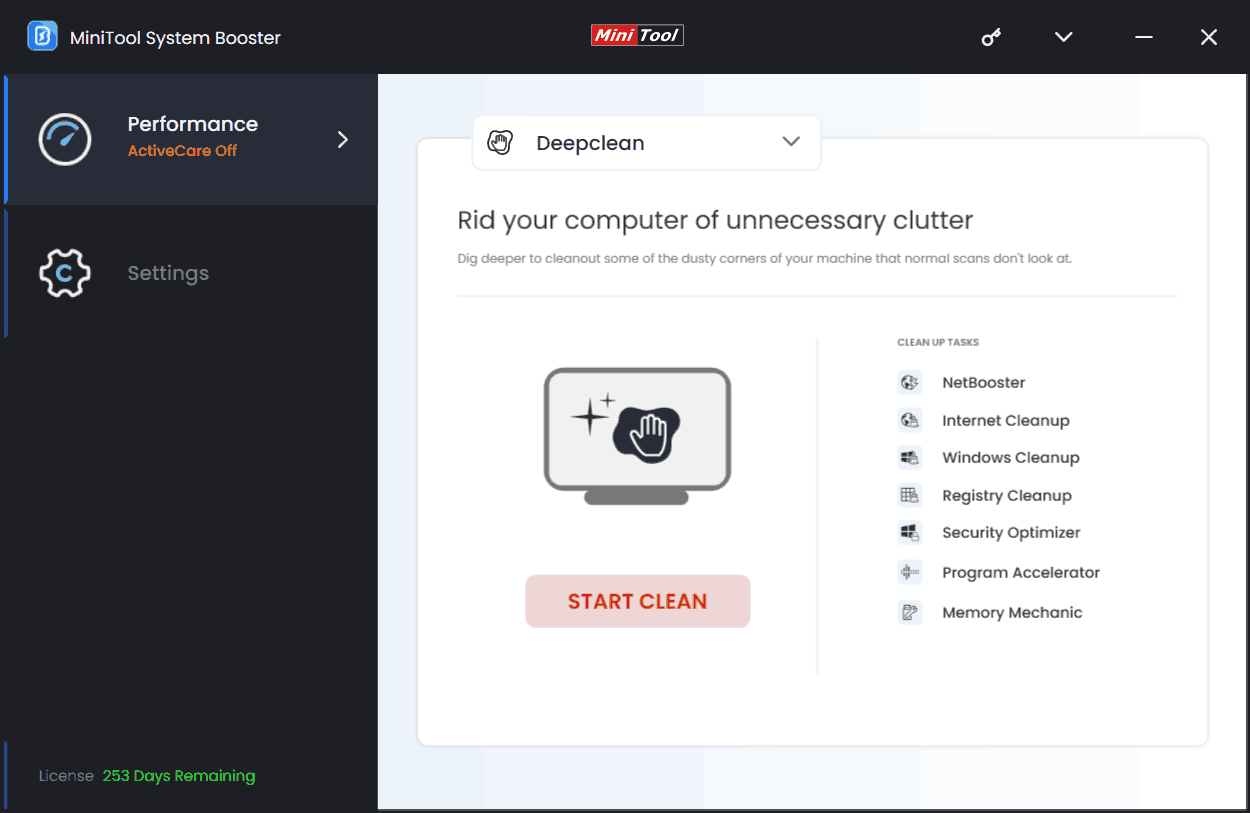
Step 2: In addition, you can remove some unwanted apps by going to Toolbox and hitting Advanced Uninstaller.
Moreover, we suggest disabling background programs by using Process Scanner as those constantly running tasks can cause a lot of unnecessary writes to your SSD and lead to increased wear and reduced lifespan.
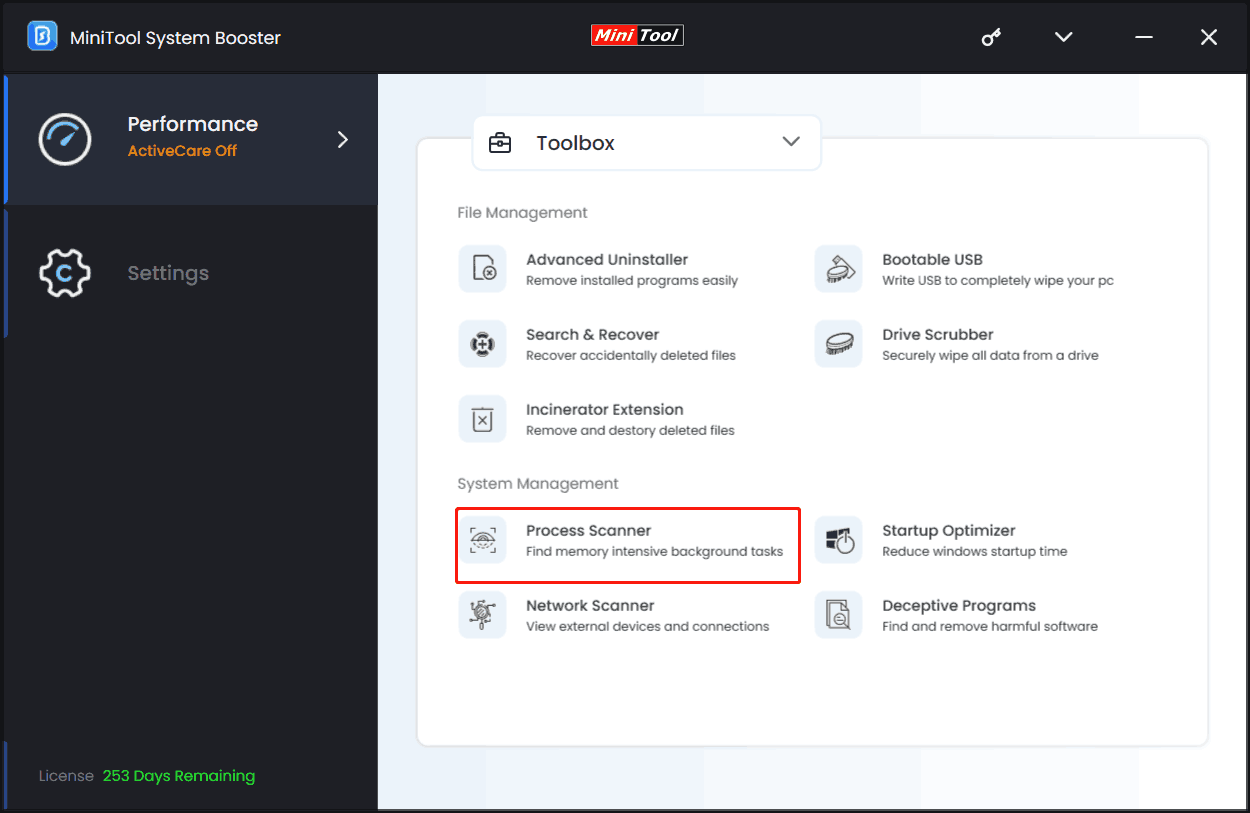
Tip 3: Disable Hibernation
In hibernation mode, the computer will write all the data it stores in RAM to a file named Hiberfil.sys on the SSD. This file will have a size of gigabytes if you hibernate your PC often. Excessive and heavy writing could put unnecessary strain and wear out your SSD prematurely. Hence, disable hibernation in Windows 11/10.
Also read: How to Enable or Disable Hibernate in Windows 11 (3 Ways)
Step 1: Open Command Prompt with admin permissions.
Step 2: Run this command powercfg.exe /hibernate off.
Tip 4: Disable Paging File (Virtual Memory)
When RAM is insufficient, increasing the virtual memory or paging file does a favor. However, this isn’t good for SSD lifespan as it will result in many writings to your SSD. Thus, to increase SSD lifespan, make sure you disable the paging file.
Step 1: In Windows Search, type View advanced system settings and hit the exact result to open System Properties.
Step 2: Move to Settings under Performance in Advanced.
Step 3: Choose Advanced and click Change from Virtual memory.
Step 4: Untick Automatically manage paging file size for all drives and tick No paging file. Then, save the change.
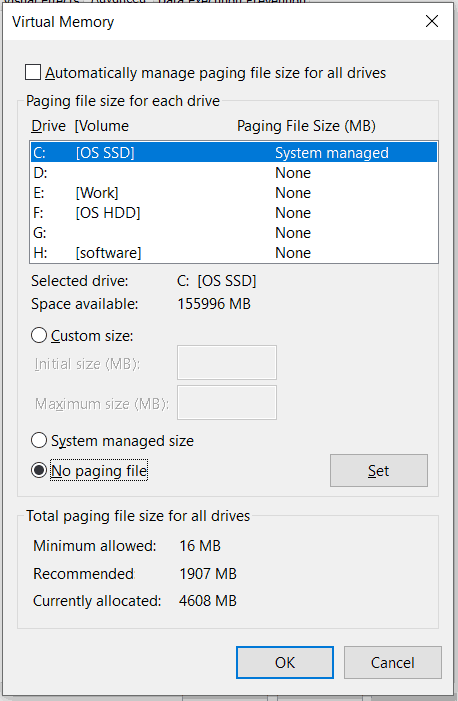
Tip 5: Enable Write Caching
Most SSDs support write caching that allows temporarily storing data in a cache, avoiding frequent small writes to your SSD. Enabling this feature will reduce the number of write cycles and make your SSD life longer to some extent.
Step 1: Press Win + X and choose Device Manager.
Step 2: Expand Disk drives, right-click on your SSD, and select Properties.
Step 3: Under the Policies tab, tick Enable write caching on the device, and hit OK.
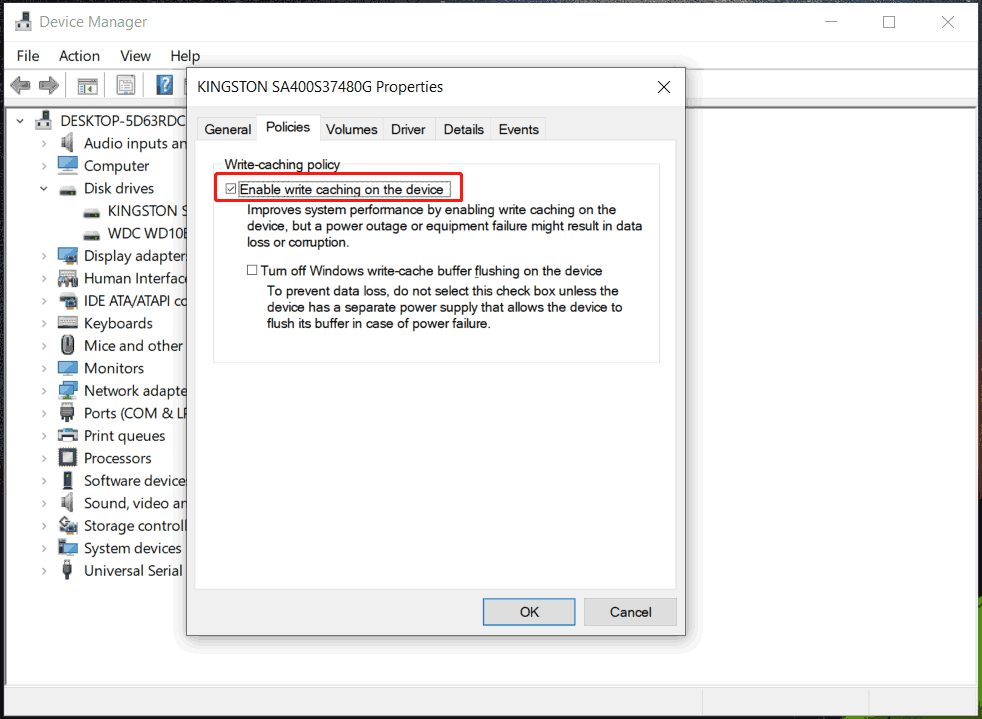
Tip 6: Keep SSD Firmware Updated
Manufacturers often release updates for firmware to keep your disk functioning efficiently and reduce wear & prolong SSD lifespan. Just visit your SSD manufacturer’s website to search for the firmware update. Usually, most vendors have their own SSD software to update firmware automatically.
Also read: HDD Lifespan – How Long Does It Last & How to Prolong It?
Final Words
How to make SSD life longer? All of the above tips can contribute to extending the overall lifespan, durability, and reliability of an SSD. Follow them as much as you can to reduce the wear and increase SSD lifespan with optimal performance.
Of course, besides these, you should avoid defragmentation of an SSD, disable System Restore (optional), keep your SSD cool and clean, use a high-quality power supply, and back up SSD data regularly with MiniTool ShadowMaker.


