Low System Resources Zoom Error
Some users reported that they occasionally get the subject message saying low system resources Zoom error when using Zoom. Furthermore, the audio starts stuttering and the quality will be heavily affected.
Normally, this notification appears because too many programs or processes are running and take up valuable CPU and RAM usage. Generally, a lower amount of processing power occurs and Zoom fails to handle audio or video data.
Therefore, the first thing you should do is to check and close some unnecessary running programs or windows.
Apart from that, some driver issues or faulty hardware can lead to “Zoom error low system resources”. If you have installed new updates for your driver or Windows recently, that may be the reason why the issue happens, because some updates are not supported by the apps.
After knowing the possible reasons, in the next part, you can follow the methods to fix low system resources in Zoom.
Fix: Low System Resources Zoom Error
Method 1: Use MiniTool System Booster
As we mentioned, you may run into “Zoom low system resources” because of low available CPU and RAM. To resolve this issue, we recommend you use a professional PC optimizer – MiniTool System Booster – to unleash and reallocate the PC resources. Let’s see how this utility works on it.
Please download and install this utility and get into this 15-day free trial version.
MiniTool System Booster TrialClick to Download100%Clean & Safe
MiniTool System Booster can help you end those memory-intensive background tasks and startup services. Here is the way.
Step 1: Launch the program and expand the top drop-down menu to choose Toolbox.
Step 2: Click Process Scanner under System Management and click Scan now to start scanning the system.
Step 3: You need to wait for a while and it will list the running processes. Click the Terminate Process button to end the unnecessary processes.
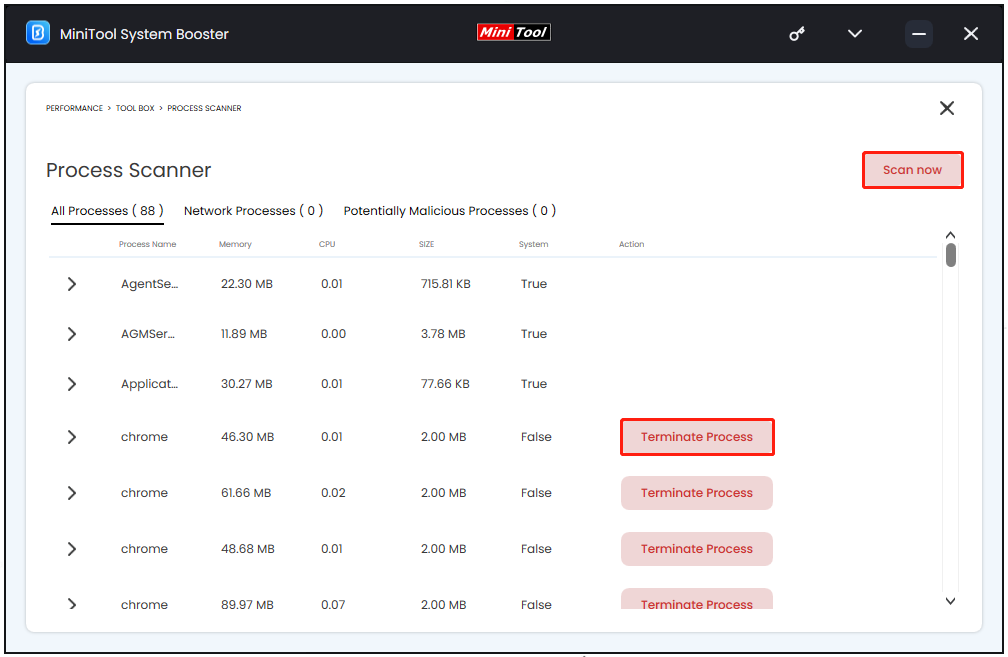
Step 4: Then you can click Startup Optimizer in Toolbox and click Off to disable the startup programs based on your requirements.
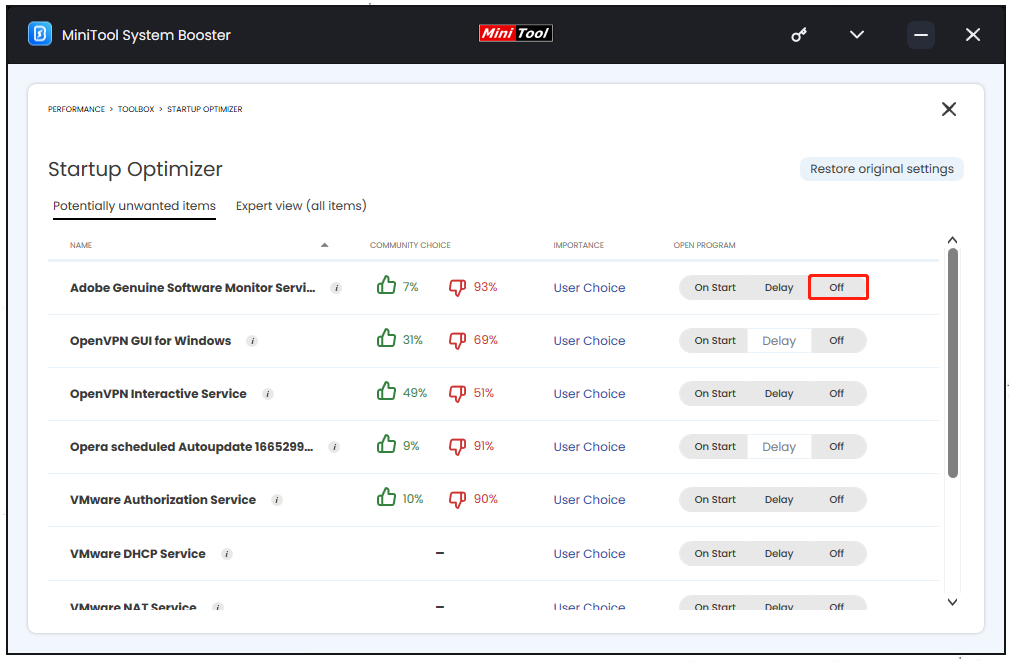
After doing these steps, if Zoom still brings up the low system resources error, you can run a deep clean for your system with a one-click move.
MiniTool System Booster provides the Deepclean feature to get rid of unnecessary clutters. The cleanup process includes NetBooster, Internet Cleanup, Windows Cleanup, Registry Cleanup, Security Optimizer, Program Accelerator, and Memory Mechanic.
The seven tasks will start automatically one by one and you can proceed with the corresponding fixes for the detected issues, or choose to skip some of the cleanup tasks.
Method 2: Clean Boot Your PC
Clean boot can start Windows with only essential system services and drivers. Other unnecessary programs can be disabled, which helps you identify if any background programs are causing conflicts.
Step 1: Type msconfig in Search and choose System Configuration.
Step 2: In the Services tab, check the box of Hide all Microsoft services and click Disable all > Apply.
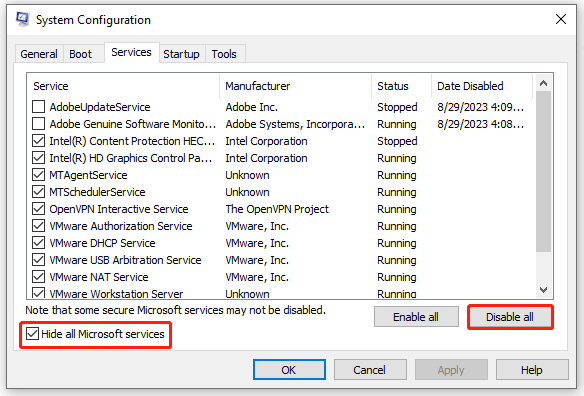
Step 3: Go to the Startup tab and click Open Task Manager. Then select those enabled startup items to disable them and click OK in the System Configuration window.
After applying those changes, restart your PC and launch Zoom again.
Method 3: Update Display Adapter Drivers
Zoom is closely connected with the audio and video drivers, so it is important to keep your display adapter drivers up to date.
Step 1: Right-click the Windows icon on the system tray and choose Device Manager.
Step 2: Expand Display adapters and right-click on your graphics card driver to choose Update driver.
Step 3: Select Search automatically for drivers. When it finishes, restart your computer and check if the “Zoom low system resources” issue has been resolved.
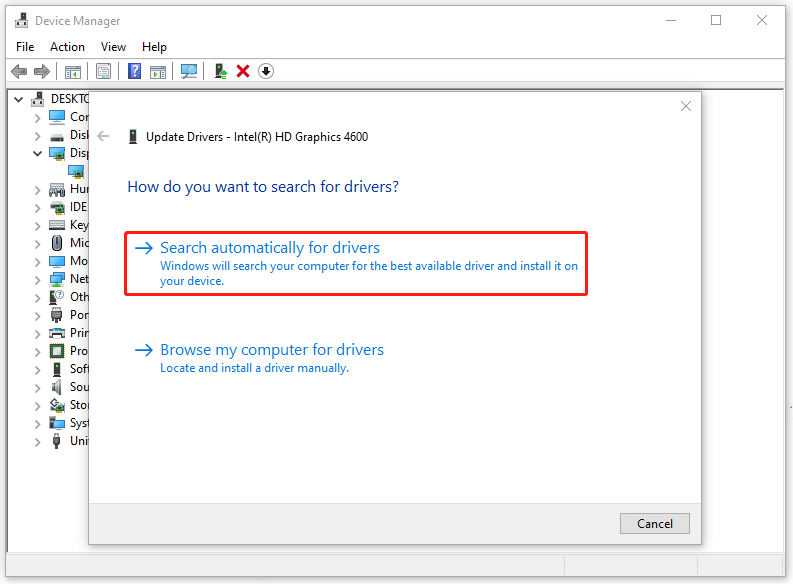
Method 4: Use the Ultimate Performance Mode
The Ultimate Performance mode can give more power to your system so that more resources are available for Zoom. But this mode will consume more battery energy so you’d better use your Laptop plugged-in.
Step 1: Go to Start > Settings > System > Power & sleep > Additional power settings.
Step 2: Choose the Ultimate Performance option. If you don’t see this option, please run Command Prompt with admin rights and execute this command.
powercfg -duplicatescheme e9a42b02-d5df-448d-aa00-03f14749eb61
Then close the window and reopen Power Options to choose Ultimate Performance.
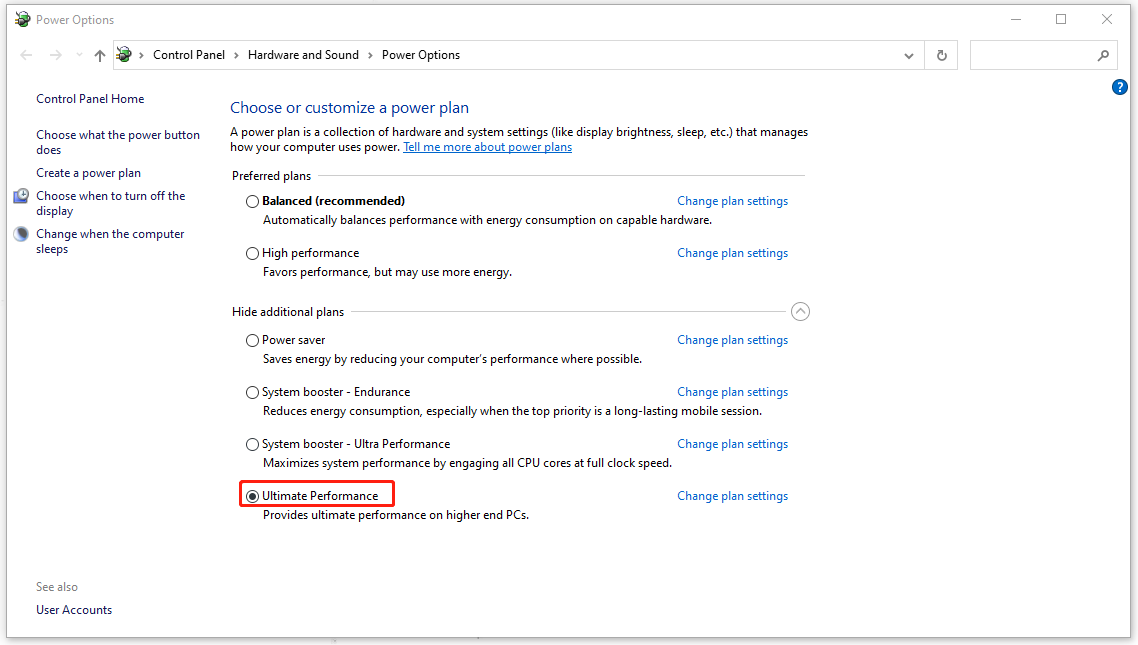
Notice that if you have installed MiniTool System Booster and enabled the PowerSence option in LiveBoost. You can see two additional power plans provided by MiniTool for you, that is System booster – Endurance and System booster – Ultra Performance, as the picture shows.
They are available for choosing and you may get a better experience with the help of MiniTool.
MiniTool System Booster TrialClick to Download100%Clean & Safe
Method 5: Uninstall the Latest Update
Many Zoom users reported that they encountered this low system resources issue after installing the latest Windows cumulative updates. You may try to uninstall those recent updates and see if the issue can be gone.
Step 1: Type Control Panel in Search and open it.
Step 2: Click Programs > Programs and Features > View installed updates and select the most recent ones to click Uninstall.
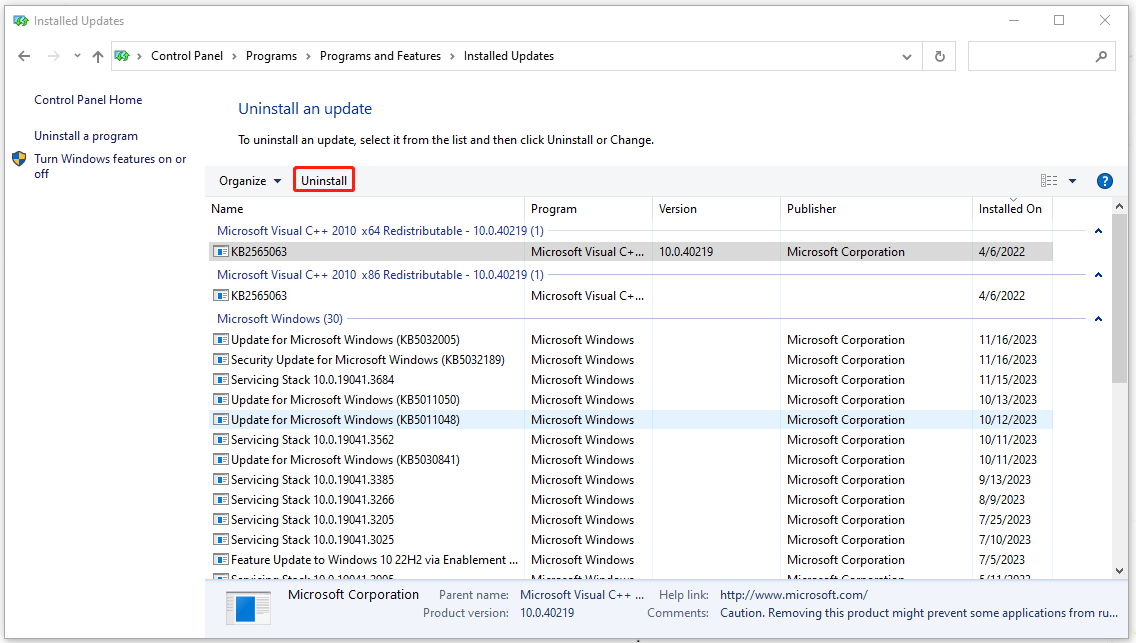
Bottom Line:
This article focuses on resolving the low system resources Zoom error. After reading this article, you may have an overall understanding of what it is and how to fix it.
MiniTool System Booster is a good assistant to improve your PC performance and it can play a big role in optimizing the system resources usage. Try this tool and unleash your PC resources.

