Memory Management BSOD Windows 11/10
In Windows 11/10, it could throw various stop codes and error messages when things go wrong. While suffering from Blue Screen of Death (BSOD), you could see a Windows stop code on the screen which helps to pinpoint the issue and fix it. Memory management BSOD is one of the common blue screen errors.
Memory management is responsible for managing and allocating proper memory space to make sure the OS, applications, and other running processes have needed memory to run their operations. It could crash due to some reasons, soon you meet memory management blue screen error code 0x0000001A.
What causes the memory management BSOD? Fault RAM, corrupted system files, a faulty graphics card driver, disk errors, virus infection, etc. can trigger the issue.
This could be a frustrating situation since it can come out of nowhere and break your workflow. Sometimes the BSOD error can disappear after a restart but you begin facing it frequently over time and this could make things worse. So, how to fix memory management error? Let’s go through some fixes to eliminate this error as soon as possible.
Related post: Solved: Memory Management Error 0x0000001a Blue Screen
Fix 1. Run Windows Memory Diagnostic
Windows 11/10 offers a utility called Windows Memory Diagnostic in the operating system which is designed to check for many memory problems that block your computer from working properly. If you are confronted with Windows stop code memory management 0x0000001A, try to run this tool to test your RAM.
Step 1: Press Win + R to open Run, type mdsched.exe, and click OK.
Step 2: Tap on Restart now and check for problems (recommended) to begin the check straight away.
Step 3: The test process begins and it could take several minutes. After that, you will see the result. If you cannot see any error on the screen (or the next time you log in), your memory runs fine, and try other fixes to resolve your issue.
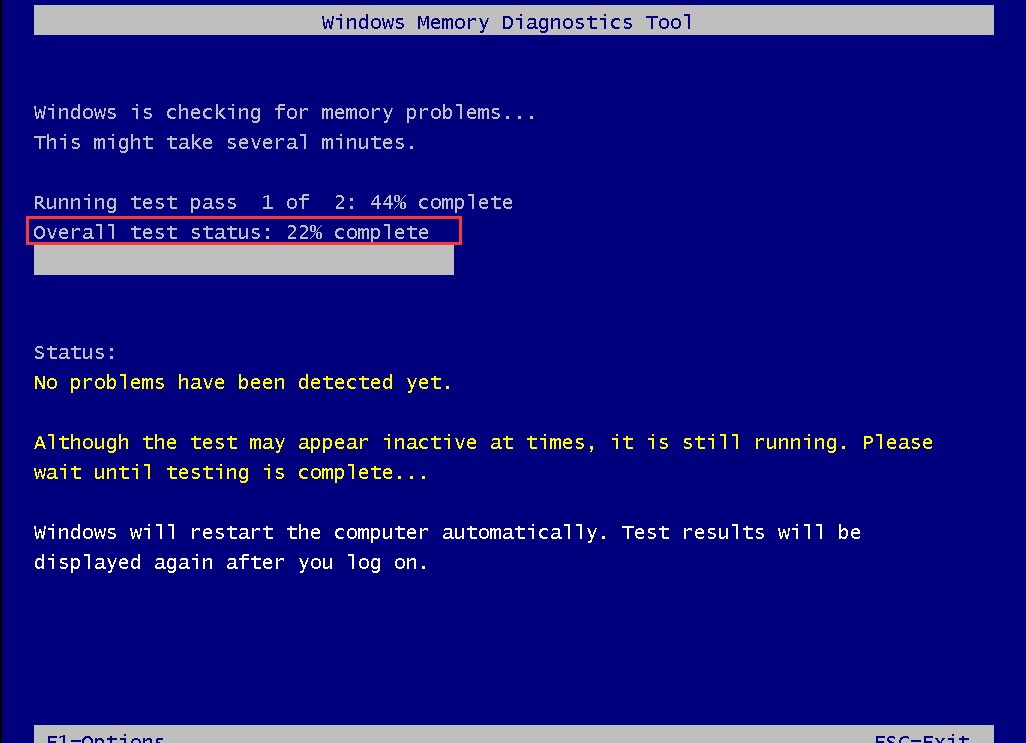
Fix 2. Update Windows
Microsoft releases updates to Windows to fix some known issues and improve the system. When suffering from memory management BSOD, update Windows 11/10.
Step 1: Open Settings and go to Windows Update (in Windows 10, go to Update & Security > Windows Update).
Step 2: Check for updates and see if some updates are available.
Step 3: Download and install them. Then, restart the PC to finish the update process.
Fix 3. Run MiniTool System Booster (Uninstall Recent Software & Delete Temporary Files)
Windows 11/10 memory management blue screen error could be blamed for recently installed software and cumulative temporary files.
To be specific, newly installed software may be incompatible with your operating system or cause a conflict with other programs. You should uninstall it to resolve error code 0x0000001A memory management.
Besides, Windows generates some unnecessary files and they could cumulate over time, affecting the PC speed and even resulting in the memory management BSOD. You should try to clear temporary files.
To do these two operations, run MiniTool System Booster, a professional PC optimizer for Windows 11/10/8.1/8/7. This tool allows you to deeply clean up junk files from your PC, uninstall unwanted & harmful software, disable intensive background tasks, reduce startup time, etc. For a try, download and install it on your PC.
MiniTool System Booster TrialClick to Download100%Clean & Safe
Step 1: Launch MiniTool System Booster to enter the Performance window.
Step 2: Choose Deepclean from the drop-down menu and click START CLEAN to begin 7 cleanup tasks. You can skip the one you don’t want. To fix the memory management BSOD error, Internet Cleanup, Windows Cleanup, Registry Cleanup, and Memory Mechanic are recommended.
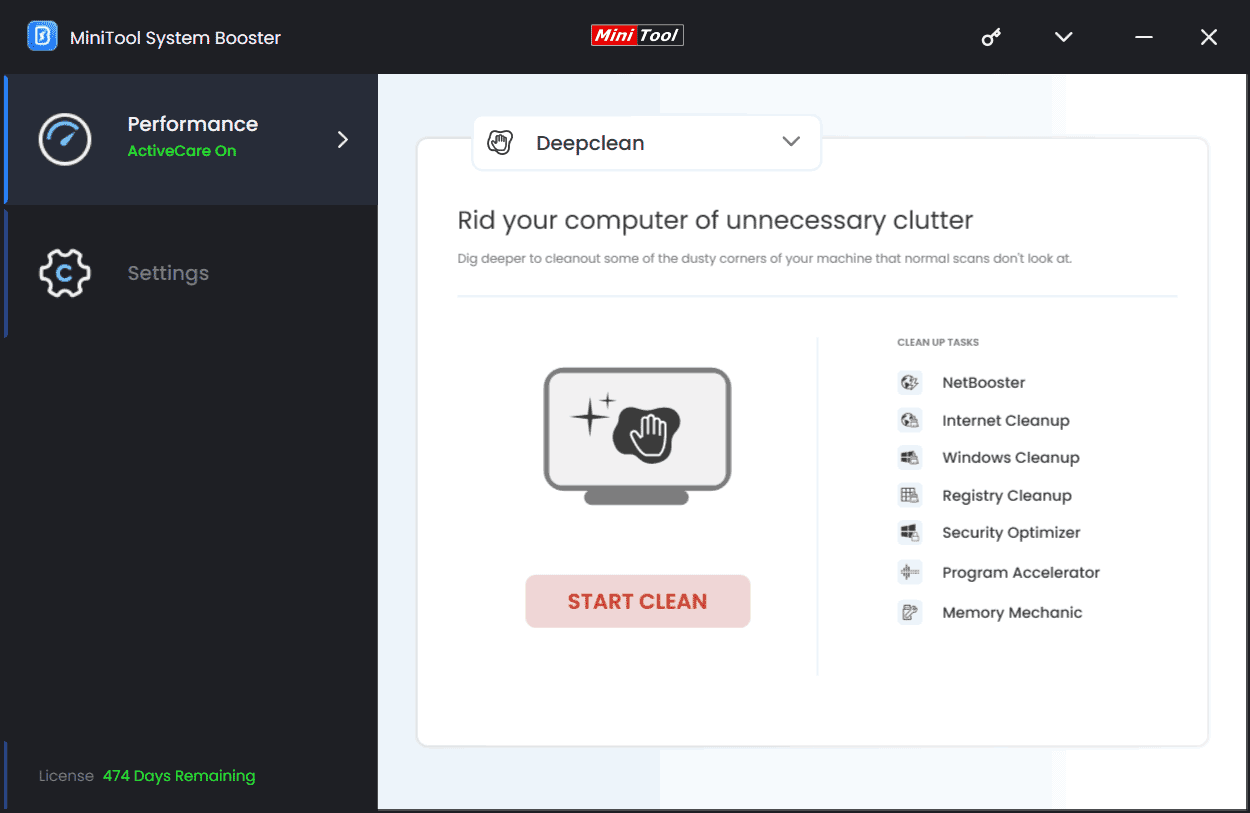
Step 3: To uninstall recently installed software, click Advanced Uninstaller and tap on UNINSTALL. Sometimes harmful software is installed on your PC, so also click Deceptive Programs to check and delete it.
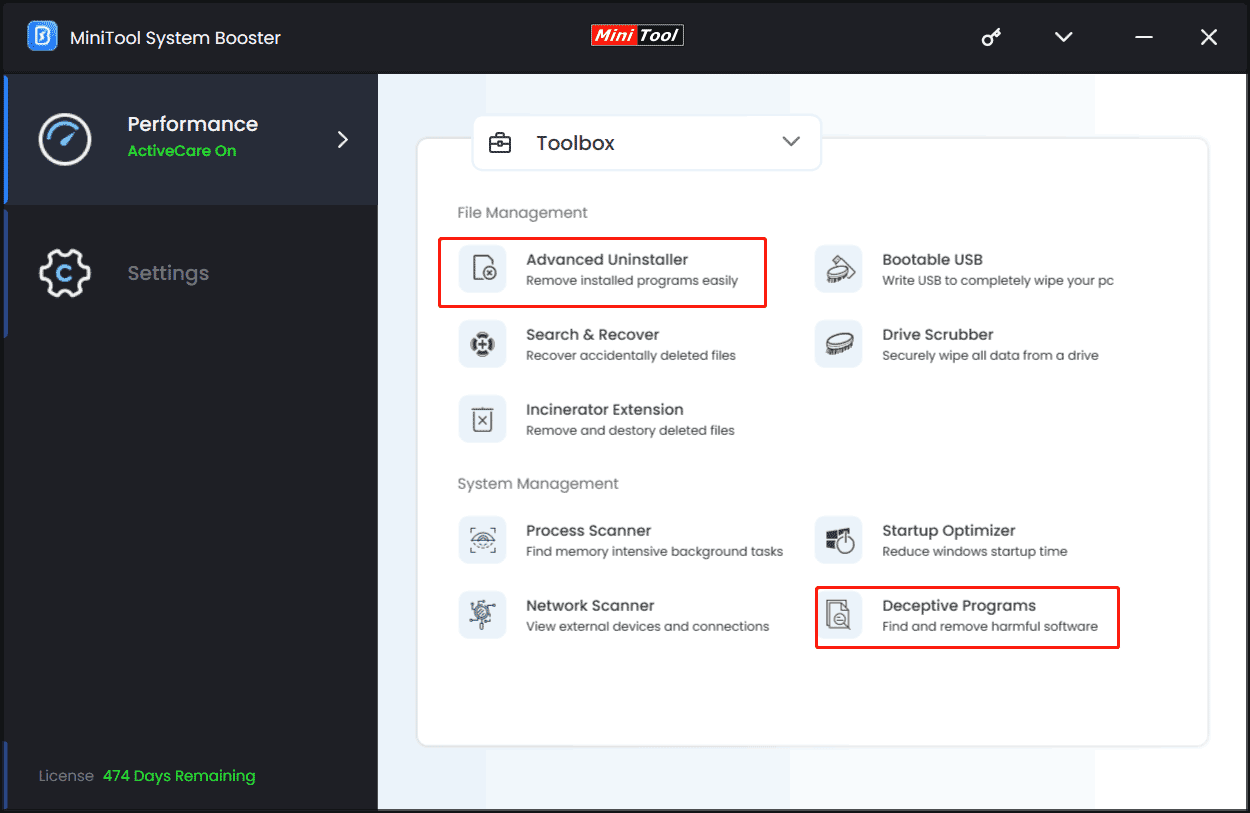
Fix 4. Update Graphics Card Driver
A video card driver takes charge of the communication between the operating system and the PC’s graphics hardware. Once the GPU driver gets corrupt or outdated, some problems could happen including the Windows 11/10 memory_management BSOD error. Try to update the driver to its latest version to eliminate this error code 0x0000001A.
Step 1: First check which GPU you are using: press Win + R, type dxdiag, click OK, go to Display, and then you can see the GPU details.
Step 2: Move to the GPU manufacturer’s website, search for the drive, and download it.
Step 3: Install that driver on your PC and reboot the PC. Then, Windows stop code memory management should disappear.
Fix 5. Repair System Files
Corrupted/missing system files can also cause issues with memory management, throwing the blue screen error. So, try to repair system files by running SFC (System File Checker).
Step 1: Type CMD into the search box, right-click on Command Prompt, and click Run as administrator to open this tool with admin rights.
Step 2: Type sfc /scannow and press Enter. Then, wait for the scan to finish.
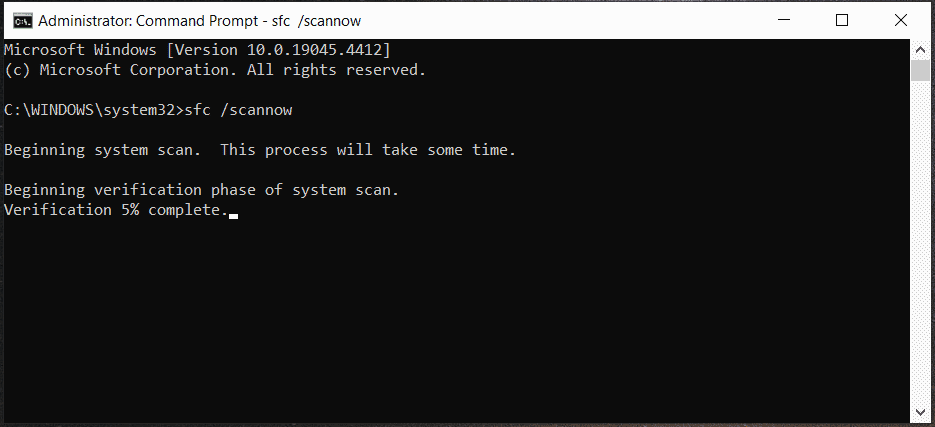
Also read: Windows 10 SFC /Scannow Stuck at 4/5/30/40/73, etc.? Try 7 Ways
Step 3: Besides, you can execute this command – DISM /online /cleanup-image /restorehealth.
Fix 6. Run CHKDSK
Sometimes Windows memory_management BSOD appears due to a disk error or a damaged volume. You can run CHKDSK to spot faults on your computer.
Step 1: In the elevated Command Prompt window, type chkdsk /f /r and press Enter.
Step 2: Enter Y to schedule a volume check the next time the system restarts.
Step 3: Exit CMD and restart your PC.
Fix 7. Scan for Viruses
After trying these above fixes, memory management BSOD may still happen in Windows 11/10 and chances are that the PC meets a virus infection. So, run a scan using Windows Security, a built-in antivirus program.
Step 1: Launch Windows Security via the search box.
Step 2: Tap on Virus & threat protection.
Step 3: Click Scan options to choose a scan method, such as Full scan.
Step 4: Start the scan now by clicking the corresponding button.
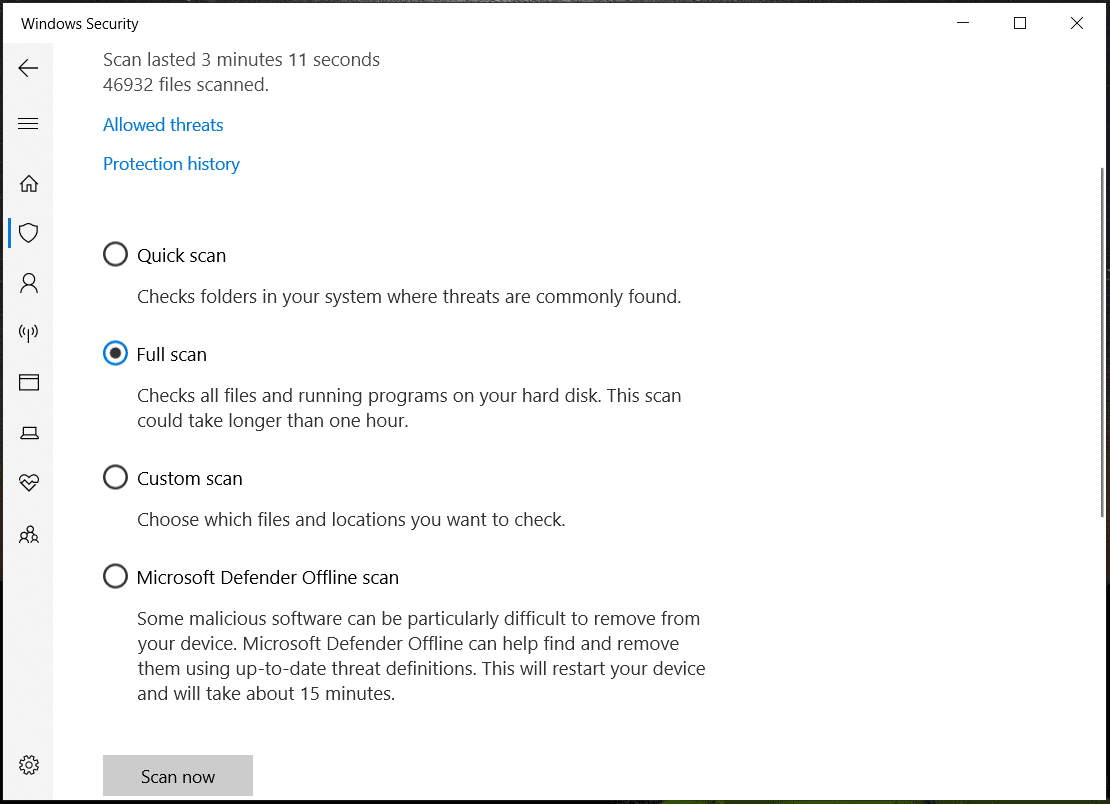
Fix 8. Reset Windows
If none of the solutions above fail to address the Windows stop code memory management, the last way you can resort should be resetting Windows 11/10.
MiniTool ShadowMaker TrialClick to Download100%Clean & Safe
Then, start resetting Windows to default settings:
In Windows 10, go to Settings > Update & Security > Recovery and click Get started under Reset this PC.
In Windows 11, go to Settings > System > Recovery > Reset this PC.
Then, complete the rest operations by following the prompted instructions.
Final Words
Suffering from memory management BSOD on Windows 10/11? How to fix memory management error? Multiple solutions could help you and try them one by one to find the ones that work for you.


